WonderCMSは、PHP、jQuery、およびHTML/CSSで記述されたシンプルで軽量なCMSです。これはフラットファイルCMSであり、MySQLやMariaDBのようなデータベースを必要としません。 WonderCMSを使用すると、プログラミングの知識がなくても簡単にWebサイトを作成できます。 SEOにやさしい、わかりやすいURL、テーマ、カスタムログインURLなど、さまざまな機能を提供します。
この投稿では、RockyLinux8にWonderCMSをインストールする方法について説明します。
前提条件
- Atlantic.NetクラウドプラットフォームでRockyLinux8を実行しているサーバー
- サーバーで構成されているrootパスワード
ステップ1-Atlantic.Netクラウドサーバーを作成する
まず、Atlantic.Netクラウドサーバーにログインします。 2GB以上のRAMを搭載したオペレーティングシステムとしてRockyLinux8を選択して、新しいサーバーを作成します。 SSH経由でクラウドサーバーに接続し、ページの上部で強調表示されているクレデンシャルを使用してログインします。
サーバーにログインしたら、次のコマンドを実行して、ベースシステムを最新の利用可能なパッケージで更新します。
dnf update -y
ステップ2–ApacheとPHPをインストールする
まず、Apache、PHP、およびその他の必要なPHP拡張機能をサーバーにインストールする必要があります。次のコマンドを使用して、それらすべてをインストールできます。
dnf install httpd php php-mysqlnd php-curl php-opcache php-xml php-xmlrpc php-gd php-mbstring php-zip php-json wget unzip git -y
すべてのパッケージがインストールされたら、php.iniファイルを編集し、必要な設定を変更します。
nano /etc/php.ini
次の設定を変更します:
file_uploads = On allow_url_fopen = On memory_limit = 256M post_max_size 32M upload_max_filesize = 64M max_execution_time = 300 date.timezone = "America/Chicago"
ファイルを保存して閉じ、Apacheサービスを開始して、システムの再起動時に開始できるようにします。
systemctl start httpd systemctl enable httpd
ステップ3–WonderCMSをインストールする
次に、GitHubリポジトリから最新バージョンのWonderCMSをダウンロードする必要があります。次のコマンドを使用してダウンロードできます:
git clone https://github.com/robiso/wondercms.git /var/www/html/wondercms
ダウンロードが完了したら、WonderCMSディレクトリに適切な権限と所有権を設定します。
chown -R apache:apache /var/www/html/wondercms
完了したら、次のステップに進むことができます。
ステップ4–WonderCMS用のApache仮想ホストを作成する
次に、WonderCMS用のApache仮想ホスト構成ファイルを作成する必要があります。次のコマンドを使用して作成できます:
nano /etc/httpd/conf.d/wondercms.conf
次の設定を追加します:
<VirtualHost *:80>
ServerName wonder.example.com
DirectoryIndex index.php
DocumentRoot /var/www/html/wondercms
Redirect /wondercms/loginURL /loginURL
ErrorLog /var/log/httpd/error.log
CustomLog /var/log/httpd/access.log combined
<Directory /var/www/html/wondercms>
Options FollowSymLinks
AllowOverride All
Require all granted
</Directory>
</VirtualHost>
ファイルを保存して閉じてから、Apacheサービスを再起動して変更を適用します。
systemctl restart httpd
次のコマンドを使用して、Apacheのステータスを確認できます。
systemctl status httpd
次の出力が得られます:
● httpd.service - The Apache HTTP Server
Loaded: loaded (/usr/lib/systemd/system/httpd.service; disabled; vendor preset: disabled)
Drop-In: /usr/lib/systemd/system/httpd.service.d
└─php-fpm.conf
Active: active (running) since Wed 2021-11-17 07:18:53 UTC; 6s ago
Docs: man:httpd.service(8)
Main PID: 7941 (httpd)
Status: "Started, listening on: port 80"
Tasks: 213 (limit: 11411)
Memory: 24.3M
CGroup: /system.slice/httpd.service
├─7941 /usr/sbin/httpd -DFOREGROUND
├─7943 /usr/sbin/httpd -DFOREGROUND
├─7944 /usr/sbin/httpd -DFOREGROUND
├─7945 /usr/sbin/httpd -DFOREGROUND
└─7946 /usr/sbin/httpd -DFOREGROUND
Nov 17 07:18:53 rockylinux systemd[1]: httpd.service: Succeeded.
Nov 17 07:18:53 rockylinux systemd[1]: Stopped The Apache HTTP Server.
Nov 17 07:18:53 rockylinux systemd[1]: Starting The Apache HTTP Server...
ステップ5–WonderCMSにアクセスする
次に、Webブラウザーを開き、URL http://wonder.example.comを使用してWonderCMSにアクセスします。 。ログインパスワードを含む次の画面が表示されます。
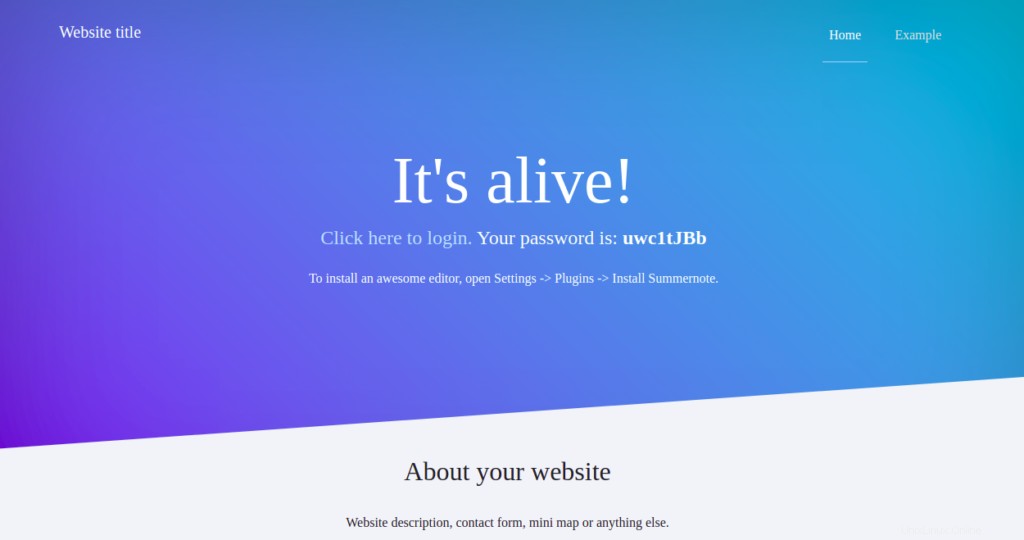
「クリックしてログイン」をクリックします リンク。 WonderCMSログイン画面が表示されます:
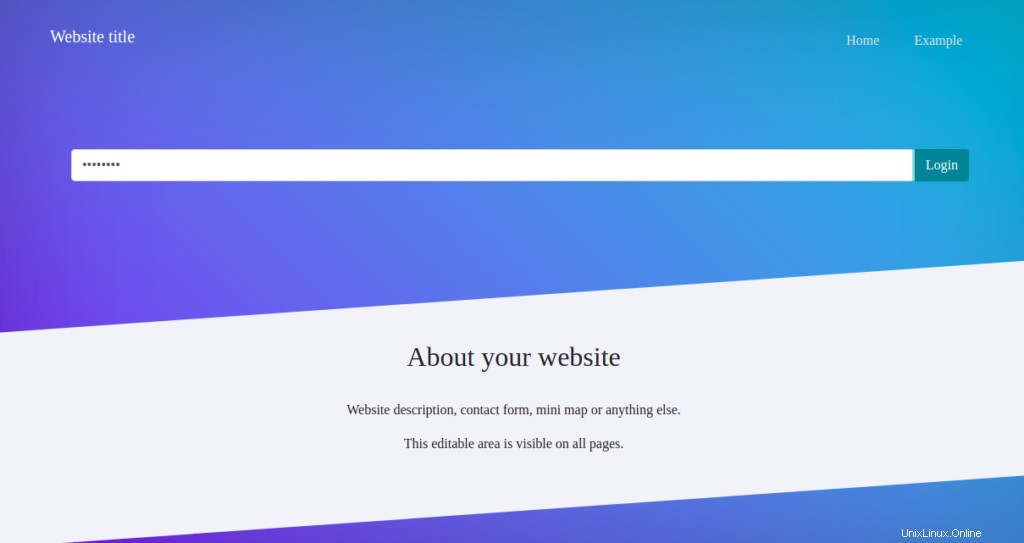
WonderCMSパスワードを入力し、ログインをクリックします。 ボタン。次の画面が表示されます。
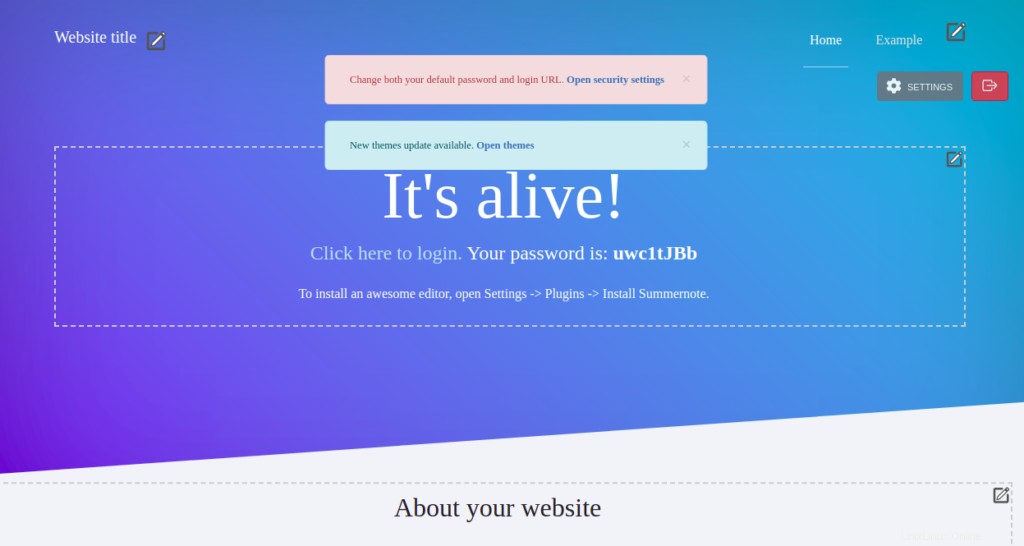
セキュリティ設定を開くをクリックします 以下に示すように、デフォルトのパスワードとログインURLを変更するには:
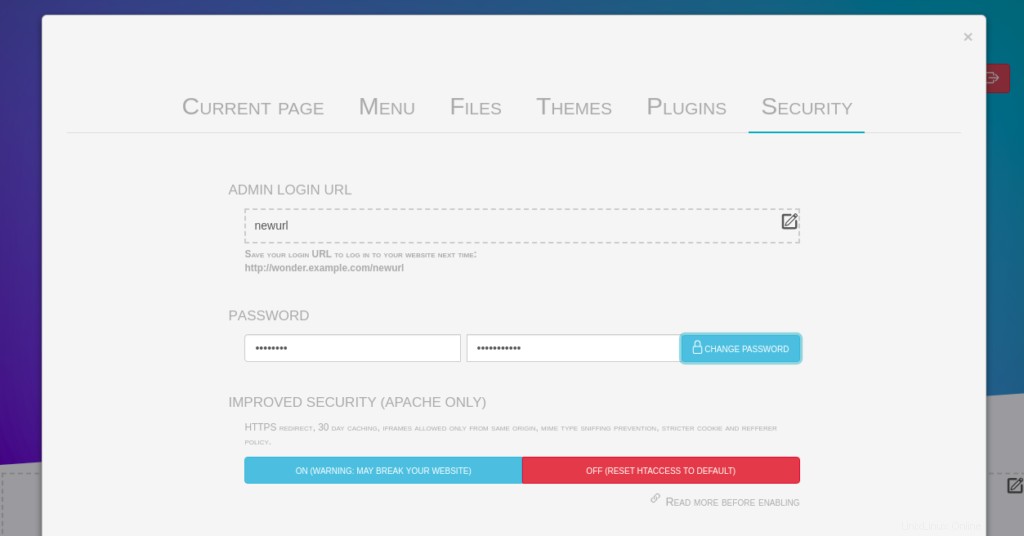
新しいログインURLとパスワードを定義し、パスワードの変更> パスワードを更新するためのボタン。
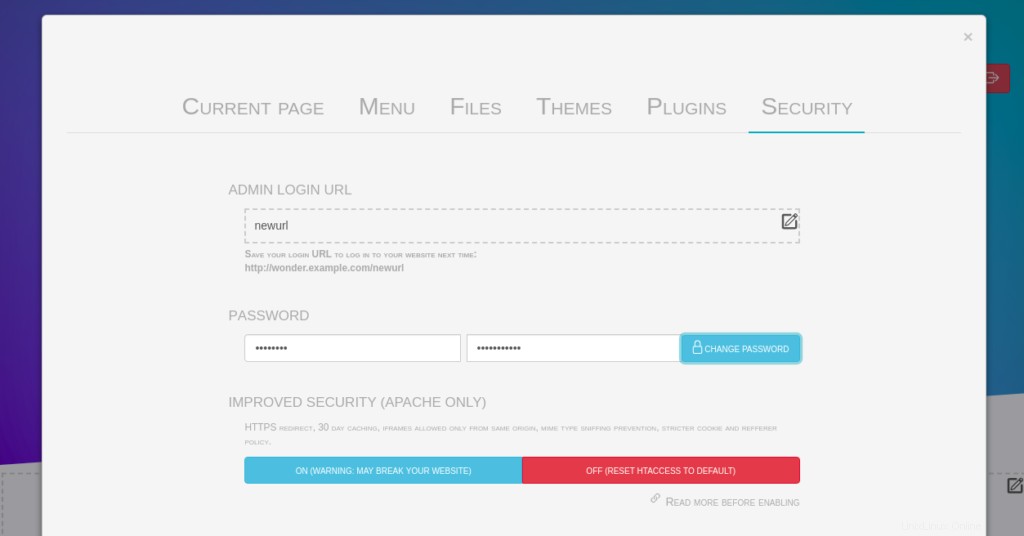
結論
おめでとう! Rocky Linux 8にApacheを使用してWonderCMSを正常にインストールしました。これで、テーマとプラグインをインストールして、最初のWebサイトの作成を開始できます。 Atlantic.Netの仮想プライベートサーバーで試してみてください!