MySQL Workbenchは、MySQLサーバーおよびデータベース用のグラフィカルおよびビジュアルデータベース設計ツールです。これは、データベース管理者、開発者、およびデータベースアーキテクトがデータベースを視覚的に設計、生成、モデル化、および管理できるように特別に設計されています。 MySQL Workbenchの目的は、データベースを操作するためのシンプルで使いやすいインターフェースを提供することです。同じ環境で複数のモデルを作成する機能があり、テーブル、ビュー、トリガー、ストアドプロシージャなどのすべてのオブジェクトをサポートします。
このチュートリアルでは、MySQLサーバーを1つのUbuntu 18.04サーバーにインストールし、MySQLワークベンチを別のUbuntu 18.04デスクトップにインストールして、MySQLサーバーをMySQLWorkbenchインターフェイスに接続します。
前提条件
- Atlantic.Netクラウドプラットフォーム上の新しいUbuntu18.04VPS
- ローカルシステムにインストールされた新しいUbuntu18.04デスクトップ
- 両方のシステムで構成されたルートパスワード
ステップ1-Atlantic.Netクラウドサーバーを作成する
まず、Atlantic.Netクラウドサーバーにログインします。少なくとも1GBのRAMを搭載したオペレーティングシステムとしてUbuntu18.04を選択して、新しいサーバーを作成します。 SSH経由でクラウドサーバーに接続し、ページの上部で強調表示されているクレデンシャルを使用してログインします。
Ubuntu 18.04サーバーにログインしたら、次のコマンドを実行して、ベースシステムを最新の利用可能なパッケージで更新します。
apt-get update -y
ステップ2–MySQLサーバーのインストールと構成
MySQL WorkbenchはMySQLサーバーバージョン5.6以降をサポートしているため、最初のサーバーに5.6以降のMySQLサーバーバージョンをインストールする必要があります。
Ubuntu 18.04サーバーで、次のコマンドを実行してMySQLサーバーをインストールします。
apt-get install mysql-server -y
MySQLはデフォルトでパスワードなしでログインするように構成されているため、MySQLサーバーをインストールした後、MySQLのrootパスワードを設定する必要があります。
まず、次のコマンドを使用してMySQLシェルにアクセスします。
mysql
接続したら、次のコマンドを使用してデータベースをmysqlに変更します。
use mysql;を使用します
次に、次のコマンドを使用してMySQLルートパスワードを設定します。
ALTER USER 'root'@'localhost' IDENTIFIED WITH mysql_native_password BY 'password';
次に、特権をフラッシュし、次のコマンドを使用してMySQLシェルを終了します。
FLUSH PRIVILEGES; EXIT;
次に、rootユーザーでMySQLにログインします:
mysql -u root -p
MySQLルートパスワードを入力し、Enterキーを押してMySQLシェルに接続します。次に、次のコマンドを使用してテストデータベースを作成します。
create database testdb;
次に、次のコマンドを使用して、すべてのデータベースとすべてのリモートIPにすべての特権を付与します。
GRANT ALL PRIVILEGES ON *.* TO 'root'@'%' IDENTIFIED BY 'password';
次に、特権をフラッシュし、次のコマンドを使用してMySQLシェルを終了します。
FLUSH PRIVILEGES; EXIT;
TCP / IP overSSHトンネルを介してMySQLWorkbenchに接続するには、SSH構成ファイルにKexAlgorithmsキー交換アルゴリズムを追加する必要があります。ファイル/etc/ ssh / sshd_configを編集することでそれを行うことができます:
nano /etc/ssh/sshd_config
ファイルの最後に次の行を追加します。
KexAlgorithms [email protected],ecdh-sha2-nistp256,ecdh-sha2-nistp384,ecdh-sha2- nistp521,diffie-hellman-group-exchange-sha256,diffie-hellman-group14-sha1,diffie-hellman- group1-sha1
終了したらファイルを保存して閉じ、SSHサービスを再起動して変更を実装します。
systemctl restart ssh
この時点で、MySQLサーバーがインストールおよび構成されています。
ステップ3–MySQLWorkbenchをインストールする
次に、MySQLWorkbenchをUbuntu18.04デスクトップシステムにインストールする必要があります。
apt-get install mysql-workbench -y
インストールが完了したら、次の手順に進むことができます。
ステップ4–MySQLServerをMySQLWorkbenchに接続する
このセクションでは、MySQL Workbenchインターフェースを開き、TCP / IPoverSSH経由でMySQLサーバーに接続します。
Ubuntu 18.04デスクトップシステムで、以下に示すようにMySQLWorkbenchインターフェイスを開きます。
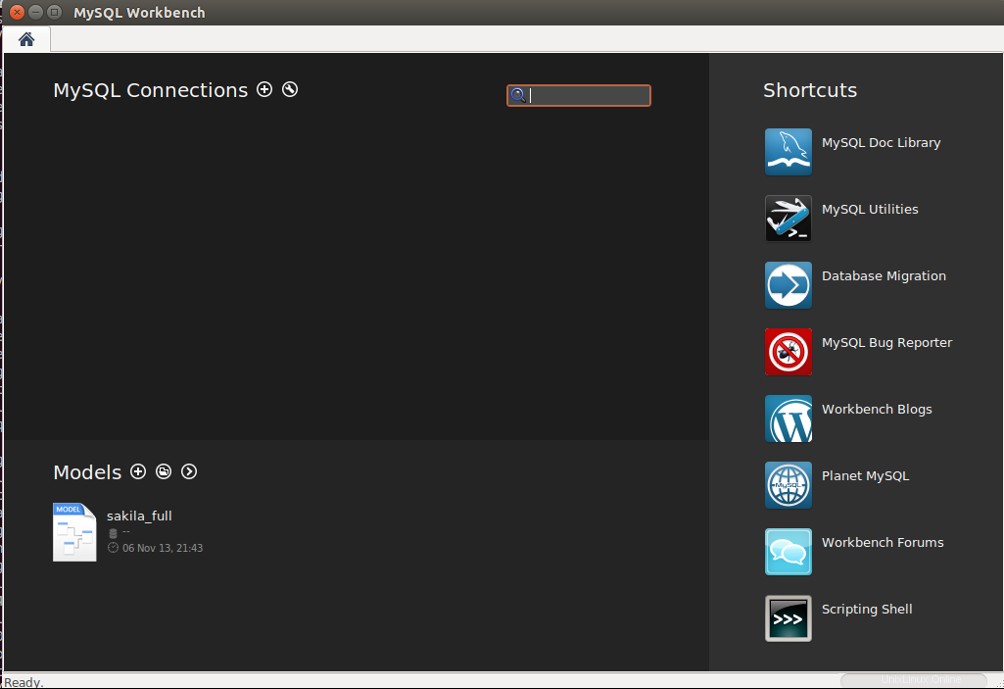
+をクリックします アイコンをクリックして、新しい接続を作成します。次の画面が表示されます。
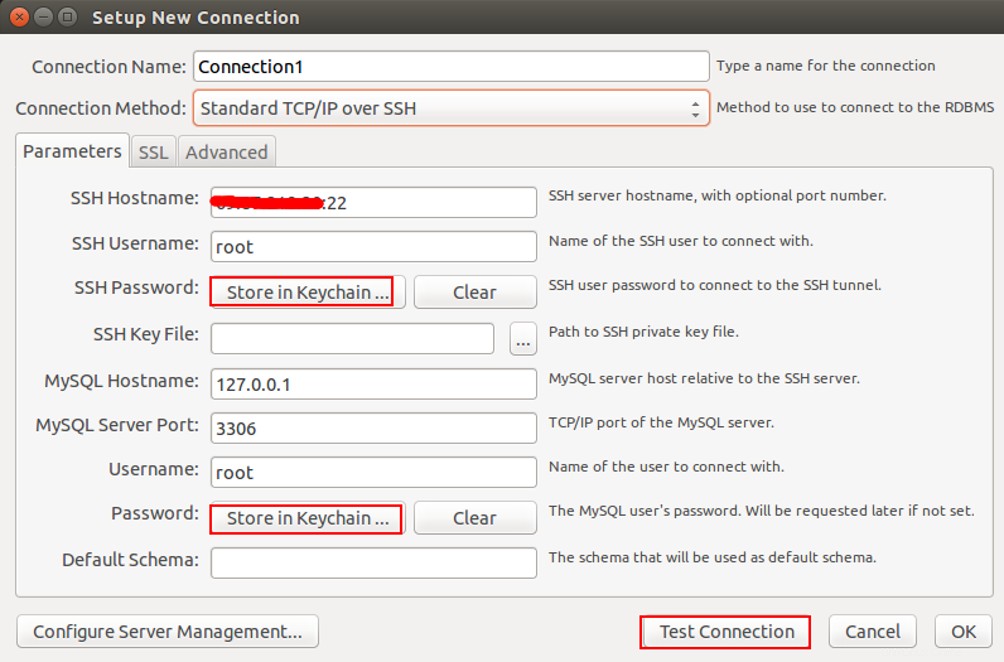
接続名を入力し、接続方法を選択し、MySQLサーバーのIPアドレスとユーザー名を入力し、[SSHパスワード]フィールドで[キーチェーンに保存]をクリックします。 「。次の画面が表示されます。
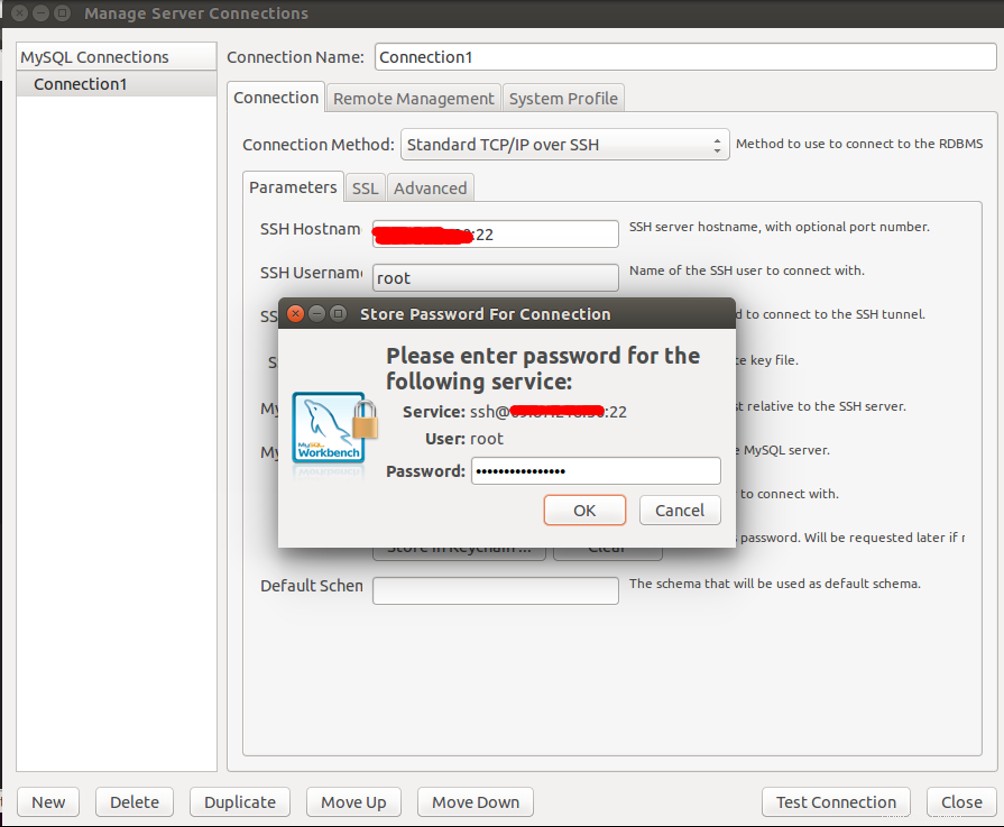
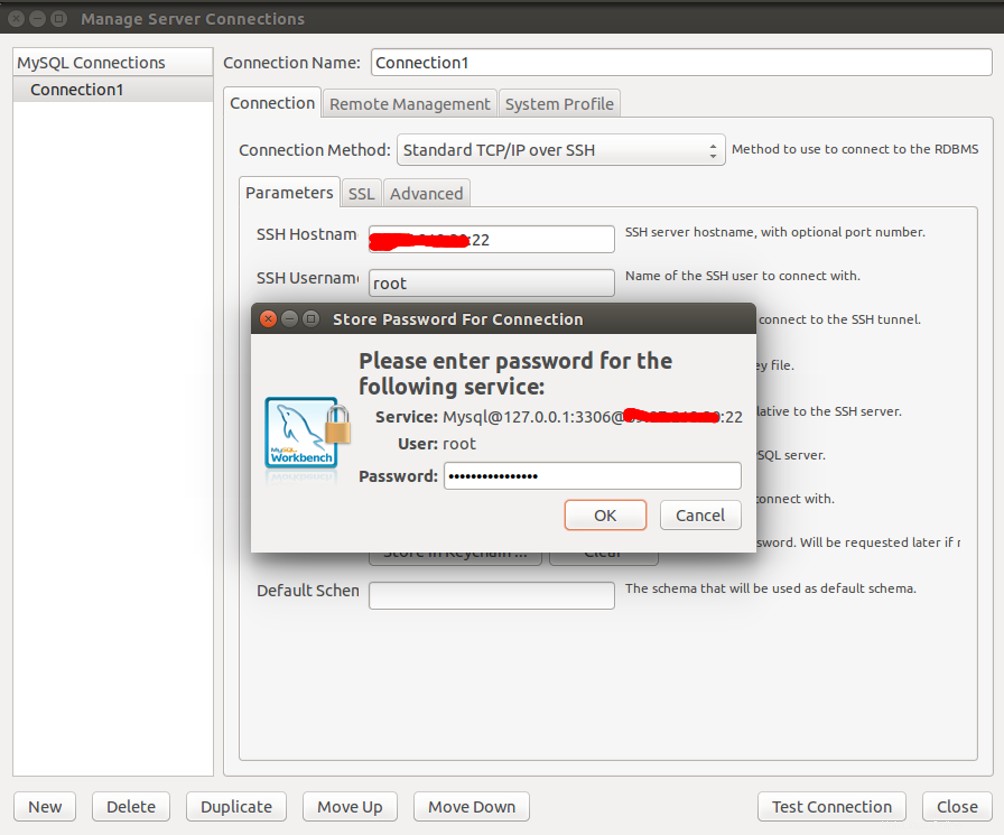
MySQLサーバーのSSHルートパスワードを入力し、[OK]ボタンをクリックします。次に、MySQLサーバーのホスト、ポート、およびユーザー名を入力し、[MySQLパスワード]フィールドで[キーチェーンに保存]をクリックします。 」をクリックし、接続のテストをクリックします ボタン。接続が正常にテストされると、次の画面が表示されます。
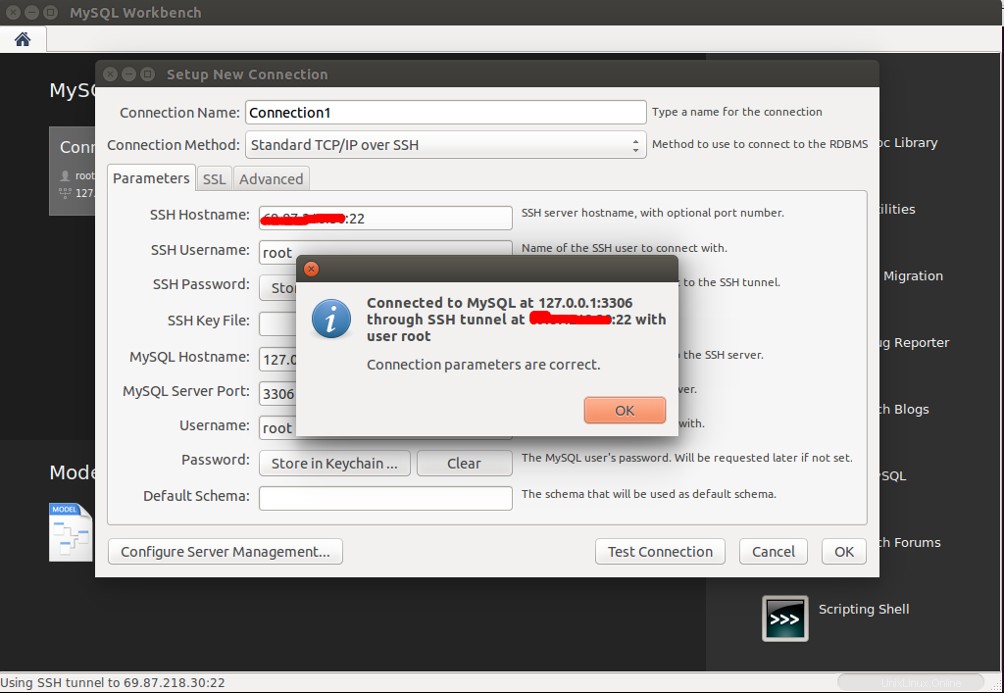
OKをクリックします ボタンをクリックして、もう一度 OKをクリックします ボタンをクリックして接続を保存します。次の画面が表示されます。
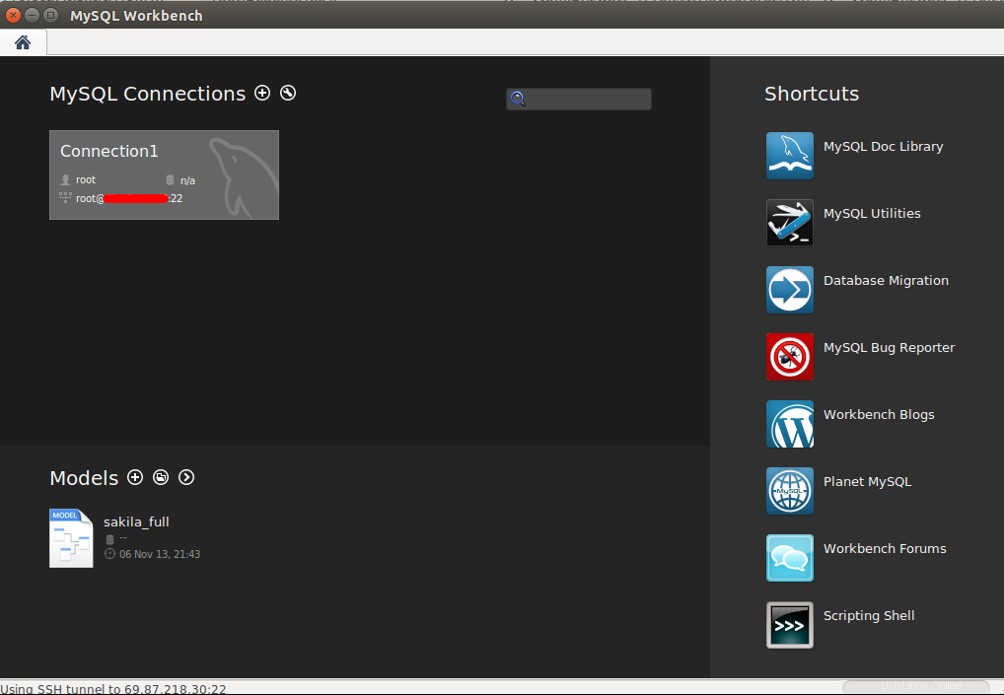
次に、接続をダブルクリックします。接続が正常に確立されると、MySQLWorkbenchのスタートページが表示されます。
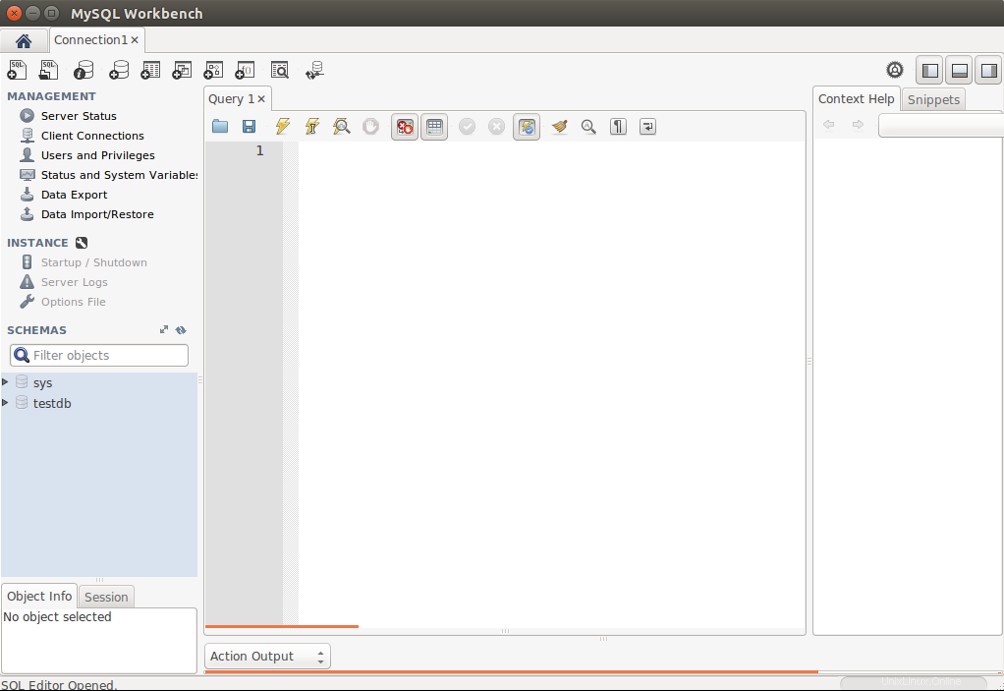
次に、サーバーをクリックします ステータス 左側のペインに、次の画面にMySQLサーバーのステータスが表示されます。
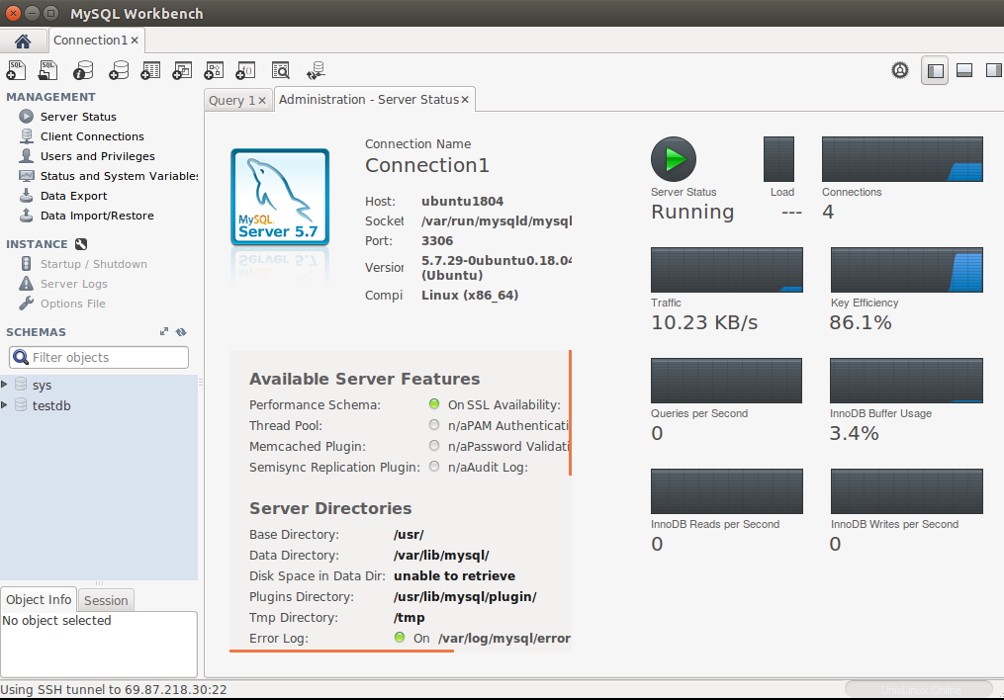
結論
おめでとう!これで、MySQLサーバーがUbuntu 18.04サーバーに正常にインストールされ、MySQLWorkbenchに接続されました。これで、MySQLユーザー、スキーマ、データベースなどの管理を開始できます。詳細については、MySQLWorkbenchのドキュメントを参照してください。今すぐAtlantic.NetからVPSホスティングでMySQLWorkbenchを始めましょう!