ウェブサイトを定期的にバックアップすることは、ウェブマスターにとって非常に重要なタスクです。何か問題が発生した場合にデータが失われるのを防ぐために、常にWebサイトの最新のバックアップを作成する必要がありますが、WordPress Webサイトを手動でバックアップおよび復元することは、初心者ユーザーにとって難しい場合があります。
WordPressWebサイトをバックアップおよび復元する方法はいくつかあります。ただし、シンプルで簡単な方法は、UpdraftPlusバックアッププラグインを使用してWordPressWebサイトをバックアップおよび復元することです。 UpdraftPlusはバックアップを自動化し、GoogleドライブやDropboxなどのクラウドベースのドライブにコピーできます。
このチュートリアルでは、UpdraftPlusWordPressプラグインを使用してWordPressWebサイトをバックアップおよび復元する方法を示します。
- Atlantic.NetクラウドプラットフォームにWordPressがインストールされたLinuxVPS
UpdraftPlusは、世界で最もランクが高く、最も人気のあるスケジュールバックアッププラグインです。ファイルとデータベースのバックアップをローカルまたはクラウドストレージにバックアップし、ワンクリックで復元できます。この無料のプラグインは、Dropbox、Googleドライブ、Amazon S3、UpdraftVault、Rackspace Cloud、FTP、DreamObjects、OpenstackSwiftなどのさまざまなリモートクラウドストレージオプションをサポートしています。
以下の手順に従って、UpdraftPlusプラグインをインストールします。
1 – WordPress管理ダッシュボードに移動=>プラグイン =>新規追加 UpdraftPlusと入力します 検索バーで。次の画面が表示されます。
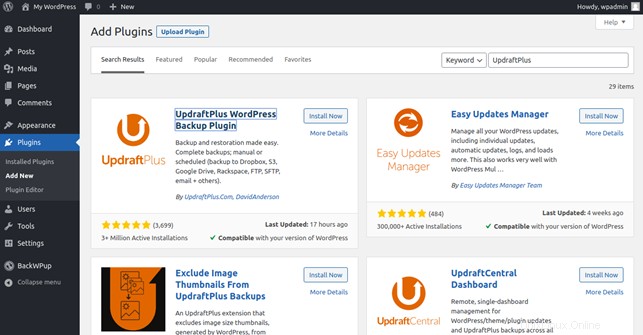
2 – UpdraftPlusを選択します WordPressバックアッププラグインをクリックし、インストールをクリックします プラグインをインストールするためのボタンをクリックします。プラグインがインストールされると、次の画面が表示されます。
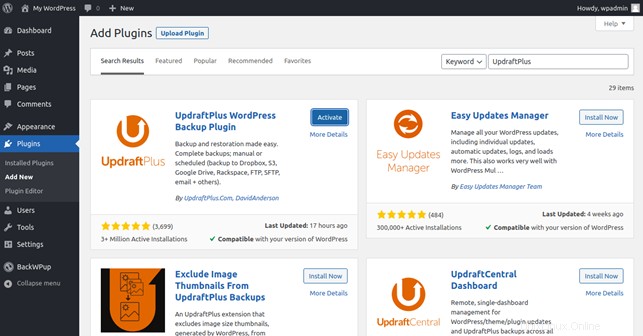
3 – アクティブ化をクリックします プラグインをアクティブにするボタン。
この時点で、UpdraftPlusバックアップおよび復元プラグインがインストールされます。次に、UpdraftPlusプラグイン設定を構成する必要があります。
WordPress管理ダッシュボードで、左側のペインのUpdraftPlusBackupsをクリックします。次の画面が表示されます。
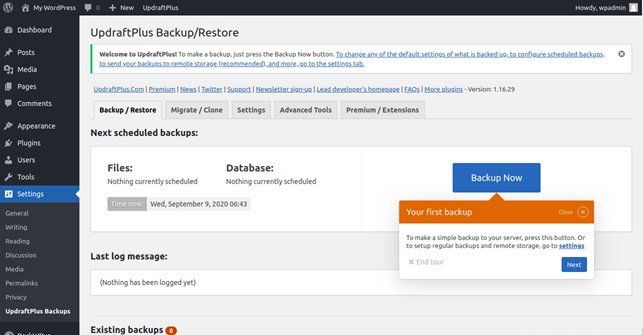
次に、設定をクリックします タブ。次の画面が表示されます。
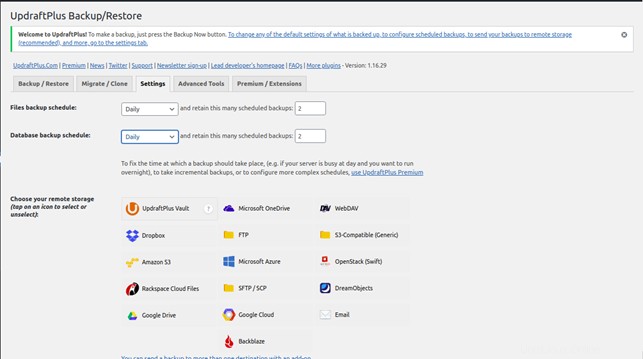
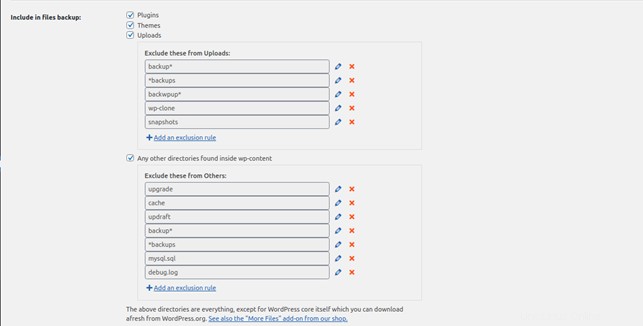
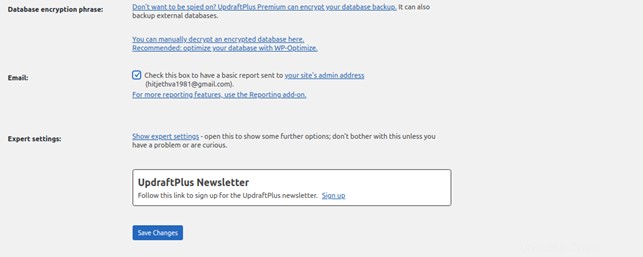
ここで、データベースとファイルのバックアップスケジュールを選択し、リモートストレージを選択し、ディレクトリを含めるか除外するかを選択し、メールのチェックボックスをオンにして、変更を保存をクリックします。 ボタンをクリックして構成を保存します。 Dropboxストレージ認証画面が表示されます:
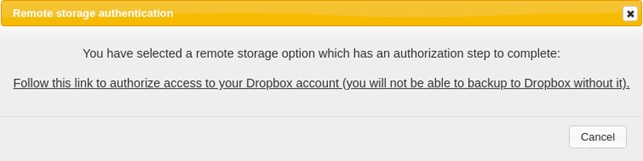
リンクをクリックします 。 Dropbox認証画面にリダイレクトされます:
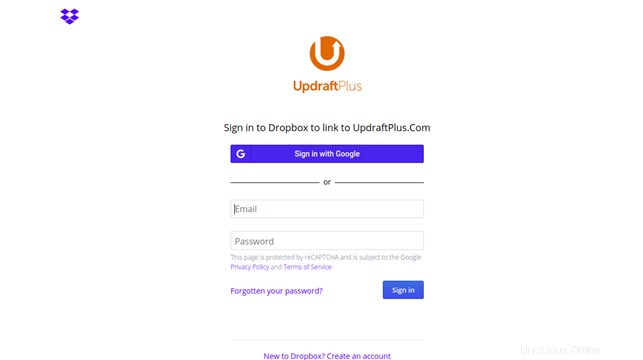
Dropboxのユーザー名とパスワードを入力し、サインインをクリックします。 ボタン。セットアップを完了するには、[セットアップの完了]ボタンをクリックする必要があるUpdraftPlusWebサイトが表示されます。
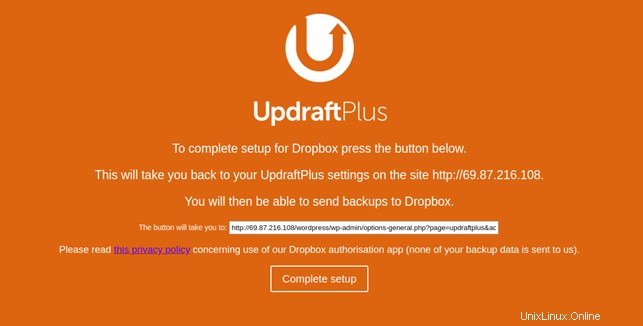
完全なセットアップをクリックします ボタンをクリックしてセットアップを終了します。
次に、バックアップ/復元をクリックします タブを使用して、WordPressWebサイトのバックアップを作成します。次の画面が表示されます。
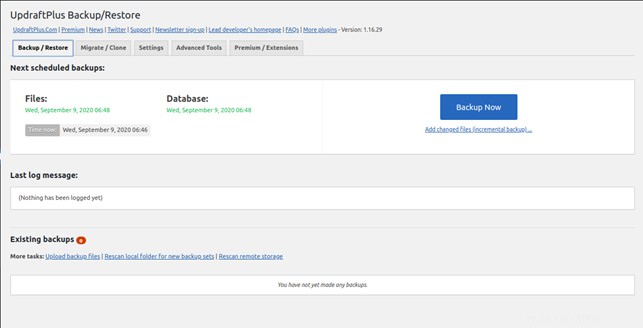
今すぐバックアップをクリックします ボタンをクリックして、バックアッププロセスを開始します。次の画面が表示されます。
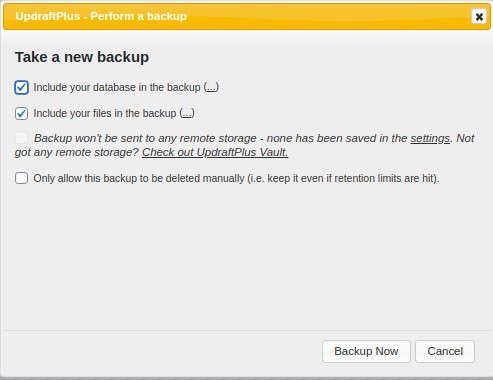
必要なチェックボックスをオンにして、今すぐバックアップをクリックします ボタン。バックアップが生成されると、次の画面が表示されます。
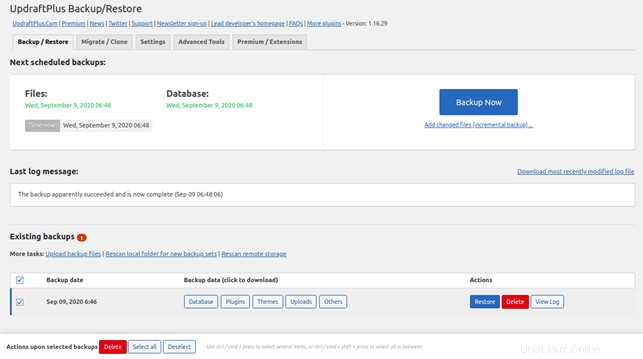
ここから、生成したバックアップをローカルシステムにダウンロードすることもできます。
Webサイトが完成したので、UpdraftPlusを使用してWebサイトを復元できることも同様に重要です。 UpdraftPlusは、バックアップからWebサイトを復元する簡単な方法を提供します。
Webサイトまたはシステムがクラッシュした場合は、続行する前にWordPressとUpdraftPlusプラグインを再度インストールする必要がある場合があります。
次の手順を使用して、復元プロセスを実行できます。
1 – WordPressに移動します 管理ダッシュボードをクリックし、 UpdraftPlusをクリックします バックアップ 左ペインにあります。次の画面が表示されます。
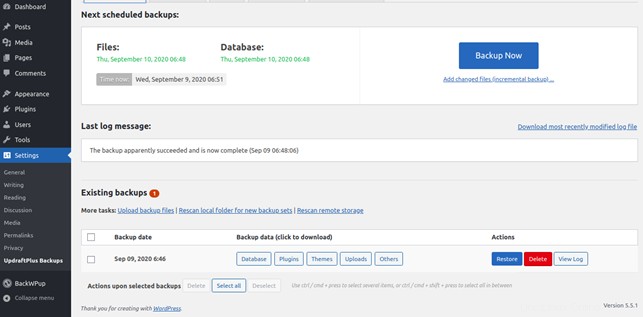
生成されたバックアップファイルが上の画面に表示されます。見つからない場合は、ローカルシステムまたはDropboxからアップロードすることもできます。
2 – 復元をクリックします ボタンをクリックして、復元プロセスを開始します。次の画面が表示されます。
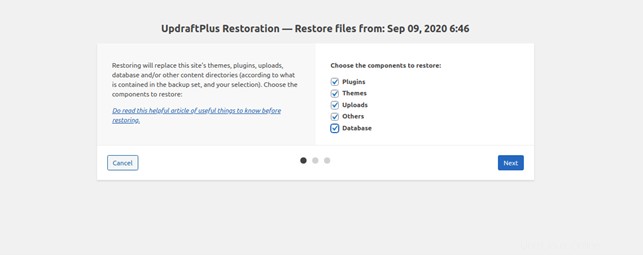
3 – バックアップから復元するコンポーネントを選択し、次へをクリックします ボタン。次の画面が表示されます。
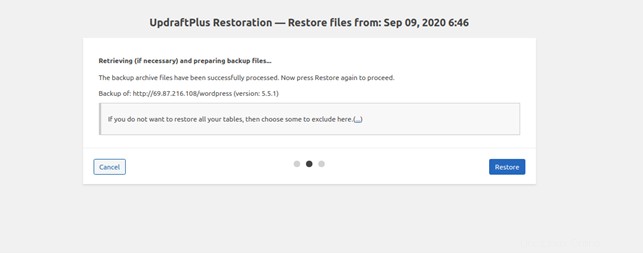
4 – 復元をクリックします ボタンをクリックしてプロセスを開始します。復元プロセスが正常に完了すると、次の画面が表示されます。
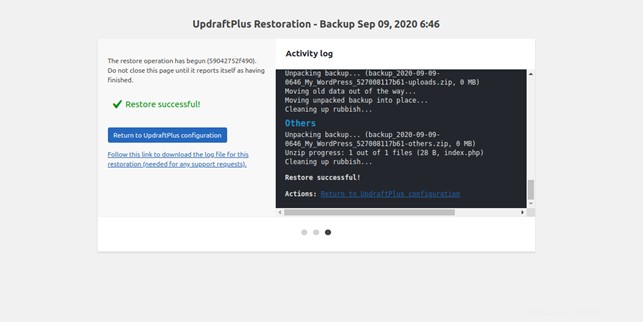
上記のガイドでは、UpdraftPlusバックアッププラグインを使用してWordPressWebサイトを簡単にバックアップおよび復元する方法を学習しました。これで、バックアッププロセスをスケジュールして時間を節約できます。今日、Atlantic.NetのVPSホスティングアカウントのWordPressインストールでテストしてください!