インターネットを介した正確な時刻同期は、システム管理者にとって重要なポイントです。サーバーの時刻が正しいタイムゾーンと同期されていない場合、データの破損やその他の問題が発生する可能性があります。 Network Time Protocolの略であるNTPは、ネットワーク上で時刻を同期するために使用されるTCP/IPプロトコルです。デフォルトでは、Ubuntu18.04は時刻同期にsystemdのtimesyncdサービスを使用します。
このチュートリアルでは、Ubuntu18.04サーバーで時刻同期が機能しているかどうかを確認する方法を説明します。
前提条件
- Atlantic.Netクラウドプラットフォーム上の新しいUbuntu18.04VPS。
- サーバーで構成されているrootパスワード。
ステップ1–Atlantic.Netクラウドサーバーを作成する
まず、Atlantic.Netクラウドサーバーにログインします。少なくとも1GBのRAMを搭載したオペレーティングシステムとしてUbuntu18.04を選択して、新しいサーバーを作成します。 SSH経由でクラウドサーバーに接続し、ページの上部で強調表示されているクレデンシャルを使用してログインします。
Ubuntu 18.04サーバーにログインしたら、次のコマンドを実行して、ベースシステムを最新の利用可能なパッケージで更新します。
apt-get update -y
ステップ2–現在の時刻、日付、タイムゾーンを確認する
サーバーの現在の日付と時刻を見つける最も簡単な方法は、日付コマンドです。
以下に示すように、dateコマンドを実行して、サーバーの現在の時刻と日付を表示できます。
date
次の出力が表示されます。
Thu Feb 6 04:56:55 UTC 2020
次に、timedatectlコマンドを使用して、サーバーの時刻がアクティブ化されているかどうか、およびサーバーが正しいタイムゾーンと同期されているかどうかを確認できます。
timedatectl
次の出力が得られるはずです:
Local time: Thu 2020-02-06 05:04:49 UTC Universal time: Thu 2020-02-06 05:04:49 UTC RTC time: Thu 2020-02-06 05:04:50 Time zone: Etc/UTC (UTC, +0000) System clock synchronized: yes systemd-timesyncd.service active: yes RTC in local TZ: no
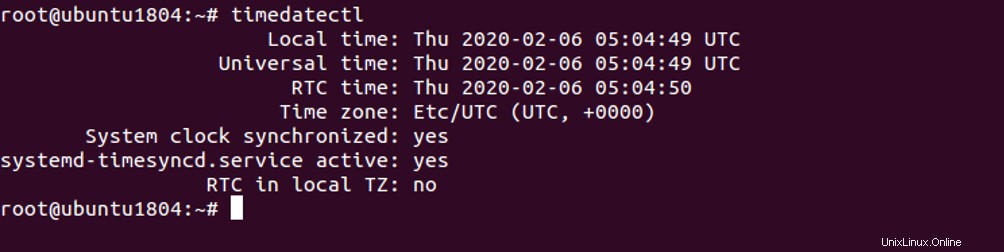
上記の出力では、時刻同期がアクティブ化され、構成されたタイムゾーンが Etc / UTCであることがわかります。 。
次のコマンドを使用して、時刻同期サービスのステータスを確認することもできます。
systemctl status systemd-timesyncd.service
次の出力が表示されます。
• systemd-timesyncd.service - Network Time Synchronization Loaded: loaded (/lib/systemd/system/systemd-timesyncd.service; enabled; vendor preset: enabled) Active: active (running) since Thu 2020-02-06 01:25:58 AST; 2min 39s ago Docs: man:systemd-timesyncd.service(8) Main PID: 3106 (systemd-timesyn) Status: "Synchronized to time server 91.189.94.4:123 (ntp.ubuntu.com)." Tasks: 2 (limit: 2359) CGroup: /system.slice/systemd-timesyncd.service └─3106 /lib/systemd/systemd-timesyncd Feb 06 01:25:58 ubuntu1804 systemd[1]: Starting Network Time Synchronization... Feb 06 01:25:58 ubuntu1804 systemd[1]: Started Network Time Synchronization. Feb 06 01:25:58 ubuntu1804 systemd-timesyncd[3106]: Synchronized to time server 91.189.94.4:123 (ntp.ubuntu.com).
ステップ3–タイムゾーン設定の変更
サーバーのタイムゾーン設定を変更する場合は、timedatectlコマンドを使用して設定することもできます。
タイムゾーンがわからない場合は、次のコマンドを使用して利用可能なタイムゾーンを一覧表示できます。
timedatectl list-timezones
次の画面に利用可能なタイムゾーンの長いリストが表示されます。
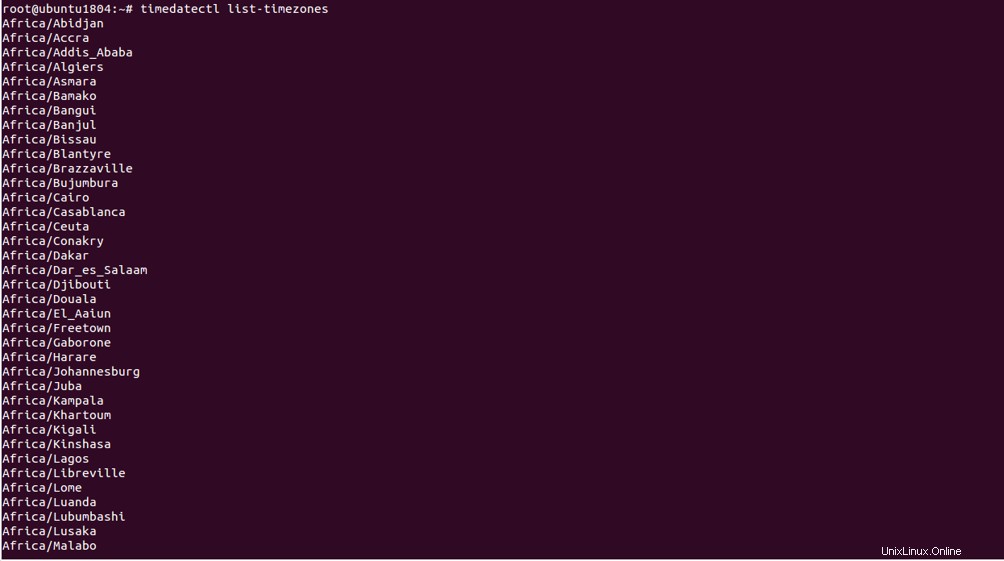
次に、timedatectlset-timezoneコマンドを使用してタイムゾーンを設定できます。
たとえば、次のようにサーバーのタイムゾーンをアメリカ/アンティグアに設定します。
timedatectl set-timezone America/Antigua
次に、次のコマンドでタイムゾーンを確認します。
timedatectl
次の出力が表示されます。
Local time: Thu 2020-02-06 01:08:41 AST Universal time: Thu 2020-02-06 05:08:41 UTC RTC time: Thu 2020-02-06 05:08:42 Time zone: America/Antigua (AST, -0400) System clock synchronized: yes systemd-timesyncd.service active: yes RTC in local TZ: no
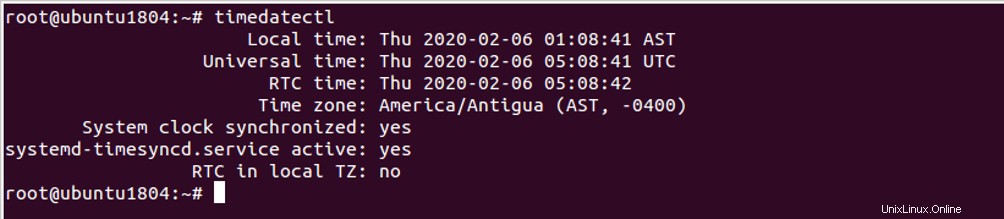
ステップ4–時刻同期のアクティブ化/非アクティブ化
また、timedatectlコマンドを使用して、いつでも時刻同期を無効または有効にすることができます。
同期を無効にするには、次のコマンドを実行します。
timedatectl set-ntp off
次に、次のコマンドで変更を確認します。
timedatectl
次の出力が得られるはずです:
Local time: Thu 2020-02-06 01:15:33 AST Universal time: Thu 2020-02-06 05:15:33 UTC RTC time: Thu 2020-02-06 05:15:34 Time zone: America/Antigua (AST, -0400) System clock synchronized: yes systemd-timesyncd.service active: no RTC in local TZ: no
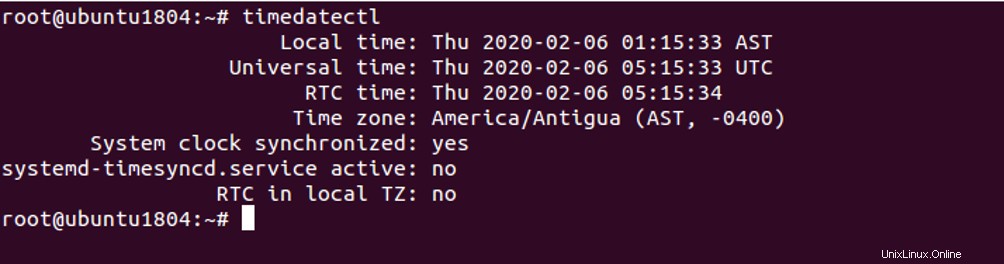
次のコマンドを使用して、いつでも時刻同期を有効にできます。
timedatectl set-ntp on
timedatectlコマンドを再度実行して、ネットワークの時刻ステータスを確認できます。
結論
このガイドでは、Ubuntu 18.04でシステム時刻と日付を確認し、タイムゾーンを変更し、時刻同期を有効/無効にする方法を確認しました。詳細については、NTPDocの公式ドキュメントをご覧ください。
VPSホスティングサービスと仮想プライベートサーバーの詳細をご覧ください。