iRedMailは、無料のオープンソースのフル機能のメールサーバーソリューションであり、独自のメールサーバーを無料でホストできます。 iRedMailは、サーバーに必要なすべてのメールサーバーコンポーネントを自動的にインストールして構成し、時間を節約するスクリプトです。 iRedMailのWebベースのインターフェイスを使用して、無制限のメールボックスと無制限のメールドメインを作成できます。頭痛の種のない無料で本格的なメールサーバーソリューションをお探しの場合は、iRedMailが最適です。 iRedMailで使用されるすべてのコンポーネントは、Postfix、Dovecot、Nginx、MariaDB、SpamAssassin、ClamAV、SOGo、Fail2ban、Roundcube、Netdataなどのオープンソースです。追加費用を支払う必要はありません。
このチュートリアルでは、Centos7VPSにiRedMailサーバーをインストールして構成する方法を学習します。
前提条件
- 2GB以上のRAMを搭載したAtlantic.Netクラウド上の新しいCentos7VPS。
- VPSIPアドレスを指す有効なドメイン名。このチュートリアルでは、email.example.comを使用します。
- サーバーのAおよびMXレコード。
注 :DNSレコードの管理方法については、AtlanticDNSガイドを参照してください。
ステップ1-Atlantic.Netクラウドサーバーを作成する
まず、Atlantic.Netクラウドサーバーにログインします。 2GB以上のRAMを搭載したオペレーティングシステムとしてCentos7を選択して、新しいサーバーを作成します。 SSH経由でクラウドサーバーに接続し、ページの上部で強調表示されているクレデンシャルを使用してログインします。
Centos 7サーバーにログインしたら、次のコマンドを実行して、ベースシステムを最新の利用可能なパッケージで更新します。
yum update -y
ステップ2–Selinuxを無効にする
まず、サーバーでSelinuxを無効にする必要があります。これを行うには、/ etc / selinux/configファイルを編集します。
nano /etc/selinux/config
以下に示すようにファイルを変更します:
SELINUX=disabled SELINUXTYPE=targeted
ファイルを保存して閉じます。次に、サーバーを再起動して変更を適用します。
ステップ3–サーバーのホスト名を設定する
次に、サーバーのホスト名を設定する必要があります。この場合、先に進む前に、/ etc / hostsに完全修飾ドメイン名(FQDN)を設定します。 / etc / hostsファイルを編集して設定できます:
nano /etc/hosts
以下に示すようにファイルを変更します:
# Automatically generated 127.0.0.1 email.example.com mail localhost
ファイルを保存して閉じます。次に、次のコマンドを実行して、構成の変更を適用します。
hostname -f
ステップ4–iRedMailをインストールする
まず、次のコマンドを使用して、いくつかの必要なパッケージをインストールします。
yum install bzip2 nano wget -y
次に、公式ダウンロードページから最新バージョンのiRedMailをダウンロードする必要があります。次のコマンドでダウンロードできます:
wget https://bitbucket.org/zhb/iredmail/downloads/iRedMail-0.9.9.tar.bz2
ダウンロードしたら、次のコマンドを使用してダウンロードしたファイルを抽出します。
tar -jxvf iRedMail-0.9.9.tar.bz2
次に、次のコマンドを使用して、ディレクトリを抽出したディレクトリに変更します。
cd iRedMail-0.9.9
次に、以下に示すようにiRedMailインストールスクリプトを実行します。
bash iRedMail.sh
インストール中に、iRedMailメールサーバーをセットアップするためにいくつかの質問に答える必要があります。
まず、以下に示すように、iRedMailのウェルカム画面にリダイレクトされます。
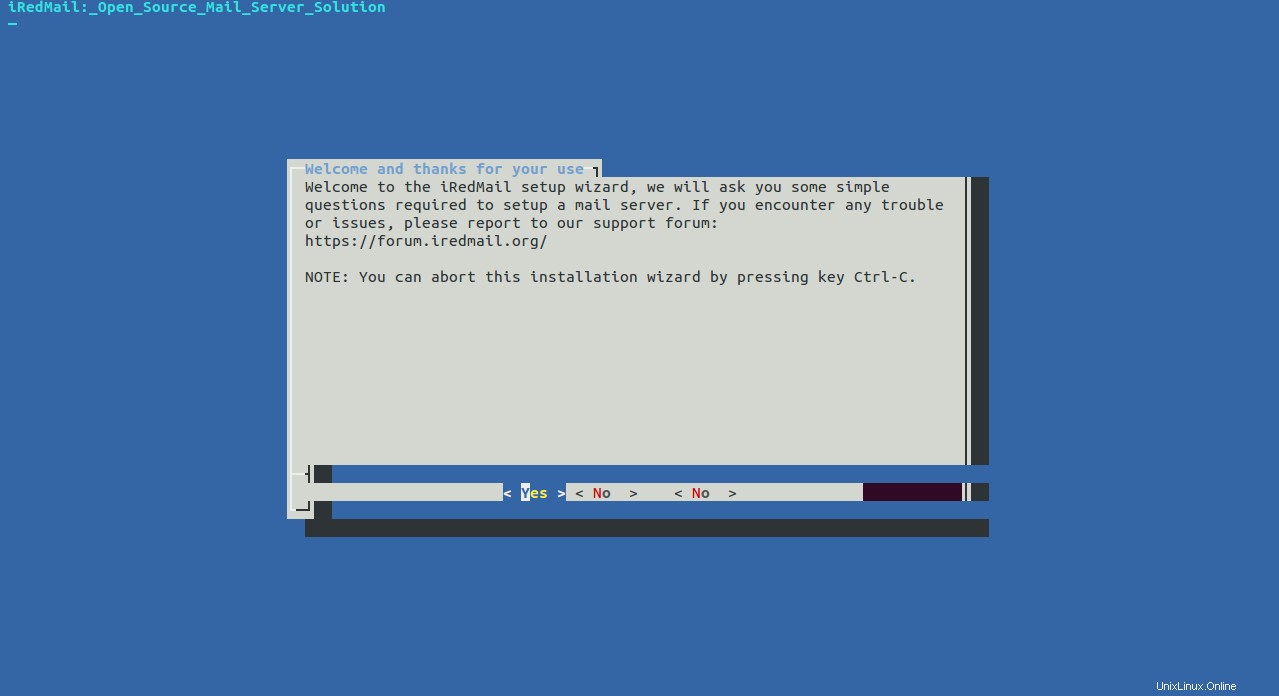
はいを選択します Enterを押します インストールを続行します。次の画面が表示されます。
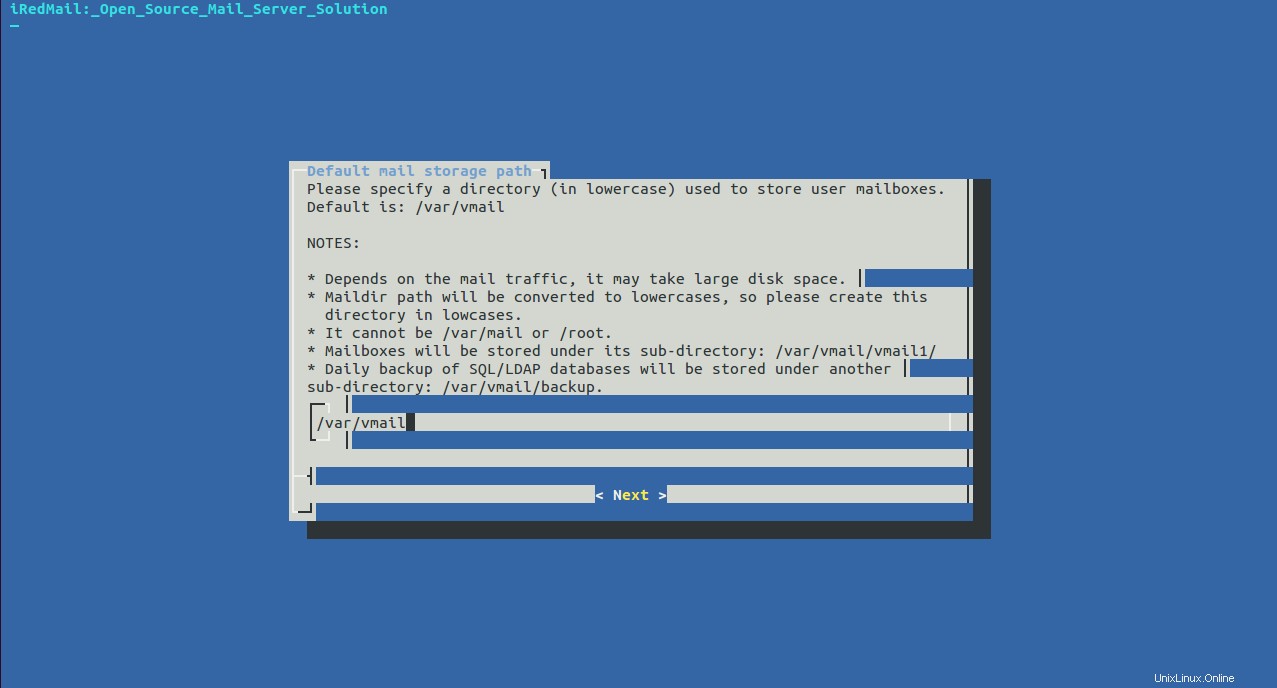
ここで、メールボックスを保存するディレクトリを指定し、次へをクリックします。 ボタン。次の画面が表示されます。
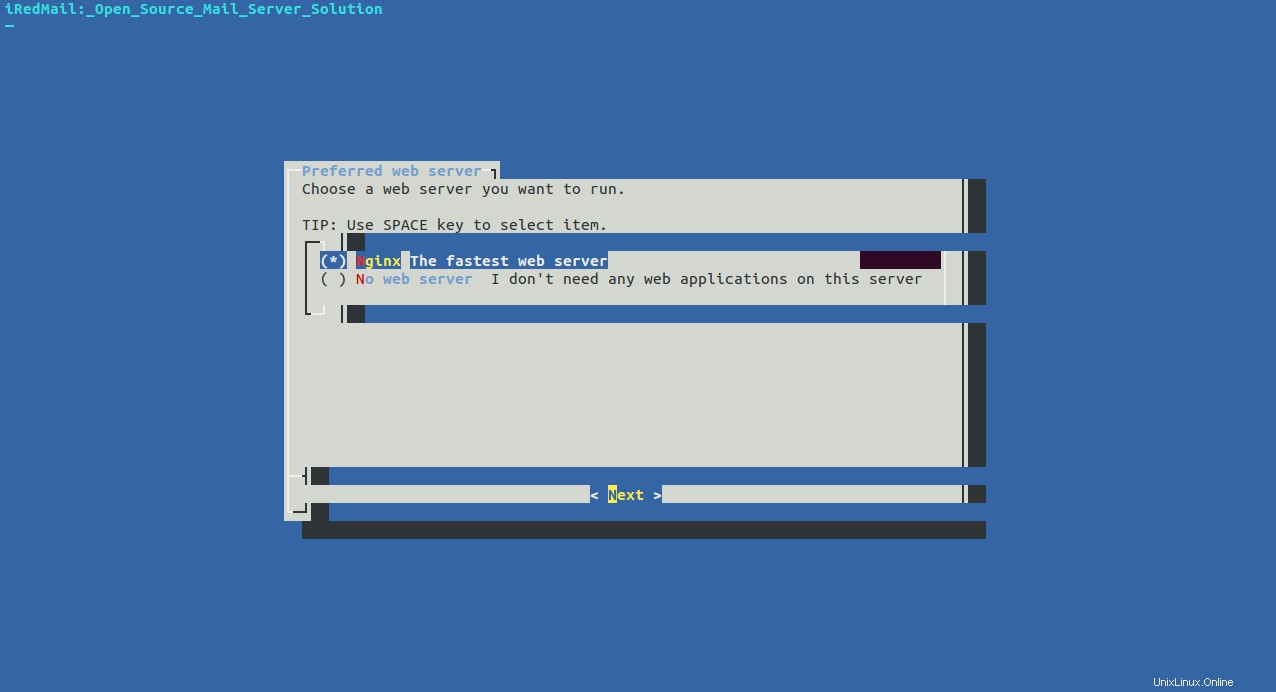
Webサーバーを選択し、次へをクリックします ボタン。次の画面が表示されます。
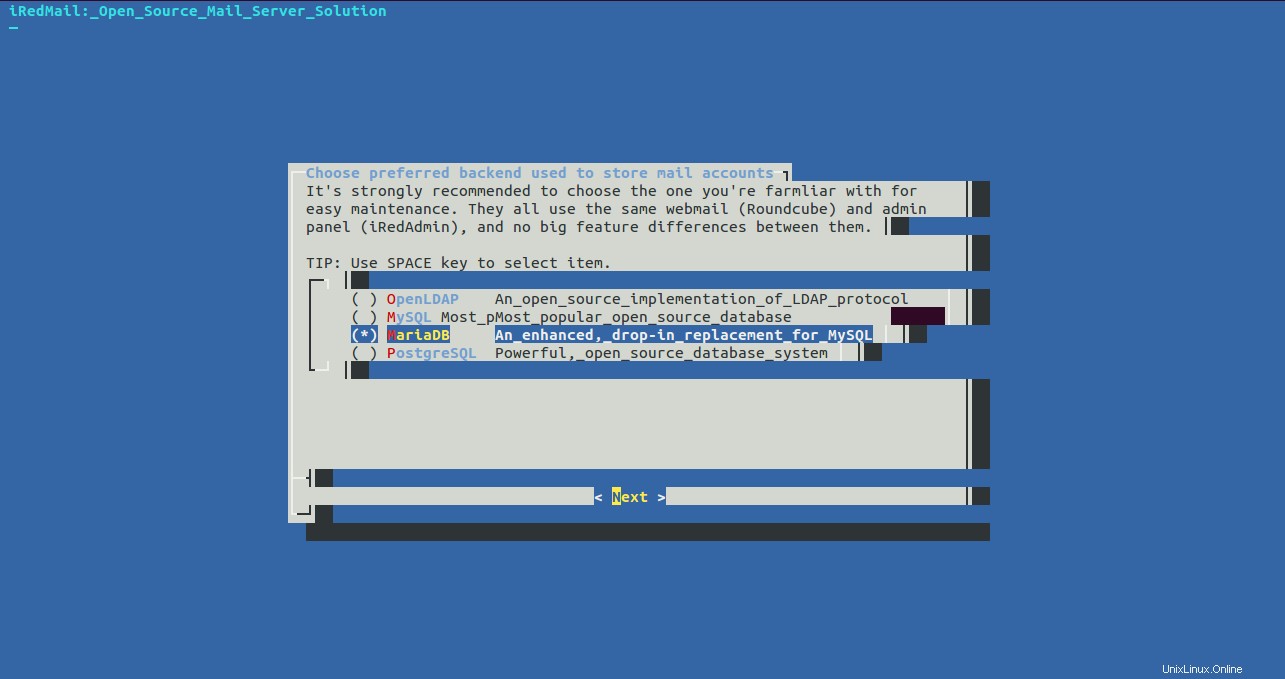
データベースを選択し、次へをクリックします ボタン。次の画面が表示されます。
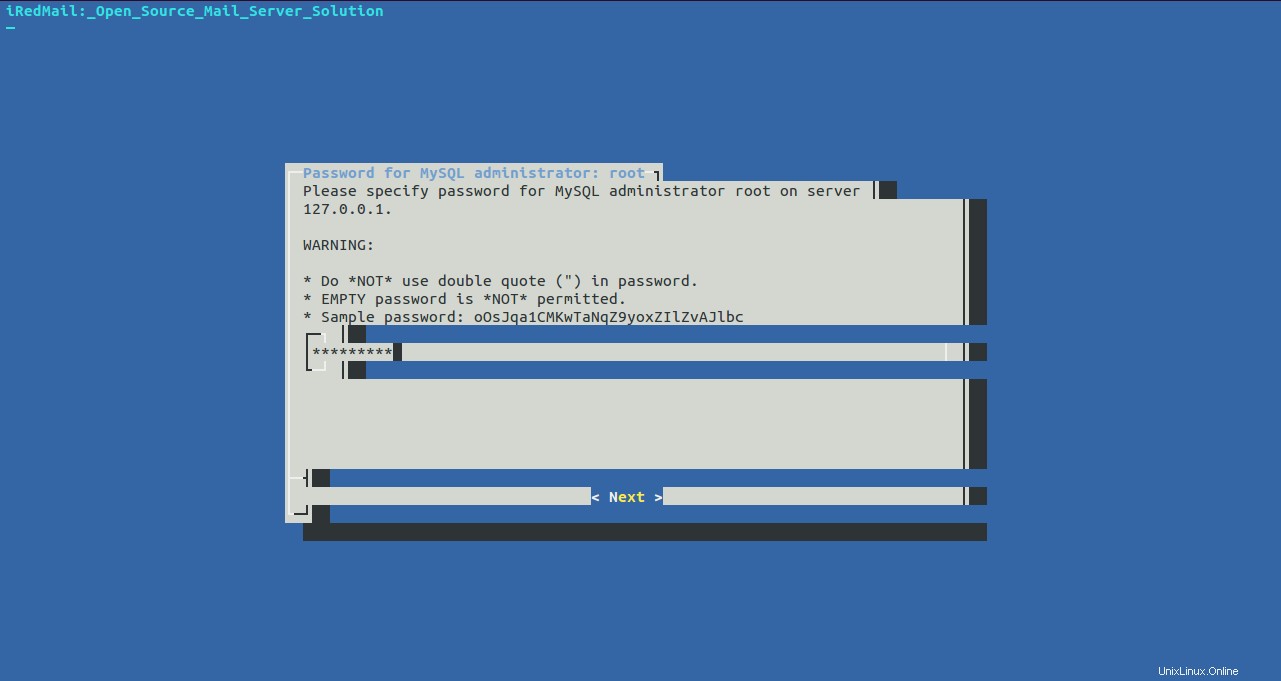
MySQL管理者のパスワードを指定し、次へをクリックします ボタン。次の画面が表示されます。
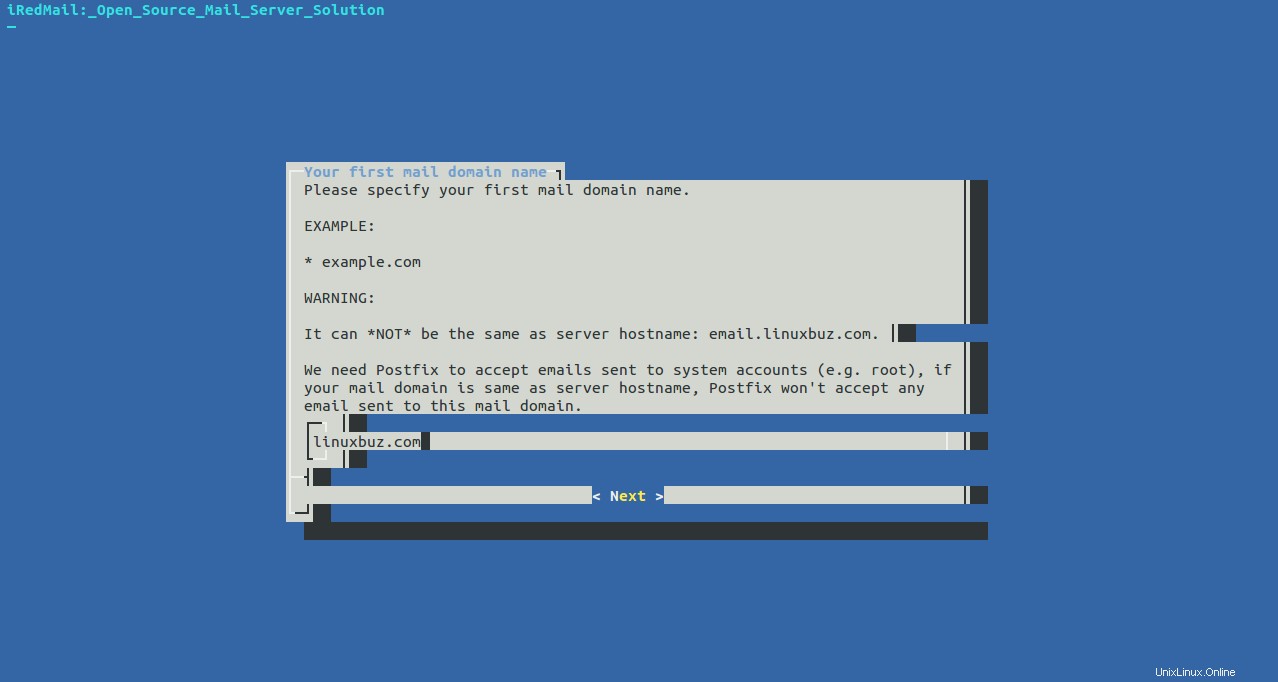
有効なドメイン名を指定して、次へをクリックしてください ボタン。次の画面が表示されます。
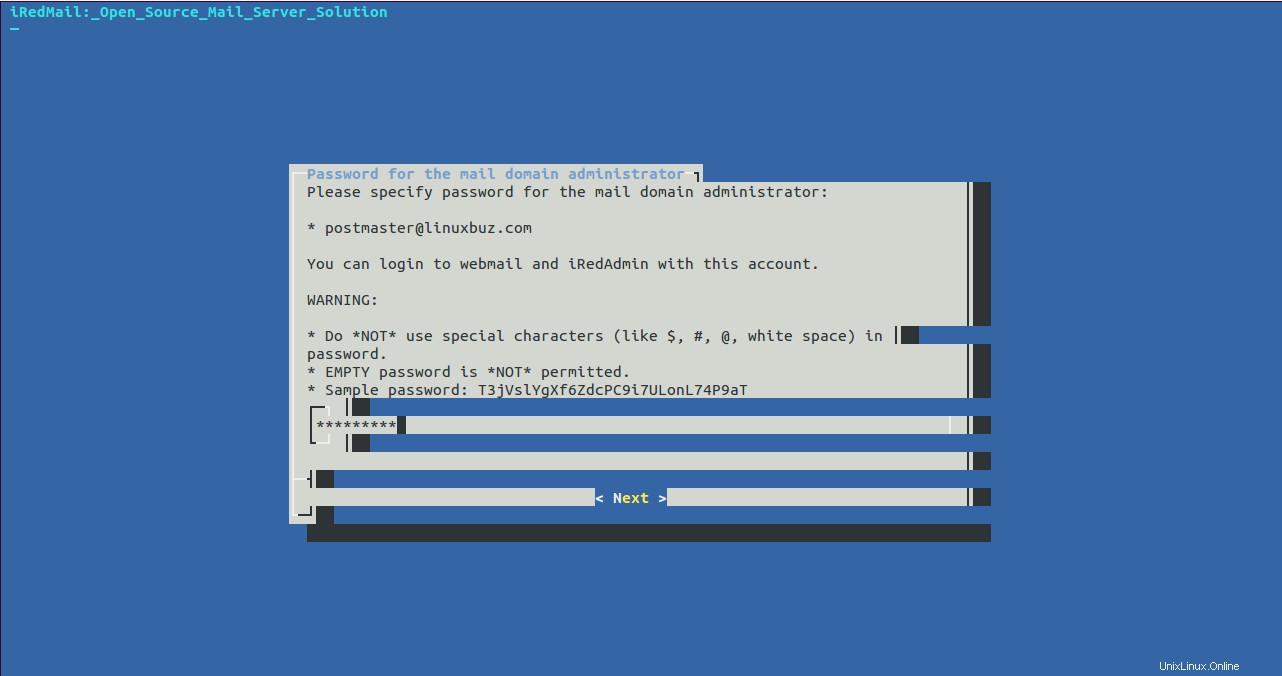
メールドメイン管理者のパスワードを指定します。これは、WebメールおよびiRedMailへのログインにも使用されます。 次へをクリックします ボタン。次の画面が表示されます。
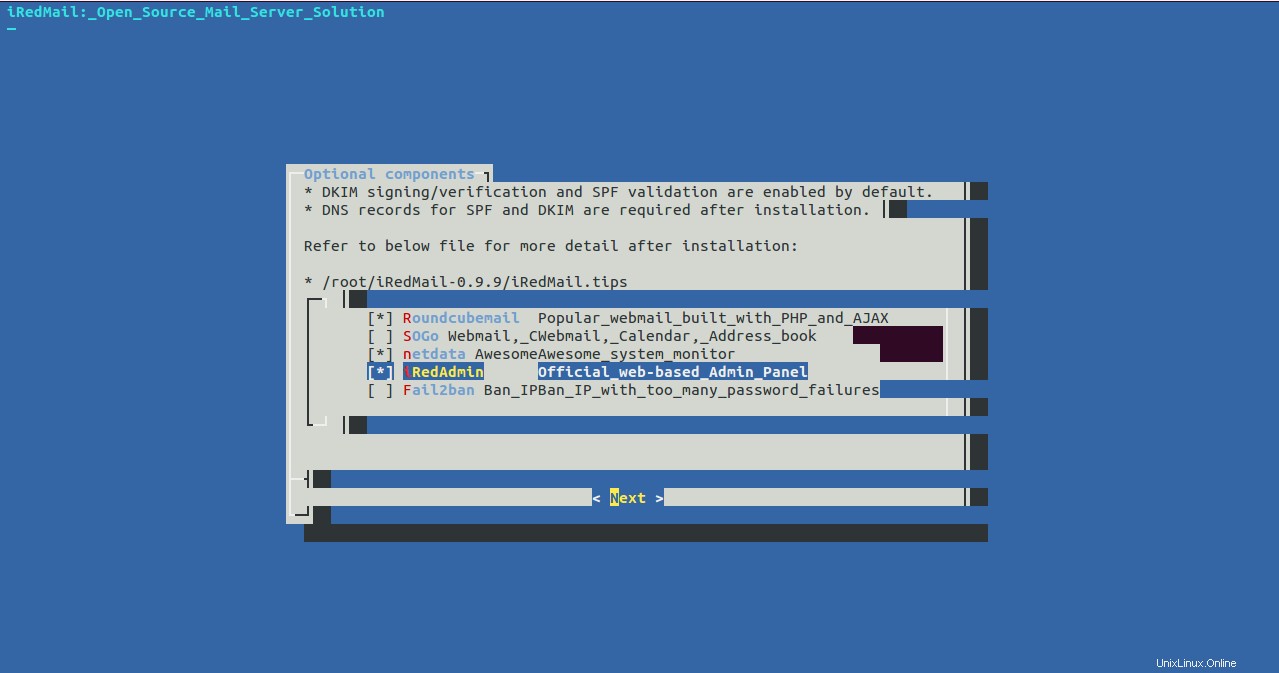
iRedMailでインストールするさまざまなコンポーネントを選択し、次へをクリックします ボタン。次の出力が表示されます。
************************************************************************* ***************************** WARNING *********************************** ************************************************************************* * * * Below file contains sensitive infomation (username/password), please * * do remember to *MOVE* it to a safe place after installation. * * * * * /root/iRedMail-0.9.9/config * * ************************************************************************* ********************** Review your settings ***************************** ************************************************************************* * Storage base directory: /var/vmail * Mailboxes: * Daily backup of SQL/LDAP databases: * Store mail accounts in: MariaDB * Web server: Nginx * First mail domain name: example.com * Mail domain admin: [email protected] * Additional components: Roundcubemail netdata iRedAdmin < Question > Continue? [y|N]y
次に、選択したすべてのオプションを確認し、 yと入力します Enterを押します インストールを続行します。インストールが正常に完了すると、次の出力が表示されます。
******************************************************************** * URLs of installed web applications: * * - Roundcube webmail: https://email.example.com/mail/ * - netdata (monitor): https://email.example.com/netdata/ * * - Web admin panel (iRedAdmin): https://email.example.com/iredadmin/ * * You can login to above links with below credential: * * - Username: [email protected] * - Password: [email protected] * * ******************************************************************** * Congratulations, mail server setup completed successfully. Please * read below file for more information: * * - /root/iRedMail-0.9.9/iRedMail.tips * * And it's sent to your mail account [email protected] * ********************* WARNING ************************************** * * Please reboot your system to enable all mail services. * ********************************************************************
上記の出力には、インストールされているすべてのWebアプリケーションのURLが表示されます。
次に、freshclamサービスを停止し、次のコマンドを使用してClamAVデータベースを更新します。
systemctl stop clamav-freshclam freshclam
次に、次のコマンドを使用してiRedMailソースディレクトリを削除します。
rm -rf /root/iRedMail-0.9.9/
最後に、サーバーを再起動して、すべてのメールサービスを有効にします。
ステップ5–iRedMailWebインターフェイスにアクセスする
次に、Webブラウザーを開き、URLhttps://email.example.com/iredadminを入力します。 iRedMailログイン画面にリダイレクトされます:
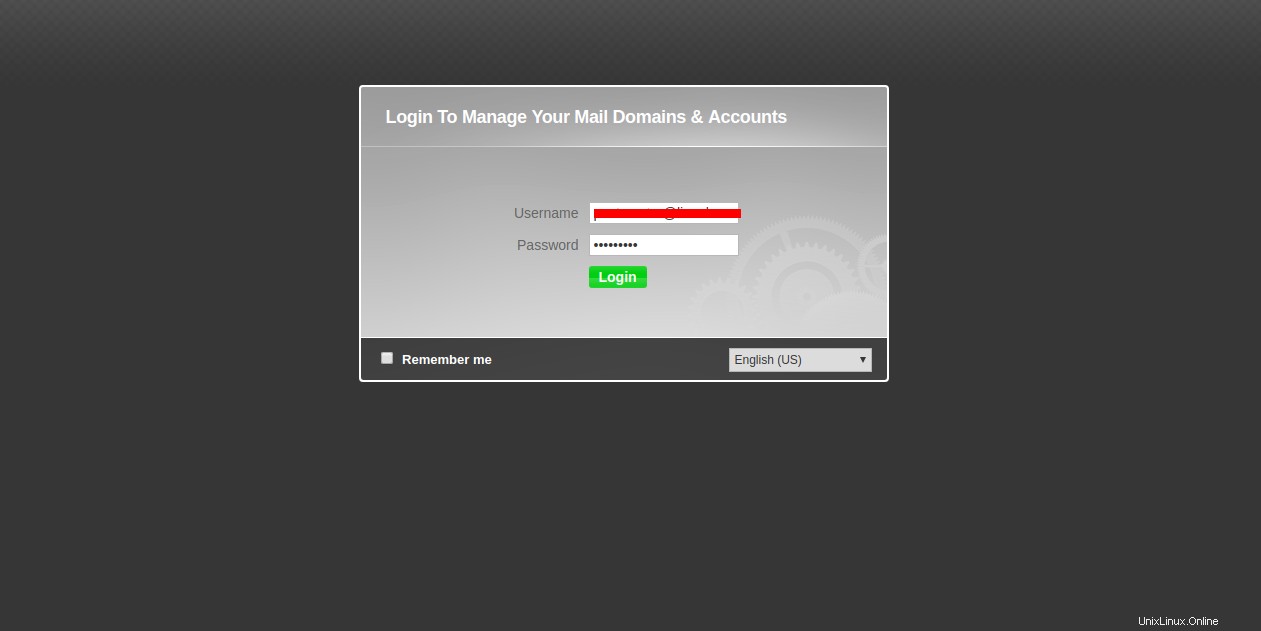
管理者のユーザー名とパスワードを入力します。次に、ログインをクリックします ボタン。次のページにiRedMailダッシュボードが表示されます。
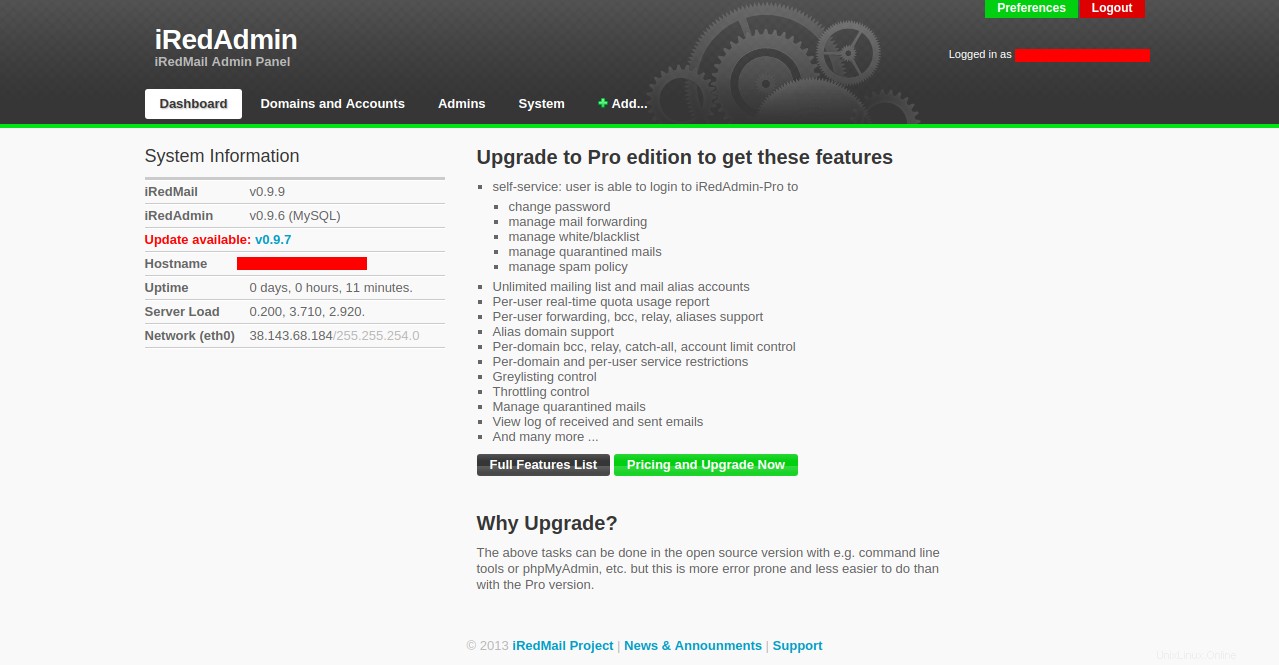
次に、[追加]> [ユーザー]ボタンをクリックして、最初の電子メールアカウントを作成します。次のページが表示されます:
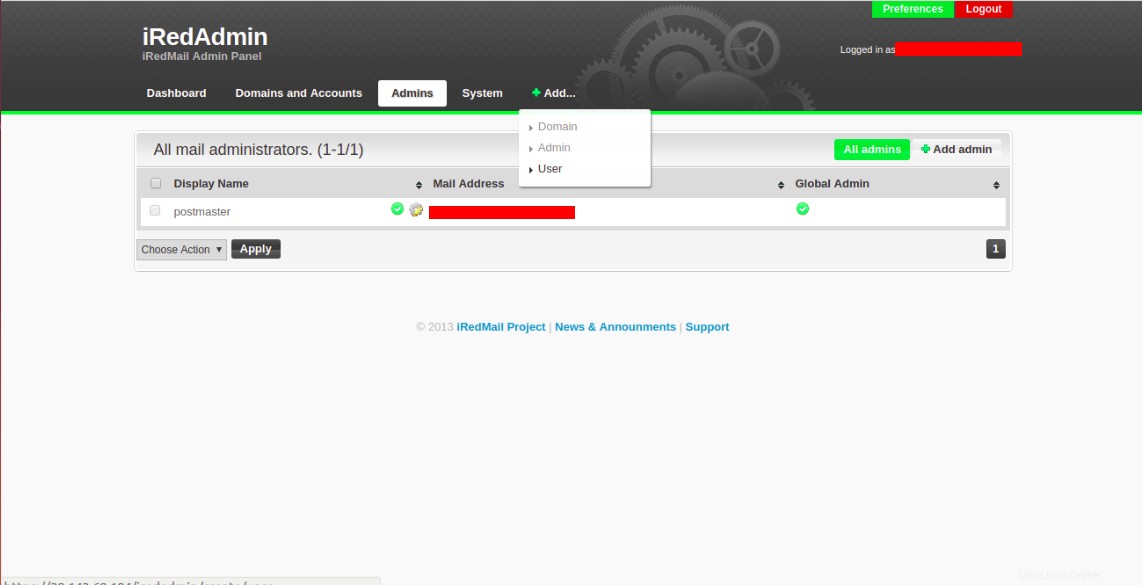
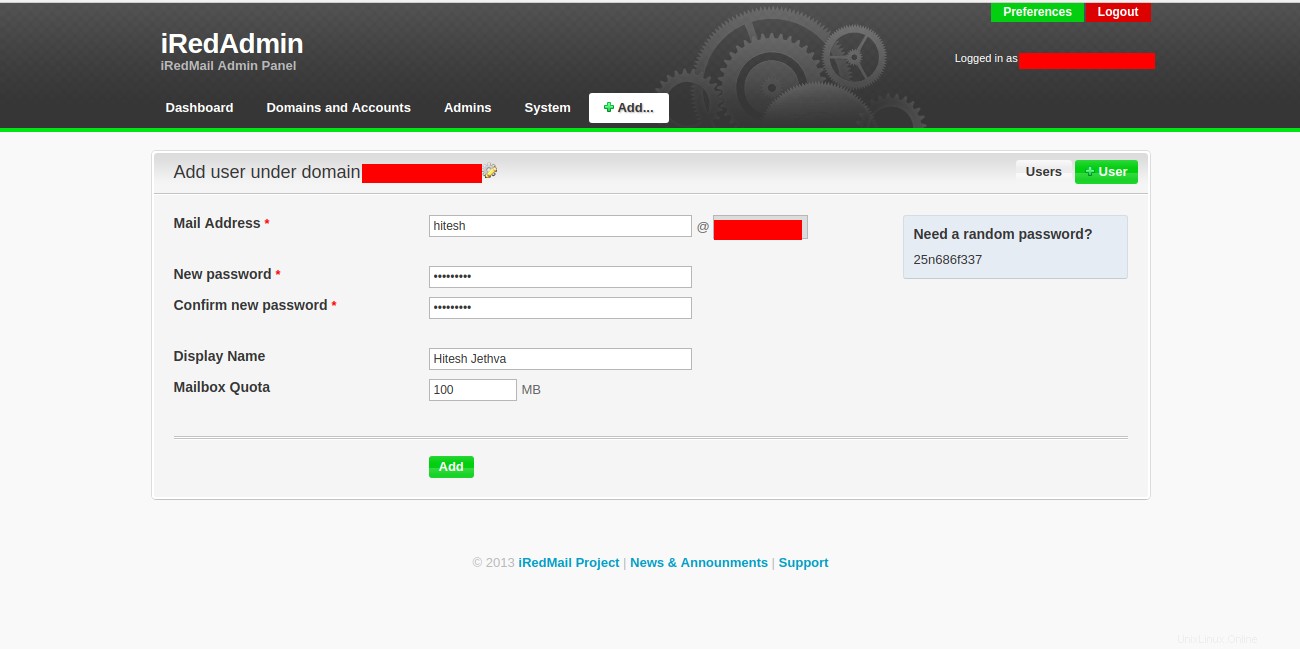
ユーザー名、パスワード、メールボックスクォータを入力し、追加をクリックします ボタン。ユーザーが正常に作成されると、次の画面が表示されます。
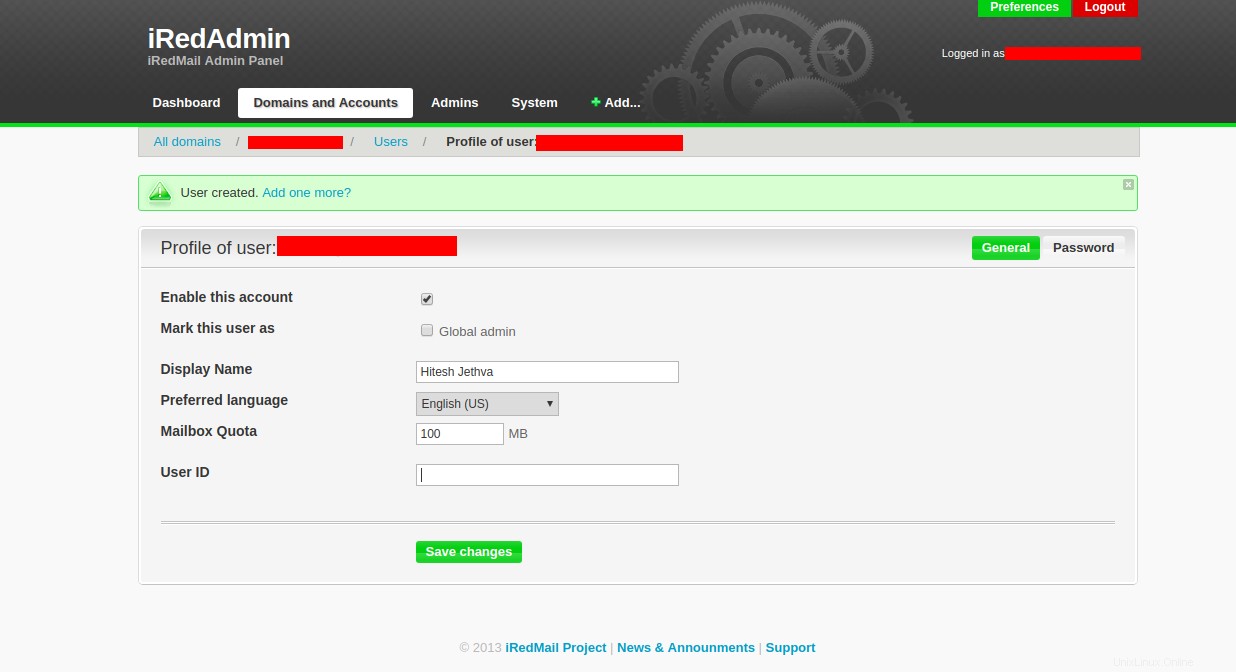
次に、Webブラウザーを開き、URL https://email.example.com/mailを入力して、RoundcubeWebメールにアクセスします。次の画面が表示されます。
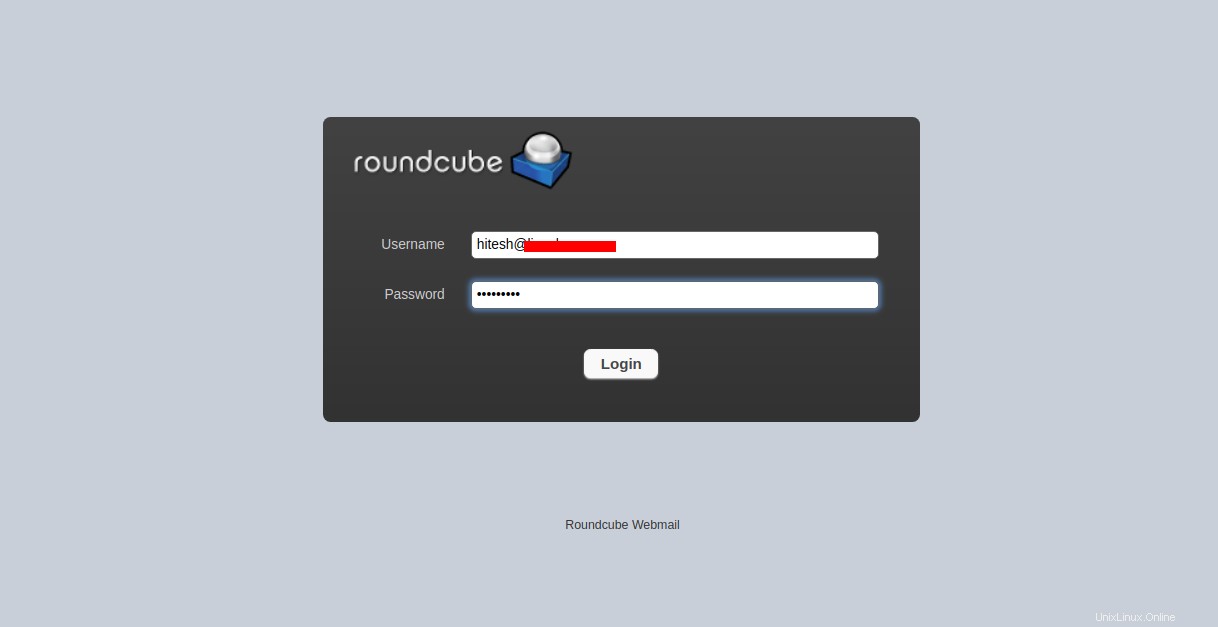
次に、前に作成したメールのユーザー名とパスワードを入力して、ログインをクリックします。 ボタン。次のページにRoundcubeWebメールダッシュボードが表示されます。
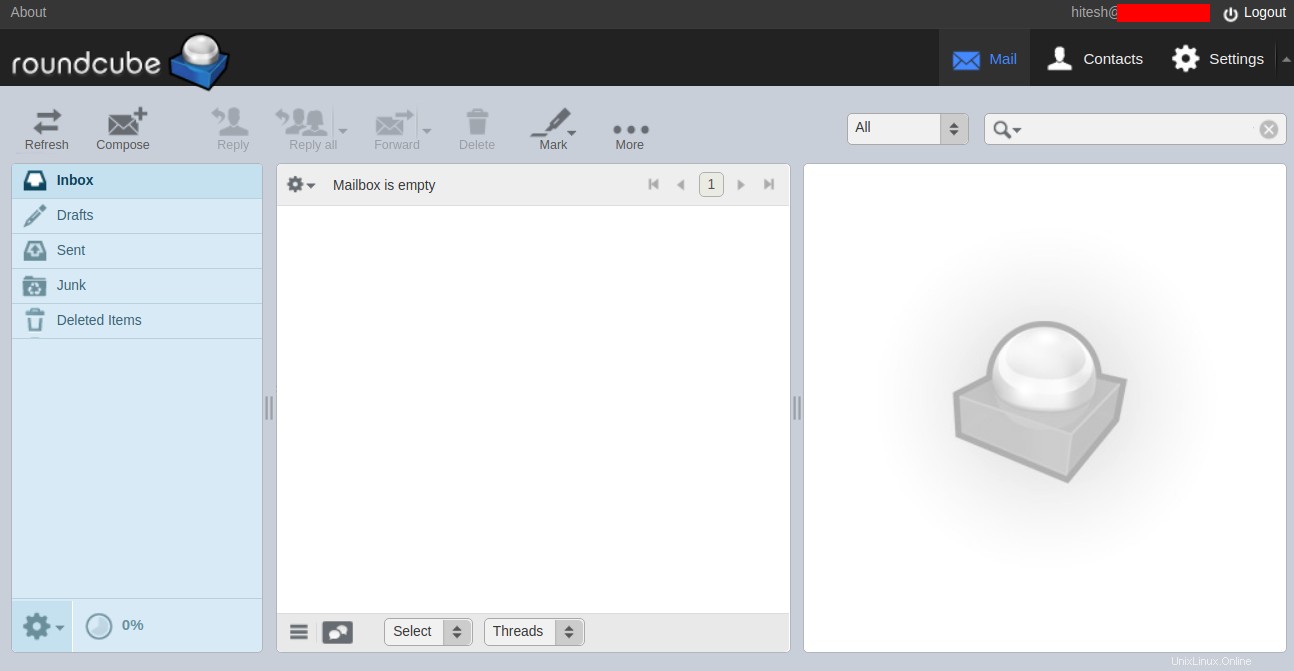
これで、このインターフェースを使用してメールを送受信できます。
Netdataを使用してサーバーのパフォーマンスを監視することもできます。これを行うには、Webブラウザーを開き、URLhttps://email.example.com/netdataを入力します。次の画面でNetdataダッシュボードにリダイレクトされます。
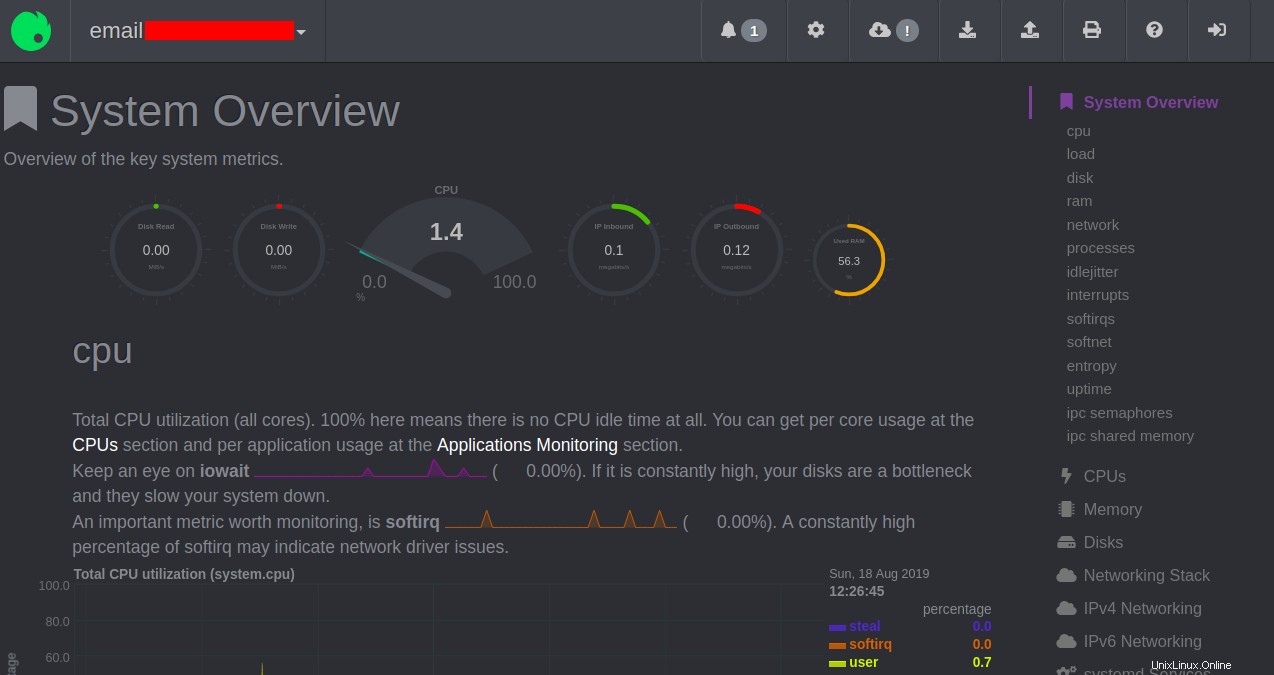
結論
おめでとう!これで、Centos7VPSにフル機能のiRedMailサーバーが正常にインストールおよび構成されました。これで、メールサーバーにドメインとメールアカウントを追加できます。 Centos 7でiRedMailを使い始める準備ができたら、Atlantic.NetからVPSホスティングを今すぐ入手してください。