はじめに
このクイックチュートリアルは、LinuxまたはFreeBSDを初めて使用する開発者またはシステム管理者を対象としています。これは、LinuxまたはFreeBSDサーバーのセットアップと管理を開始するために知っておく必要のある基本的なコマンドの簡単な実行です。シェルで最も頻繁に使用される9つのコマンド(ls、cp、mkdir、rm、cd、cat、echo、exit、およびman)を確認します。このチュートリアルは、初心者およびこれまでシェルを使用したことがない人を対象としています。
前提条件:
LinuxまたはFreeBSDがインストールされたサーバーが必要になります。お持ちでない場合は、Atlantic.Netから手頃な価格の仮想プライベートサーバーを入手できます。さらに、サーバーにログインし、シェルプロンプトでログインする必要があります。通常、これにはsshクライアントを使用してサーバーに接続してログインすることが含まれます。サーバーにログインしていると仮定して開始します。このデモではUbuntuLinuxを使用しますが、どのLinuxバリアントでも使用できます。
はじめに:
まず、次のようなプロンプトが表示されます。
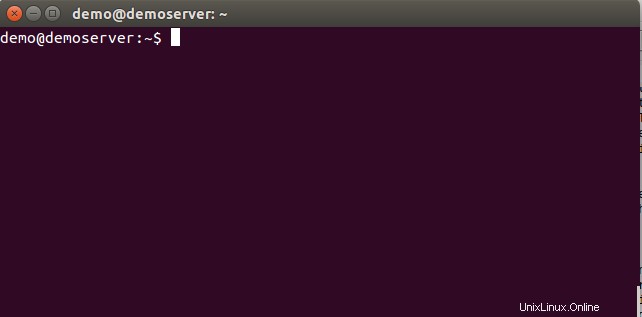
シェルプロンプトの例。
ここで何が起こっているのかを理解しましょう。上記の例では、アカウントに選択したユーザー名は「demo」で、サーバーの名前は「demoserver」です。したがって、コマンドプロンプトに[email protected]が表示されます。 Linuxのバージョンによっては、表示が異なる場合があります。コマンドプロンプトが表示されます。
LinuxまたはFreeBSDの組み込みマニュアルの使用方法
私たちが学ぶ最初のコマンドは、手動の略である「man」コマンドです。これは、Linuxで新しいコマンドを学習しようとするときの最初の参照ポイントです。マニュアルページは詳細であり、各コマンドで使用可能なすべての異なる機能と「フラグ」(またはオプション)を示しています。コマンドプロンプトに「manecho」と入力して、「echo」と呼ばれる次のコマンドのマニュアルページ(組み込みマニュアルのページの1つ)を見てみましょう。
man echo
画面にechoコマンドを詳細に説明したマニュアルページが表示されます。スペースバーを押して記事全体を読み続けるか、qを押して終了してシェルに戻ることができます(コマンドオプションはページの下部に記載されています)。
ヒント:実際のコマンドがわからない場合は、manコマンドで「-k」フラグを使用してキーワードを検索できます。たとえば、「man -k echo」と入力すると、echoが含まれる他のいくつかのコマンドが表示されます。 -kフラグが付いたコマンドを見つけて、実際に「man」と入力して使用方法を学ぶと便利です。
エコーを使用してテキストを表示し、ファイルを作成します。
次に、echoコマンドを学習します。 Echoは、送信したものを何でも繰り返すだけです。たとえば、シェルプロンプトに次のように入力します。
echo "Hello"
以下に示すように、Helloがターミナルに繰り返し表示されるはずです。
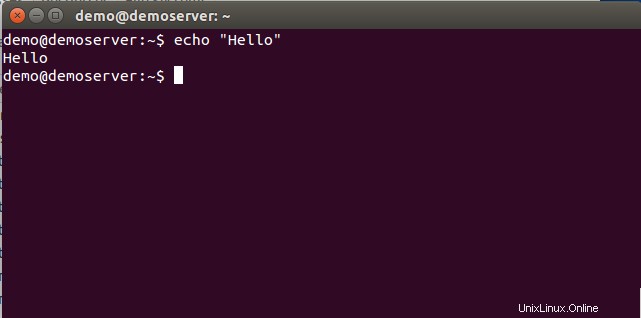
コマンド「echo」の機能の例。
echoを使用し、echoを使用してファイルを作成し、catを使用してファイルを表示します
これで、echoコマンドの使用方法を学びました。 Linuxでは、>および>>演算子を使用して、出力を別の場所に転送できます。この例では、それらを使用してファイルを作成します。>コマンドを使用してファイルを作成し、>>コマンドを使用して既存のファイルに追加します。
次に、>演算子を使用して、test:
というファイルを作成します。
echo "Hello"> test
次に、>>演算子を使用して、testという名前のファイルにテキストを追加します。
echo"World">>テスト
ここで、catコマンドを使用します。 Catを使用すると、ファイルの内容を表示できます。
cat test
以下に示すように、シェルはHelloWorldテキストを返しているはずです。
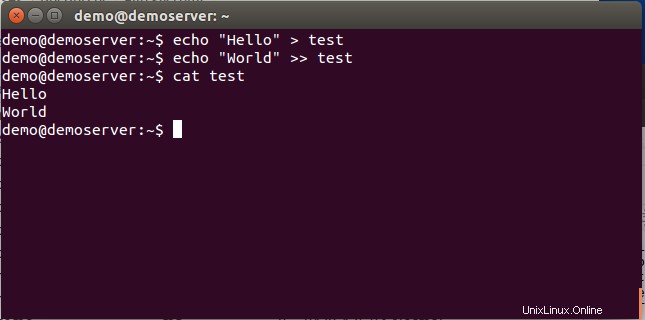
コマンド「echo」と「cat」の使用例
lsを使用してディレクトリの内容を確認する方法
すごい!これで、echoを使用して>と>>を使用してファイルを作成する方法と、catを使用してファイルを表示する方法を学習しました。 Linuxでは、誰もが自分のプライベートファイルを格納する独自のディレクトリを取得します。ディレクトリにtestというファイルを作成しました。次に、lsコマンドを使用してディレクトリ内のファイルを確認する方法を学習します。タイプ:
ls
testという名前のファイルが表示されます。次のように「-l」フラグを使用して、ディレクトリのより説明的なビューを取得できます。
ls -l </ code>
これで、他の多くのフィールドを含むテストファイルが表示されます。これは基本的なチュートリアルなので、ここでは取り上げませんが、いつでも「man ls」を使用して、オプションとその意味を確認できます。
lsコマンドを使用して表示されるはずの内容は次のとおりです。
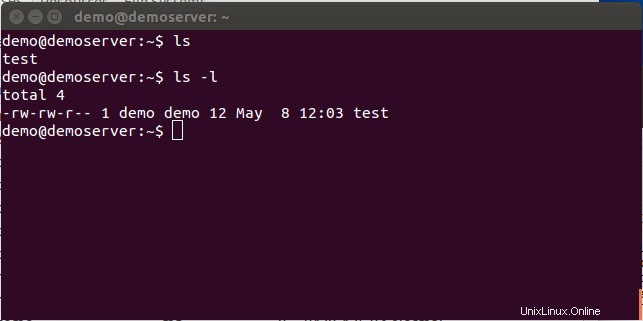
コマンド「ls」の使用例
cpを使用してファイルをコピーする
進歩しています!これで、ファイルを作成する方法と、ディレクトリにあるものを一覧表示する方法を学習しました。それでは、cpコマンドを使用してファイルをコピーする方法を学びましょう。タイプ:
cp test newtest
これにより、「test」と同じ内容の「newtest」という重複ファイルが作成されます。これを確認するには、catコマンドを使用して両方のファイルを表示します。さらに、lsコマンドを使用すると、「test」と呼ばれるファイルと「newtest」と呼ばれるファイルの2つのファイルが表示されます。この例に従うと、出力は以下のようになります。
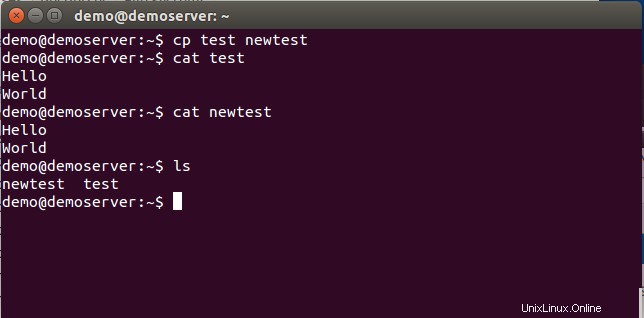
コマンド「cp」の使用例
rmを使用してファイルを削除する方法を学ぶ
それでは、ファイルを削除する方法を学びましょう。次のようにrmコマンドを使用して、新しいテストファイルを削除します。
rm newtest
これでnewtestファイルがなくなりました。lsコマンドを使用して確認できます。試してみると、シェルは
次のようになります:
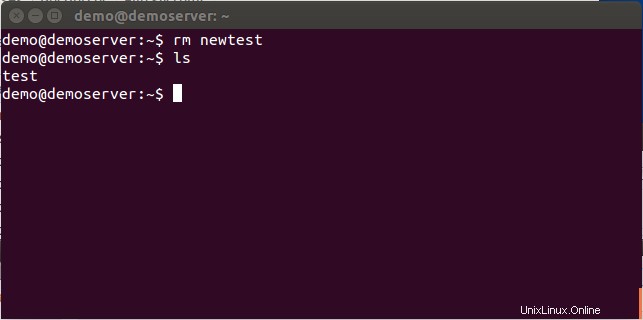
コマンド「rm」の使用例
ディレクトリ(またはサブディレクトリ)を作成してcd(ディレクトリの変更)を使用する方法
ファイルを整理するために、ディレクトリまたはサブディレクトリ(ディレクトリ内のディレクトリ)を作成することがあります。 mkdirコマンドを使用してディレクトリを作成します。次のように入力してディレクトリを作成しましょう:
mkdirショッピング
これでディレクトリが作成されました。 「ls-l」コマンドを使用して表示できます。リストの最初にあるファイル権限の「d」に注意してください。これは「ディレクトリ」を示します。 「テスト」ファイルはディレクトリではないため、これがないことに注意してください。次に、次のように入力して、そのディレクトリにgroceriesというファイルを作成します。このファイルにはappleという単語が含まれています。
echo"apple">ショッピング/食料品
これで、ショッピングディレクトリにファイルが作成されました。ファイルを表示するには、ショッピングディレクトリにいるようにディレクトリを変更する必要があります。次のように入力して、「cd」コマンドでこれを実行しましょう。
cdショッピング
これで、lsコマンドを使用して食料品ファイルを表示し、catを使用してそれを表示できます。前のディレクトリに戻るには、コマンド「cd..」を使用できます。 lsを使用して、元のディレクトリに戻ったことを確認します。
試してみると、次のように表示されます。
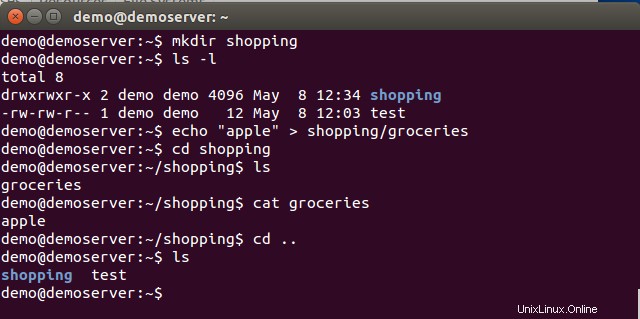
コマンド「mkdir」の使用例
それでおしまい! Linux(またはFreeBSD)シェルのいくつかの基本的な機能とナビゲーションを学びました。これらは、シェルを使用してサーバーを管理するときに日常的に使用する最も一般的なコマンドです。このチュートリアルがお役に立てば幸いです。LinuxまたはFreeBSDサーバーの使用方法をお楽しみください。
ボーナス:クリア、リセット、終了
clearコマンドを使用すると、画面をすばやくクリアしてリセットできます。クリーンな画面が必要な場合があり、clearコマンドを使用できます:
clear
それは単に画面にクリアされます。偶然に画面に奇妙な文字が表示され始めた場合は、resetコマンドを使用して、適切なフォントで表示をリセットできます。
リセット
最後に、終了してシェルを終了する場合は、exitと入力して、Linuxサーバーにセッションをシャットダウンするように指示します。
exit
このハウツーをフォローしていただきありがとうございます。新しいアップデートがないか、VPSホスティングサービスの詳細については、お気軽にご確認ください。