
ウォーカー・カホールによるイラスト
はじめに
このチュートリアルでは、CentOS8x86_64にTomcat9をインストールする方法について説明します。 Tomcatは、Javaサーブレットを実行し、Javaコーディングを含むWebページを公開するために使用されるアプリケーションサーバーです。 TomcatにはJavaがインストールされている必要があります。これについては、このチュートリアルで説明します。
前提条件
- Atlantic.Netクラウドプラットフォーム上の新しいCentOS8サーバー
- サーバーで構成されているrootパスワード
ステップ1-Atlantic.Netクラウドサーバーを作成する
まず、Atlantic.Netクラウドサーバーにログインします。 2GB以上のRAMを搭載したオペレーティングシステムとしてCentOS8を選択して、新しいサーバーを作成します。 SSH経由でクラウドサーバーに接続し、ページの上部で強調表示されているクレデンシャルを使用してログインします。
CentOS 8サーバーにログインしたら、次のコマンドを実行して、ベースシステムを最新の利用可能なパッケージで更新します。
dnf update -y
ステップ2–Javaをインストールする
TomcatはJavaベースのアプリケーションであるため、Javaをサーバーにインストールする必要があります。インストールされていない場合は、次のコマンドでインストールできます:
dnf install java-11-openjdk-devel
Javaがインストールされたら、次のコマンドを使用してJavaのバージョンを確認します。
java --version
出力:
openjdk 11.0.11 2021-04-20 LTS OpenJDK Runtime Environment 18.9 (build 11.0.11+9-LTS) OpenJDK 64-Bit Server VM 18.9 (build 11.0.11+9-LTS, mixed mode, sharing)
ステップ3–Tomcatをダウンロードする
まず、Tomcatを実行するためのユーザーを作成する必要があります。次のコマンドで作成できます:
useradd -m -U -d /opt/tomcat -s /bin/false tomcat
次に、Tomcatをダウンロードするだけです。 Tomcatの最新バージョンはTomcatのWebサイトで見つけることができます。この記事の時点で、Tomcat9の最新バージョンはTomcat9.0.46です。次のコマンドを実行してダウンロードできます:
wget https: //downloads.apache.org/tomcat/tomcat-9/v9.0.46/bin/apache-tomcat-9.0.46.tar.gz
ダウンロードが完了したら、次のコマンドを使用してダウンロードしたファイルを抽出します。
tar -xvf apache-tomcat-9.0.46.tar.gz
次に、抽出したディレクトリから/ opt/Tomcatにコンテンツを移動します。
mv apache-tomcat-9.0.46/* /opt/tomcat/
次に、適切な権限と所有権を/ opt/tomcatディレクトリに設定します。
chown -R tomcat: /opt/tomcat chmod -R 755 /opt/tomcat
ステップ4–Tomcat用のSystemdサービスファイルを作成する
次に、Tomcatサービスを管理するためのsystemdサービスを作成する必要があります。次のコマンドで作成できます:
nano /etc/systemd/system/tomcat.service
次の行を追加します:
[Unit] Description=Tomcat 9 servlet container After=network.target [Service] Type=forking User=tomcat Group=tomcat Environment="JAVA_HOME=/usr/lib/jvm/jre" Environment="JAVA_OPTS=-Djava.security.egd=file:///dev/urandom" Environment="CATALINA_BASE=/opt/tomcat/" Environment="CATALINA_HOME=/opt/tomcat/" Environment="CATALINA_PID=/opt/tomcat//temp/tomcat.pid" Environment="CATALINA_OPTS=-Xms512M -Xmx1024M -server -XX:+UseParallelGC" ExecStart=/opt/tomcat/bin/startup.sh ExecStop=/opt/tomcat/bin/shutdown.sh [Install] WantedBy=multi-user.target
ファイルを保存して閉じてから、次のコマンドを使用してsystemdデーモンをリロードします。
systemctl daemon-reload
次に、Tomcatサービスを開始し、システムの再起動時に開始できるようにします。
systemctl enable --now tomcat
次のコマンドを使用して、Tomcatサービスのステータスを確認することもできます。
systemctl status tomcat
出力:
● tomcat.service - Tomcat 9 servlet container
Loaded: loaded (/etc/systemd/system/tomcat.service; enabled; vendor preset: disabled)
Active: active (running) since Tue 2021-06-01 00:59:30 EDT; 4s ago
Process: 1661 ExecStart=/opt/tomcat/bin/startup.sh (code=exited, status=0/SUCCESS)
Main PID: 1668 (java)
Tasks: 30 (limit: 12524)
Memory: 155.5M
CGroup: /system.slice/tomcat.service
└─1668 /usr/lib/jvm/jre/bin/java -Djava.util.logging.config.file=/opt/tomcat//conf/logging.properties -Djava.util.logging.manager=o>
Jun 01 00:59:30 centos systemd[1]: Starting Tomcat 9 servlet container...
Jun 01 00:59:30 centos systemd[1]: Started Tomcat 9 servlet container.
ステップ5–Tomcatを構成する
次に、admin-guiとmanager-guiのTomcat管理者パスワードとユーザーを設定する必要があります。 tomcat-users.xmlファイルを編集して設定できます:
nano /opt/tomcat/conf/tomcat-users.xml
最後の行の上に次の行を追加します:
<role rolename="admin-gui"/> <role rolename="manager-gui"/> <user username="admin" password="adminpassword" roles="admin-gui,manager-gui"/>
終了したら、ファイルを保存して閉じます。
Managerアプリを構成するには、context.xmlファイルを編集します。
nano /opt/tomcat/webapps/manager/META-INF/context.xml
次の行を削除します:
<Valve className="org.apache.catalina.valves.RemoteAddrValve"
allow="127\.\d+\.\d+\.\d+|::1|0:0:0:0:0:0:0:1" />
ファイルを保存して閉じます。
Host Managerアプリを構成するには、context.xmlファイルを編集します。
nano /opt/tomcat/webapps/host-manager/META-INF/context.xml
次の行を削除します:
<Valve className="org.apache.catalina.valves.RemoteAddrValve"
allow="127\.\d+\.\d+\.\d+|::1|0:0:0:0:0:0:0:1" />
ファイルを保存して閉じてから、Tomcatサービスを再起動して変更を適用します。
systemctl restart tomcat
ステップ6– TomcatWebUIにアクセスする
次に、Webブラウザーを開き、URL HTTP:// your-server-ip:8080を使用してTomcatにアクセスします。次のページが表示されます。
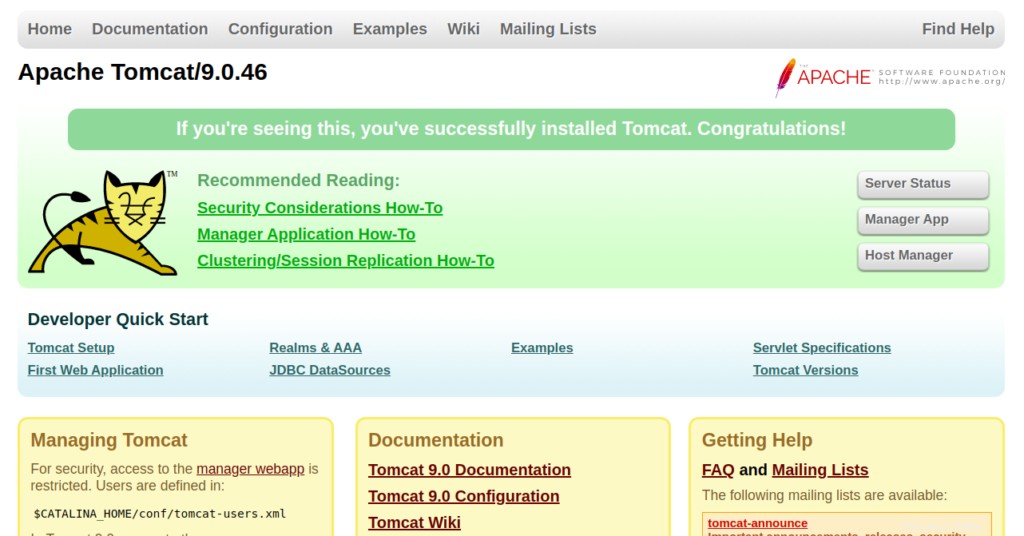
次に、マネージャーアプリをクリックします。次のページが表示されます。
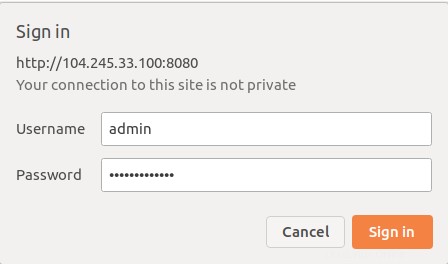
管理者のユーザー名とパスワードを入力し、[サインイン]ボタンをクリックします。次のページが表示されます。
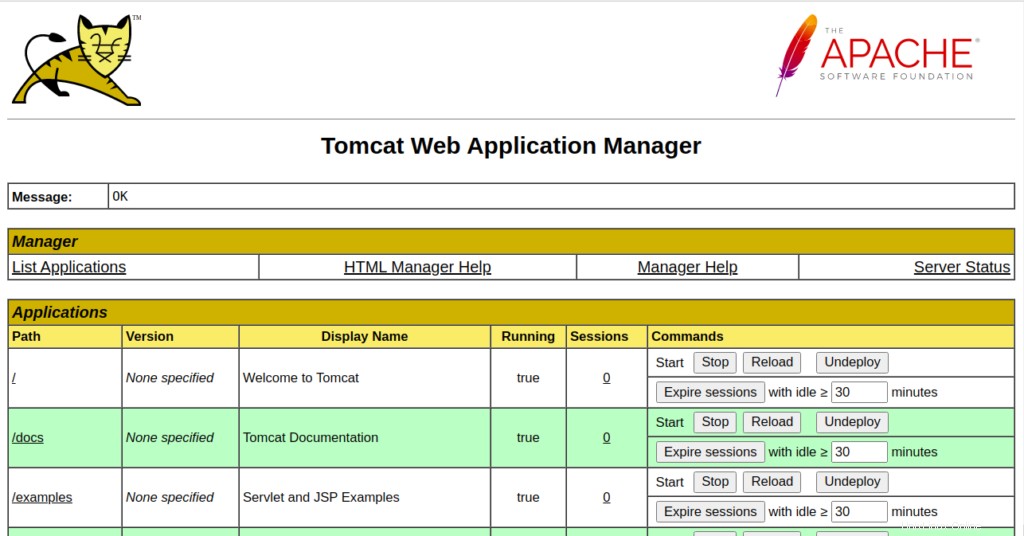
次に、Tomcatメインダッシュボードに再度移動して、ホストマネージャーをクリックします。次のページが表示されます。
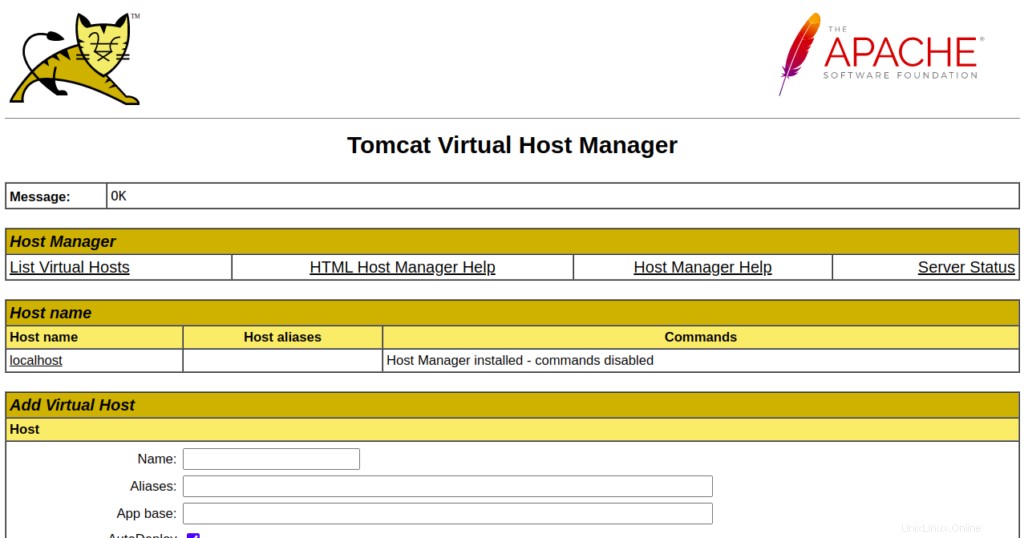
おめでとう! CentOS8クラウドサーバーにTomcatとJavaをインストールしました。このハウツーをフォローしていただきありがとうございます。また、新しいアップデートがないかどうかを確認してください。 CentOS8ホスト名の変更に関するガイドに従うことをお勧めします。信頼性の高いVPSホスティングソリューションとVPSホスティング価格の詳細については、今すぐお問い合わせください。