LinuxMintを最新バージョンに更新する方法を見てみましょう。最近、LinuxMintの最新リリースはLinuxMint 20.1、コードネーム「Ulyssa」で、既存のインストールを最新リリースに更新する方法を学びます。
LinuxMintを最新リリースに更新する方法
LinuxMintの最新リリースへの更新とアップグレードは簡単です。以下の手順に従ってください。最後に、最新バージョンのLinuxMintが入手できます。
1。現在のリリースを確認する
まず最初に、catコマンドを使用してデバイスにインストールされているLinuxMintの現在のインストールを確認します。
cat /etc/os-release
これにより、次のような出力が得られます:
NAME="Linux Mint" VERSION="19 (Tara)" ID=linuxmint ID_LIKE=ubuntu PRETTY_NAME="Linux Mint 19" VERSION_ID="19" HOME_URL="http://www.linuxmint.com/" SUPPORT_URL="http://forums.linuxmint.com/" BUG_REPORT_URL="http://bugs.launchpad.net/linuxmint/" UBUNTU_CODENAME=xenial
ご覧のとおり、現在Linux Mint 18を実行しており、LinuxMint20にアップグレードします
2。 CPUアーキテクチャを確認してください
Linux Mintの以前のバージョンは32ビットと64ビットの両方のCPUをサポートしていましたが、LinuxMint20は64ビットマシン専用です。したがって、Linux Mint 20に正常に更新するには、64ビットマシンを使用している必要があります。
dpkgコマンドでバージョンタイプを確認するには:
dpkg --print-architecture
コマンドの出力にamd64と表示されている場合 Linux Mint 20にアップグレードするか、Mint19に固執する必要があります
3。すべてのパッケージを更新
次に、aptコマンドを使用してすべてのパッケージを更新します:
sudo apt update && sudo apt upgrade -y
この後、先に進む前にマシンを再起動する必要がある場合があります。
または、GUIを使用したい場合は、次の手順を実行できます:
- [メニュー]‣[管理]‣[UpdateManager]を使用してUpdateManagerを起動します。
- [更新]をクリックします キャッシュを更新します。
- 次に、[すべて選択]をクリックします すべての更新を選択するには
- [アップデートのインストール]をクリックします 。
- Update Managerの指示に従い、システムが最新であるとマネージャーから通知されるまで、すべての更新プログラムをインストールします。
- コンピューターを再起動します。
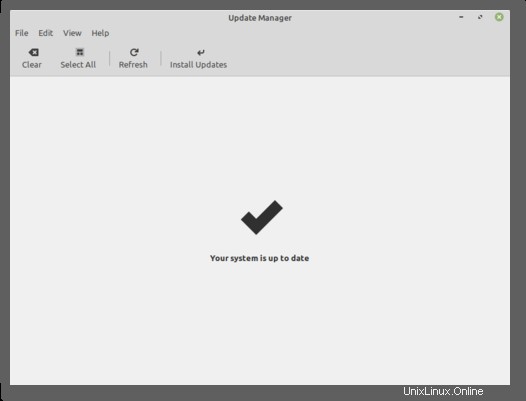
4。すべてのPPAとサードパーティアプリを削除します(オプション)
サードパーティのソフトウェアは、アップグレードプロセス中にエラーを引き起こす可能性があるため、アップグレードが破損する可能性があるため、アップグレード前にそれらを削除することをお勧めします。すべてのPPAとサードパーティアプリを削除するには:
- メニュー‣管理‣ソフトウェアソースからソフトウェアソースツールを起動します。
- [追加のリポジトリ]タブを開き、すべての追加のリポジトリを無効にします。
- [PPA]タブを開き、すべてのPPAを無効にします。
- [更新]をクリックします
- [メンテナンス]タブを開き、[外部パッケージのダウングレード]をクリックします 。
- すべての外部パッケージを選択して、[ダウングレード]をクリックします 。
- 外部パッケージの削除をクリックします 。
- すべての外部パッケージを選択して、[削除]をクリックします 。
- コンピューターを再起動します。
5。システムスナップショットを作成する(オプション)
次に、バックアップと同様に、問題が発生した場合に備えてシステムスナップショットを作成できます。 VMを使用している場合は、VMのスナップショット機能を使用してシステムスナップショットを取得できます。または、タイムシフトを使用してシステムスナップショットを作成することもできます。そうするために:
- メニュー‣管理‣タイムシフトを使用してタイムシフトを起動します。
- ウィザードに従って、スナップショットの宛先を選択します。
- ツールバーで、[作成]をクリックします オペレーティングシステムの手動スナップショットを作成します。
6。アップデートのインストール
次は、LinuxMintのUpdateManagerを使用して、LinuxMint20に安全に更新します。
MintのUpdateManagerを開き、[編集]>>[Linux Mint20.1Ulyssaにアップグレード]を選択します
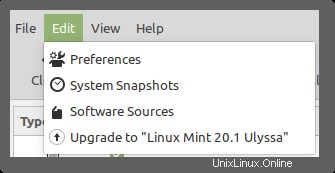
この後、パスワードの入力を求められます。この時点で、事態が悪化した場合に備えてバックアップの準備ができていることを確認してください。次に、画面の指示に従い、アップグレードプロセスが開始されるまで[次へ]をクリックします。
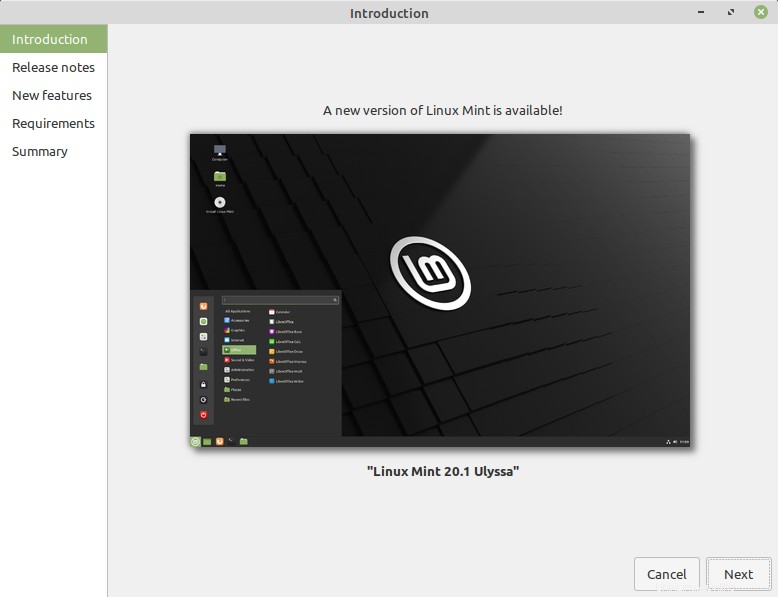
これには時間がかかる場合があります。この間、PCの電源を切らず、インターネット接続が安定していることを確認してください。
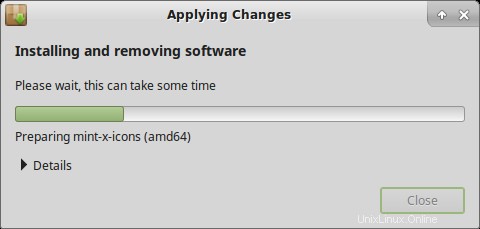
プロセスが終了したら、システムを再起動するだけでLinuxMint20に戻ることができます。
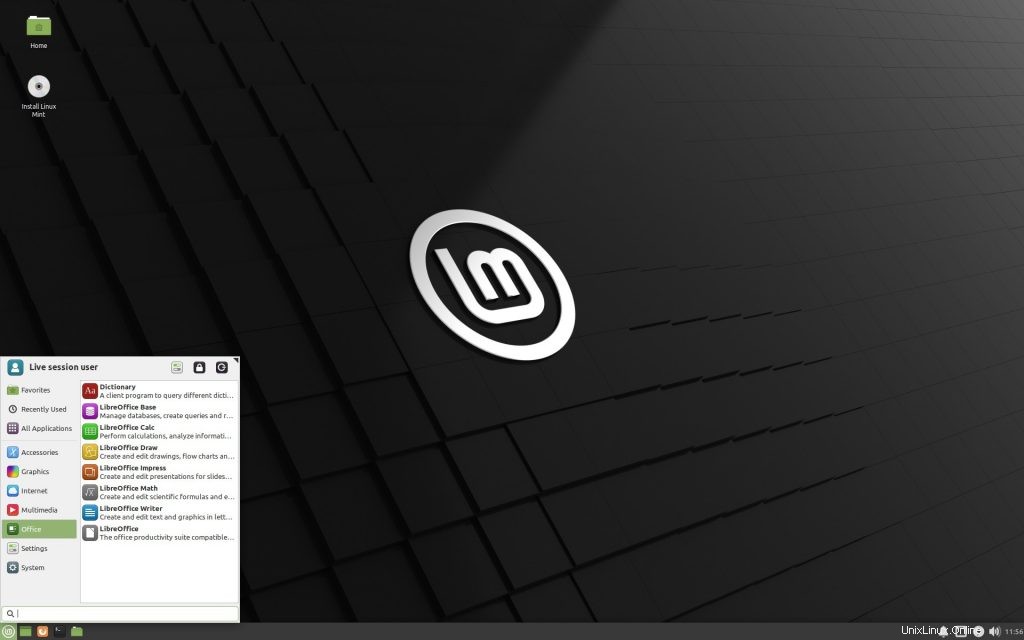
結論
それでおしまい。 LinuxMintを最新リリースに正常に更新しました。 Linux MintのGUIツールを使用すると、更新プロセスが非常に簡単になり、コマンドラインインターフェイスや手動更新の煩わしさがなくなります。これが理由の1つであり、ノートパソコンに最適なディストリビューションの1つであると考えています。 と初心者。