この記事では、Linuxで画像のファイルサイズを小さくするさまざまな方法について説明します。画像の品質への注目が高まるにつれ、画像ファイルのサイズは大幅に増加しています。このような大きな画像のファイルサイズを小さくする必要が常にあるため、このタスクを扱った記事をお届けします。
画像ファイルサイズを縮小するプロセスを簡単に調べてみましょう。
1。変換コマンドを使用してLinuxで画像のファイルサイズを縮小する
このコマンドの適用に移る前に、それがシステムに存在することを確認しましょう。
convert コマンドはImageMagickの下にあります パッケージ。 Debian / Ubuntuユーザーは、ImageMagickをインストールできます 実行することにより:
sudo apt install imagemagick

パッケージがインストールされたら、man convertを実行できます。 コマンドでサポートされているさまざまな操作を確認します。
画像の品質による低下
画像のサイズを小さくする最も簡単な方法は、画像の品質を下げることです。
convert <INPUT_FILE> -quality 10% <OUTPUT_FILE>
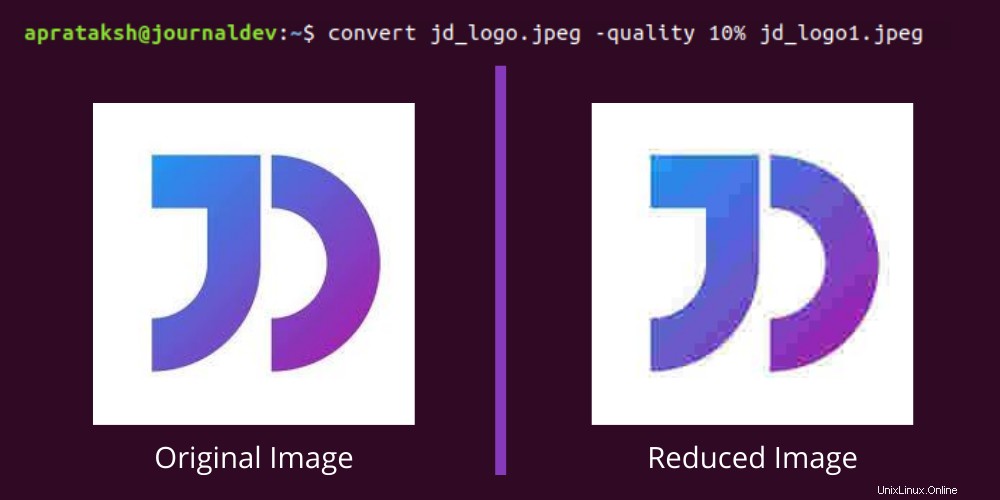
convertを使用すると、画像の品質が大幅に低下します。 指図。新しいファイルサイズを調べたい場合は、次の方法で調べることができます。
du -h jd_logo*

duコマンドは、Linuxのファイルで使用されるディスクの量を提供します。上記のコマンドでは、すべてのバージョンの「jd_logo」が占めるスペースの量を表示します。 。
Linuxの画像のファイルサイズをピクセル単位で縮小
画像が保持するピクセル数を減らすと、画像のファイルサイズを小さくすることができます。この目的のために、新しい幅と高さを提供する必要があります。
convert <INPUT_FILE> -resize 200x200 <OUTPUT_FILE>
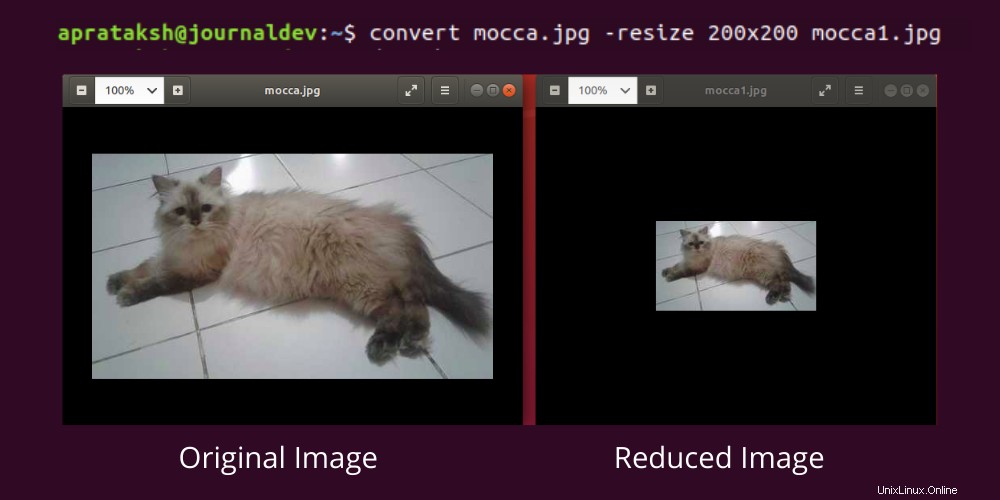
縮小された画像の品質の低下は、その寸法を伸ばすと観察できます。
コマンドで指定された寸法が元のアスペクト比に違反していても、画像のアスペクト比は復元されます。変換の背後にある考え方は、縮小された画像が指定された寸法内に収まらなければならないということです。
画像を正確なサイズに縮小し、アスペクト比を無視するには、'!' resizeの後に使用する必要があります パラメータ。
convert <INPUT_FILE> -resize 200x200! <OUTPUT_FILE>
画像形式の変換
一部のウェブサイトは特定のファイル拡張子のみをサポートしているため、convert コマンドは、画像形式を変換する機能を提供します。
convert <INPUT_FILE> <OUTPUT_FILE>

パラメータが指定されていない場合、品質の低下は92%です。上記のスニペットでは、「。png」画像ファイルを「.jpg」ファイルに変換しました。
convert コマンドには、画像の回転、効果の適用、画像への描画など、何百ものアプリケーションがあります。 man convertでマニュアルページを参照できます 画像フォーマットツールをマスターする。
複数のファイルを変換するには、すべての画像に対してループを実行するbashスクリプトが必要です。複数の画像ファイルを処理するための代替手段があります。それはmogrifyです。 ImageMagick内にあります パッケージ。
2。 mogrifyコマンドの使用
mogrify [OPTIONS] [FILE_LIST]
convertの主な違い およびmogrify コマンドはmogrify コマンドは元の画像ファイルに操作を適用しますが、convert しません。
さらに、mogrify コマンドは、複数のファイルでキューに入れる式をサポートします。例:
mogrify -quality 10 *.jpg
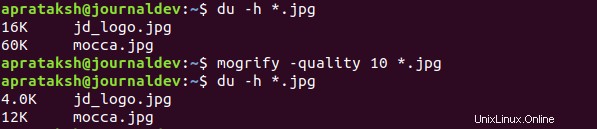
convertのアプリケーション およびmogrify 同じパッケージから派生しているため、同じです。
3。 PNGファイルにPngcrushを使用する
pngcrush PNG(Portable Network Graphics)ファイルオプティマイザです。さまざまな圧縮方法とフィルターを通過させることにより、画像のファイルサイズを縮小します。
Debian / Ubuntuユーザーは、次のコマンドを実行してインストールできます。
sudo apt get install pngcrush
他のLinuxディストリビューションのユーザーは、標準のインストールコマンドに続いてpngcrushを使用してインストールできます。 。
インストールが完了したら、次のコマンドを実行してPNGファイルのサイズを縮小できます。
pngcrush -brute <INPUT_FILE> <OUTPUT_FILE>
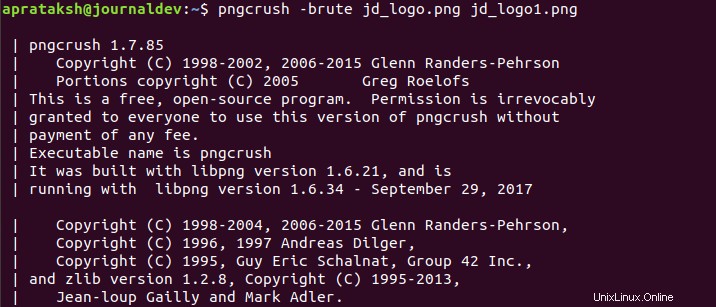
'-brute' オプションは、114のフィルター/圧縮メソッドを介してファイルを取得します。拡張プロセスには数秒かかります。ブルートフォースアプローチを適用する代わりに、ユーザーは最適化のためのフィルター、レベル、戦略を選択できます。
フィルタの種類やその他のプロパティは、マニュアルページから学ぶことができます– man pngcrush 。
4。 JPGファイルにJpegoptimを使用する
jpegoptim JPG(Joint Photographic Group)ファイルコンプレッサーです。このコマンドは、画像サイズを縮小するためのパラメータとして、パーセンテージとターゲットファイルサイズをサポートしています。
インストールはとても簡単です。
sudo apt install jpegoptim
インストールが完了したら、次を実行できます:
jpegoptim --size=<TARGET_SIZE> <INPUT_FILE>

jpegoptim ユーティリティは元の画像を上書きするため、バックアップ画像ファイルを保持することをお勧めします。このツールの最大の特徴は、ターゲットファイルサイズを受け入れることです。これにより、特定のサイズの画像をアップロードする際の命を救うことができます。
上の図では、260KBのファイルを20KBの画像に圧縮しました。
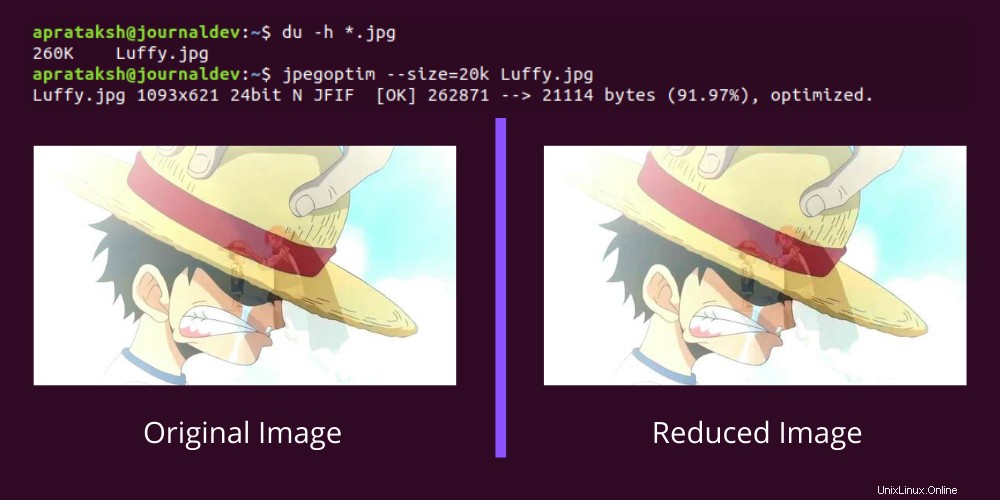
サイズが90%も大幅に縮小されていますが、画像の品質は損なわれていません。このコマンドは、パーセンテージに基づく圧縮もサポートしています。
コマンドの詳細については、マニュアルページから– man jpegoptimを参照してください。 。
5。 TrimageGUIツールの使用
trimage GUIツールは基本的なドラッグアンドドロップソフトウェアです。追加されたファイルは、可能なロスレスファイルサイズに自動的に圧縮されます。
インストールは以前の方法と同様です。
sudo apt install trimage
インストールが完了したら、「trimage」を検索してアクセスできます。 システム上。トリミングウィンドウは次の画像のようになります:
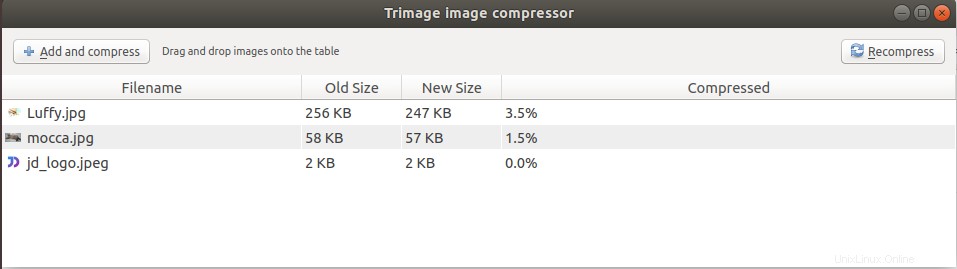
サポートされている列は次のとおりです。
- ファイルの名前
- 元の画像のサイズ
- 変換された画像のサイズ
- 圧縮率
ツールは元の画像を上書きします。圧縮はロスレスであるため、圧縮は最小限に抑えられます。
GIMP(GNU Image Manipulation Program)は、GUIベースの画像サイズ縮小の優れた代替手段ですが、間違いなくやり過ぎです。
結論
Linuxで画像のファイルサイズを小さくする最も簡単で効果的な方法は、ImageMagickが提供するコマンドを使用することです。 パッケージ。
この記事がおもしろく、有益であったことを願っています。読んでいただきありがとうございます。
参考資料
Pngcrush公式ウェブサイト
Trimage公式ウェブサイト