LinuxのGzipコマンドは、ファイルの圧縮と解凍に使用されます。このコマンドは、g-un-zipのgunzipとしても使用されます。つまり、gzipアーカイブを解凍します。
ファイルを圧縮する必要があります。ファイルの展開は、インターネットからダウンロードした圧縮ファイルを開くのに役立ちます。
Linuxでのgzipコマンドの使用
Linuxでgzipコマンドを使用してファイルを圧縮および解凍する方法を理解しましょう。
1。ファイルを圧縮する
ファイルの圧縮はgzipコマンドで簡単です。コマンドと一緒にファイルの名前を指定するだけです。
$ gzip [filename]
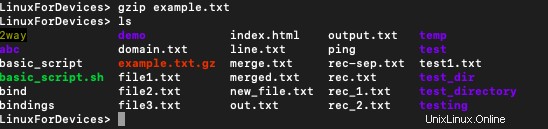
圧縮ファイルが.gzでリストに表示されていることがわかります 拡張機能。
2。複数のファイルを圧縮する
複数のファイルを圧縮するには、以下に示すように、間にスペースを入れてファイルの名前を指定します。
$ gzip [filename1] [filename2]
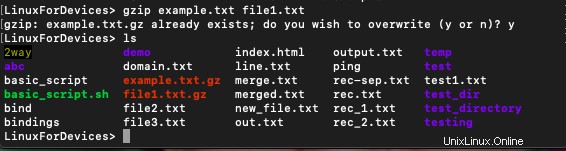
両方のファイルが.gz拡張子で表示されていることがわかります。ファイルの圧縮バージョンがすでに存在する場合は、上書きするように求められます。
3。ファイルを解凍します
ファイルを解凍するには2つの方法があります。 1つ目は、「d」を使用する方法です。 gzipコマンドでフラグを立てます。
$ gzip -d [filename]
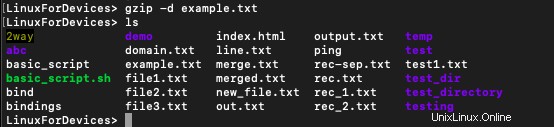
ファイルが.gz拡張子なしでリストに表示されていることがわかります。
2番目の方法は、gunzipコマンドを使用することです。
$ gunzip [filename]
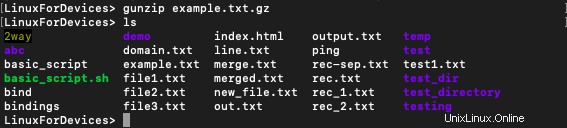
4。圧縮後も元のファイルを保持する
gzipコマンドは元のファイルを削除し、操作が完了した後にのみ圧縮ファイルを保持します。元のファイルも保持する場合は、 -kを使用します フラグ。
$ gzip -k [filename]
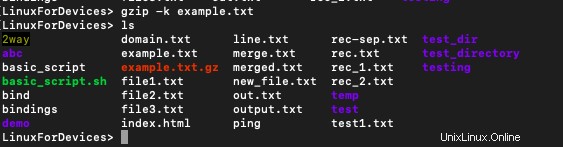
元のファイルと圧縮ファイルの両方がリストに含まれていることがわかります。
Gzipコマンドを使用して圧縮ファイルから情報を取得する
また、gzipアーカイブから圧縮および圧縮ファイル関連の情報を取得する必要がある場合もあります。明らかにlsコマンドを使用してファイルサイズを取得することはできますが、圧縮率や圧縮前後のサイズはわかりません。
そこで、gzipの組み込み機能が登場します!
1。圧縮に関する情報を取得する
圧縮率などの圧縮に関する情報を取得するには、 –を使用します lフラグ。
$ gzip -l [filename]

ファイル名はすでに圧縮されたファイルのファイル名であることに注意してください。実行された圧縮に関する4つの情報フィールドを提供します。
- 圧縮サイズ
- 非圧縮サイズ
- 比率
- 非圧縮ファイル名
2。ファイルの内容を表示する
解凍せずにファイルの内容を表示するには、 -cを使用します gunzipコマンドと一緒にフラグを立てます。
gunzip -c [filename]

結論
このチュートリアルでは、gzipとgunzipの表彰がLinuxでファイルの圧縮と拡張にどのように役立つかを見ました。ファイルをメールに添付する前に、ファイルを圧縮するのが一般的です。