VNC (仮想ネットワークコンピューティング )は、ユーザークライアントとリモートコンピュータ間の接続の媒体として機能するソフトウェアパッケージです。リモートサーバーとのセッションを作成します。これにより、リモートサーバーを自分のマシンであるかのように扱い、リモートサーバーのGUIにアクセスし、通常のユーザーとしてマウスとキーボードを使用してサーバーと対話できます。
これは、端末の使用に慣れていないユーザーにとって非常に便利なツールであり、非常に使いやすく、最小限のセットアップでほとんどすべてのクライアントオペレーティングシステムで使用できるという利点があります。
クライアントからリモートのUbuntu18.04サーバーに接続する方法を考えてみましょう。これは、Windows、MacOS、Linuxのいずれでもかまいません。
注 :私たちはではありません TightVNCクライアントの設定について見ていきます。 TightVNCWebサイトでの非常に簡単なセットアップだからです。したがって、このチュートリアルは、Ubuntu 18.04でVNCサーバーをセットアップし、リモートクライアントからサーバーに接続することを目的としています。
Ubuntuサーバーにデスクトップ環境をインストールする
デフォルトでは、Ubuntu 18.04サーバーにはグラフィカルデスクトップ環境またはVNCサーバーがインストールされていないため、最初にインストールする必要があります。
KDE、Gnomeなど、さまざまな種類のデスクトップマネージャーを利用できます。ただし、最小限のXfceデスクトップ環境を使用します。
Ubuntuサーバーでは、まず、システムクリティカルなパッケージを最初に更新します。
sudo apt update
次に、
を使用してXfceDEをインストールします。sudo apt install xfce4 xfce4-goodies
TigerVNCサーバーをインストールする準備ができました とその依存関係。
sudo apt install tigervnc-standalone-server tigervnc-common
これで基本的な要件の準備ができたので、正しく機能するように構成しましょう。
構成ファイルの作成
インストール後にVNCサーバーの初期構成を完了するには、vncserverを使用します 安全なパスワードを設定し、初期構成ファイルを作成するコマンド。
vncserver
これにより、サーバーにリモートで安全にアクセスするための新しいパスワードを作成するように求められます。
注 :パスワードは必須 6〜8の間にある 文字が長い。それ以上のものは自動的に切り捨てられて8文字に短縮されるため、非常に 8文字以内の正しいパスワードを選択することが重要です。
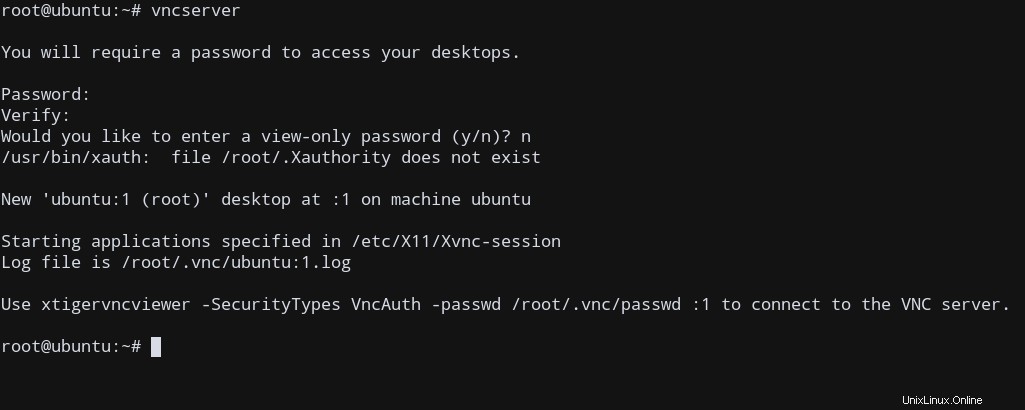
パスワードを設定すると、UbuntuTigerVNCサーバーのデフォルトの構成ファイルがいくつか作成されます。
VNCServerの構成
VNCServerの起動時に、グラフィック環境への接続など、特定のコマンドを実行する必要がある場合があります。これは自動的に提供されないため、適切な構成ファイルを変更する必要があります。
ただし、その前に、パスワードを作成したので、まず既存のVNCセッションを終了しましょう。
VNCの場合 最初に設定すると、ポート5901でデフォルトのサーバーインスタンスが起動します。 。これは、VNCが接続されたクライアントにサーバーの画面を表示するために使用するポートです。接続番号に基づいて、適切な参照サフィックスが関連付けられます。例::1 、:2 、はポート5901の最初と2番目のVNCサーバー接続インスタンスを示します 。したがって、この参照カウントを使用して、VNCサーバーインスタンスに直接接続または閉じることができます。
たとえば、私たちのシステムでは、vncserverを実行したので 、インスタンスは現在、参照カウント:1で実行されています 。そのプロセスを強制終了したい場合は、次のように入力します。
vncserver -kill :1
このようなインスタンスをすべて強制終了するには、ワイルドカード文字*を使用します :
vncserver -kill :*
次のような出力が得られます:
root@ubuntu:~# vncserver -kill :1 Killing Xtigervnc process ID 6268... success!
Xfce4デスクトップ環境を自動的に実行するための起動スクリプトを作成する必要があります。これにより、サーバーが再起動した後でもクライアントからリモートでサーバーに接続できるようになります。それでは、今すぐ実行しましょう。
スタートアップスクリプトを作成する
起動コマンドは、 xstartupという設定ファイルにあります。 $ HOME / .vnc内 任意のユーザーのディレクトリ( $ HOME ホームディレクトリ環境変数です)
そのファイルが存在しなくても問題ありません。新しいファイルを作成します。
touch $HOME/.vnc/xstartup
次に、テキストエディタを使用してこのファイルを編集し、以下のスクリプトを追加します。
vi $HOME/.vnc/xstartup
#!/bin/sh xrdb $HOME/.Xresources startxfce4 &
これにより、ユーザーのXresourcesが調べられます ファイルを作成し、Xfce4デスクトップ環境をバックグラウンドプロセスとして開始します。
変更を保存したら、エディターを終了します。
また、サーバーがスクリプトを実行できるように、このスクリプトを実行可能にする必要があります。 chmodを使用してそれを実行しましょう 。
sudo chmod +x ~/.vnc/xstartup
それでは、VNCサーバーをもう一度起動しましょう:
vncserver
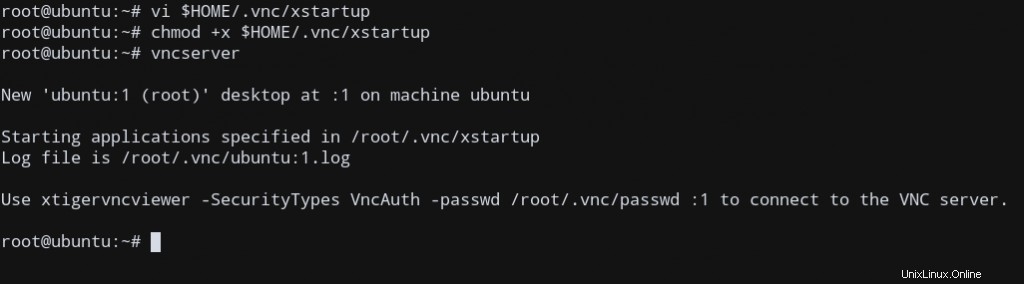
これに似た出力が表示され、起動スクリプトからDEが読み込まれたことを示します。
次に、ローカルクライアントマシンからサーバーに接続しましょう。
VNCサーバーに接続する
VNCは接続を確立するために安全なプロトコルを使用しないため、手動で設定する必要があります(例: ssh )。 。
サーバーに安全に接続するためのSSHトンネルを作成してから、安全でない直接接続ではなく、SSHトンネルを使用して接続を確立するようにVNCクライアントに指示しましょう。
SSHトンネルを作成する
localhostに転送するSSH接続をローカルクライアントマシンで作成します VNCの接続。
このためにターミナルを使用します(Windowsを使用している場合は、必ずPuTTYを使用してください)
ssh -L 5901:127.0.0.1:5901 SERVER_USER_NAME@SERVER_IP
sshを使用しています ポートにバインドする5901 ポート5901へのリモート接続の クライアントマシン上。 -L オプションは、 localhostへのポート転送を使用してこれを行います (127.0.0.1)
したがって、 localhost:5901から接続することでサーバーに接続できます。 。
sshに接続したら トンネル、これを実行し続けましょう このターミナルセッションはそのままにしておきます。
次に、VNCクライアントを使用してVNCサーバーに接続します。
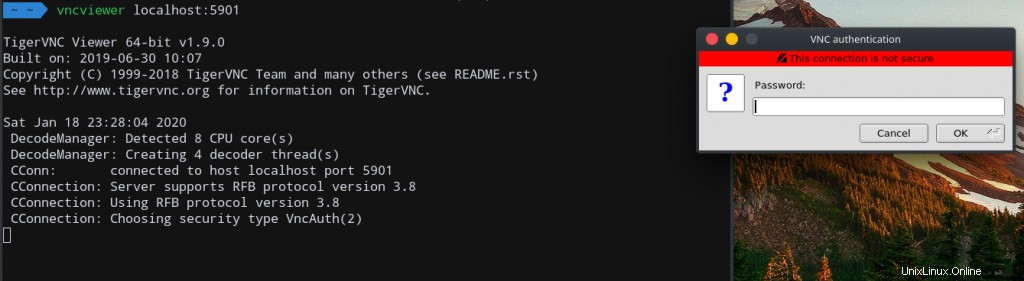
私の場合、vncviewerを使用します Linuxで安全なSSHトンネルに接続し、最終的にリモートサーバーを制御します!
設定に使用したVNCServerパスワードを入力すれば、準備は完了です。
接続すると、デフォルトのXfceデスクトップが表示されます。次のようになります:
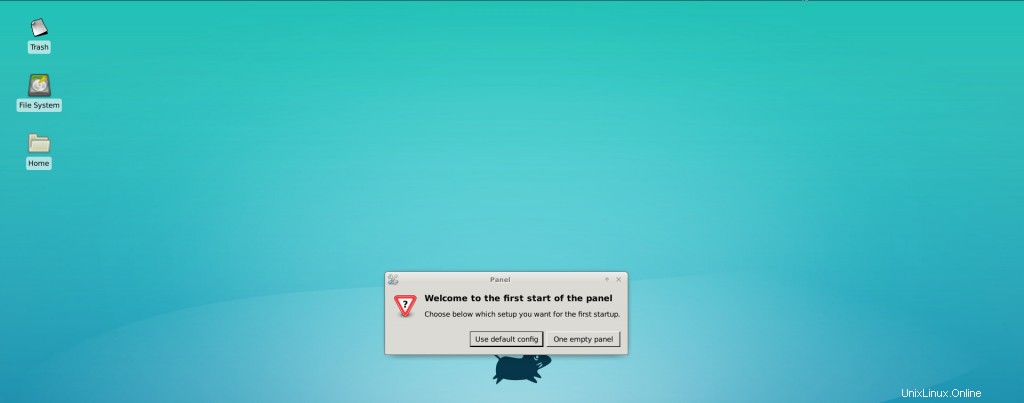
セッションを停止するには、Ctrl + Cを押すか、ウィンドウを閉じます。
注 :SSHトンネルセッションを閉じると、VNC接続も閉じられます。
したがって、TigerVNCを使用して、リモートクライアントをUbuntuサーバーに正常に接続できました。 。
結論
このチュートリアルでは、 TigerVNCを使用してVNC接続をセットアップする方法を示しました。 Ubuntu18.04サーバー上。