Linuxコマンドを定期的に使用していますか?今日は、知っておく必要のある50以上のLinuxコマンドについて見ていきます。 !以下にリストされているコマンドは、最も有用で最も頻繁に使用されるLinuxコマンドの一部です。さっそく始めましょう!
通常のユーザーとして知っておく必要のあるLinuxコマンドトップ50
- ls –ディレクトリを一覧表示するためにLinuxで最も頻繁に使用されるコマンド
- pwd –Linuxでの作業ディレクトリコマンドの印刷
- cd –ディレクトリをナビゲートするLinuxコマンド
- mkdir –Linuxでディレクトリを作成するために使用されるコマンド
- mv –Linuxでファイルを移動または名前変更する
- cp – mvと同様の使用法ですが、Linuxでファイルをコピーする場合
- rm –ファイルまたはディレクトリを削除する
- タッチ –空の/空のファイルを作成する
- ln –他のファイルへのシンボリックリンク(ショートカット)を作成する
- 猫 –端末にファイルの内容を表示する
- クリア –端末の表示をクリアします
- エコー –コマンドに続くテキストを印刷します
- 少ない –ターミナルにページ出力を表示するLinuxコマンド
- 男 –すべてのLinuxコマンドのマニュアルページにアクセスする
- uname –OSに関する基本情報を取得するためのLinuxコマンド
- whoami –アクティブなユーザー名を取得する
- タール –Linuxでファイルを抽出および圧縮するコマンド
- grep –出力内の文字列を検索します
- 頭 –指定された行数を上から返します
- テール –指定された行数を下から返します
- 差分 –2つのファイルの違いを見つける
- cmp –2つのファイルが同一であるかどうかを確認できます
- comm –diffとcmpの機能を組み合わせます
- 並べ替え –出力中にファイルの内容をソートするLinuxコマンド
- エクスポート –Linuxで環境変数をエクスポートする
- zip –Linuxのzipファイル
- 解凍 –Linuxでファイルを解凍する
- ssh –LinuxでのSecureShellコマンド
- サービス –サービスを開始および停止するLinuxコマンド
- ps –アクティブなプロセスを表示する
- キルアンドキルオール –プロセスIDまたは名前でアクティブなプロセスを強制終了します
- df –ディスクファイルシステム情報を表示する
- マウント –Linuxでファイルシステムをマウントする
- chmod –ファイルのアクセス許可を変更するコマンド
- チャウン –ファイルまたはフォルダの所有権を付与するためのコマンド
- ifconfig –ネットワークインターフェイスとIPアドレスを表示する
- traceroute –宛先に到達するためのすべてのネットワークホップをトレースします
- wget –インターネットからファイルを直接ダウンロードする
- ufw –ファイアウォールコマンド
- iptables –他のすべてのファイアウォールユーティリティがインターフェースするためのベースファイアウォール
- apt、pacman、yum、rpm –ディストリビューションに応じたパッケージマネージャー
- sudo –Linuxで特権を昇格させるコマンド
- cal –コマンドラインカレンダーを表示する
- エイリアス– 定期的に使用するコマンドのカスタムショートカットを作成する
- dd –主に起動可能なUSBスティックの作成に使用されます
- どこにあるか –コマンドのバイナリ、ソース、およびマニュアルページを見つけます
- 何ですか –コマンドの用途を見つける
- トップ –アクティブなプロセスをシステムの使用状況とともにライブで表示
- useraddとusermod –新しいユーザーを追加するか、既存のユーザーデータを変更します
- passwd –既存のユーザーのパスワードを作成または更新する
次に、これらの各コマンドをもう少し深く掘り下げて、それらをより詳細に理解しましょう。これらの個々のコマンドごとに、すでに多くの既存の記事があります。便宜上、既存のすべての記事へのリンクを追加し、新しいトピックがカバーされるたびに記事を更新し続けます。
Linuxのlsコマンド
lsコマンドは、現在の作業ディレクトリ内のファイルとディレクトリを一覧表示するために使用されます。これは、知っておく必要のある最も頻繁に使用されるLinuxコマンドの1つになります。

上の画像でわかるように、引数なしでコマンドを単独で使用すると、ディレクトリ内のすべてのファイルとディレクトリを含む出力が得られます。このコマンドは、出力にデータを表示するという点で多くの柔軟性を提供します。
lsコマンドの詳細(記事全文へのリンク)
Linuxのpwdコマンド
pwdコマンドを使用すると、端末の現在の作業ディレクトリを印刷できます。これは非常に基本的なコマンドであり、その目的を非常にうまく解決します。

これで、ターミナルプロンプトには通常、とにかく完全なディレクトリが含まれているはずです。ただし、そうでない場合は、これは現在のディレクトリを確認するための簡単なコマンドです。このコマンドの別のアプリケーションは、スクリプトを作成するときに、スクリプトが保存されているディレクトリを見つけることができるコマンドです。
Linuxのcdコマンド
ターミナル内で作業している間、ディレクトリ内を移動することはほとんど必要です。 cdコマンドは知っておく必要のある重要なLinuxコマンドの1つであり、ディレクトリ間を移動するのに役立ちます。 cdと入力するだけです 以下に示すように、ディレクトリが続きます。
root@ubuntu:~# cd <directory path>
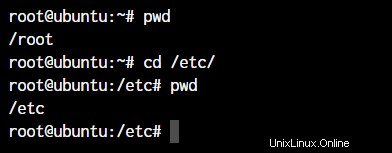
上記のコマンドでわかるように、私は単に cd / etc /と入力しました /etcディレクトリに移動します。 pwdコマンドを使用しました 現在の作業ディレクトリを印刷します。
Linuxのmkdirコマンド
mkdirコマンドを使用すると、ターミナル内からディレクトリを作成できます。デフォルトの構文はmkdirです その後にディレクトリ名が続きます。
root@ubuntu:~# mkdir <folder name>
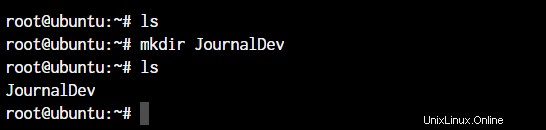
上のスクリーンショットでわかるように、この簡単なコマンドだけでJournalDevディレクトリを作成しました。
mkdirコマンドの詳細(記事へのリンク)
cpおよびmvコマンド
cpおよびmvコマンドは、Windowsのコピーアンドペーストおよびカットアンドペーストと同等です。ただし、Linuxには実際にはファイルの名前を変更するコマンドがないため、mvコマンドを使用してファイルやフォルダーの名前を変更することもできます。
root@ubuntu:~# cp <source> <destination>
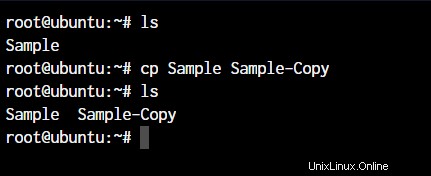
上記のコマンドでは、Sampleという名前のファイルのコピーを作成しました。同じ方法でmvコマンドを使用するとどうなるか見てみましょう。このデモでは、Sample-Copyファイルを削除します。
root@ubuntu:~# mv <source> <destination
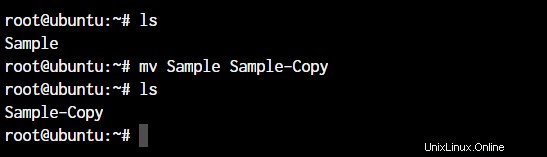
上記の場合、同じディレクトリ内でファイルを移動していたため、名前変更として機能しました。ファイル名が変更されました。
cpコマンド(記事へのリンク)とmvコマンド(記事へのリンク)の詳細をご覧ください。
Linuxのrmコマンド
前のセクションでは、Sample-Copyファイルを削除しました。 rmコマンドは、ファイルとフォルダーを削除するために使用され、知っておく必要のある重要なLinuxコマンドの1つです。
root@ubuntu:~# rm <file name> root@ubuntu:~# rm -r <folder/directory name>
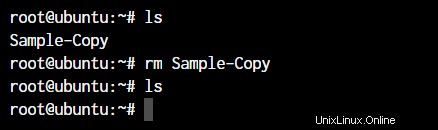
ディレクトリを削除するには、 -rを追加する必要があります それへの議論。 -r引数がないと、rmコマンドはディレクトリを削除しません。
Linuxのtouchコマンド
新しいファイルを作成するには、touchコマンドを使用します。 タッチ キーワードの後にファイル名を続けると、現在のディレクトリにファイルが作成されます。
root@ubuntu:~# touch <file name>
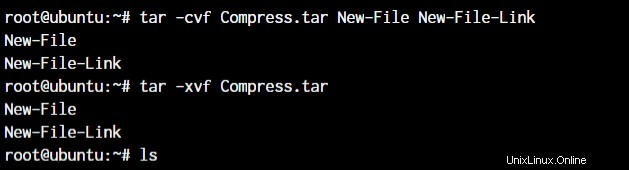
Linuxのlnコマンド
別のファイルへのリンクを作成するには、lnコマンドを使用します。これは、Linux管理者として働くことを計画している場合に知っておくべき重要なLinuxコマンドの1つです。
root@ubuntu:~# ln -s <source path> <link name>
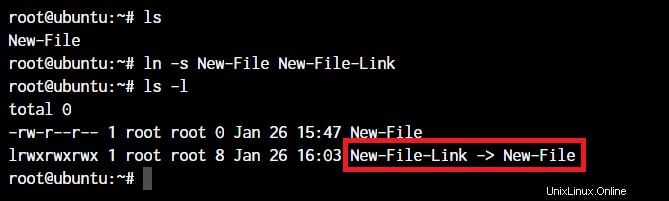
基本的な構文には、 -sの使用が含まれます シンボリックリンクまたはソフトリンクを作成できるようにするためのパラメータ。
猫、エコー、その他のコマンド
ファイルの内容を出力したり、端末の出力に何かを印刷したりする場合は、catコマンドまたはechoコマンドを使用します。それらの基本的な使用法を見てみましょう。以前に作成した新しいファイルにテキストを追加しました。
root@ubuntu:~# cat <file name> root@ubuntu:~# echo <Text to print on terminal>

上記の例でわかるように、catコマンド 「新規ファイル」で使用すると、ファイルの内容が印刷されます。同時に、エコーコマンドを使用する場合 、コマンドの後に続くものを単に出力します。
少ないコマンド コマンドによって出力される出力が画面スペースより大きく、スクロールが必要な場合に使用されます。 lessコマンドを使用すると、出力を分割し、Enterキーまたはスペースキーを使用してスクロールできます。
これを行う簡単な方法は、パイプ演算子( | )を使用することです。 。
root@ubuntu:~# cat /boot/grub/grub.cfg | less
echoコマンド(記事へのリンク)とcatコマンド(記事へのリンク)の詳細をご覧ください。
Linuxのmanコマンド
manコマンドは、知っておく必要のある非常に便利なLinuxコマンドです。 Linuxを使用する場合、ダウンロードするパッケージには多くの機能があります。すべてを知ることは不可能です。
マニュアルページは、Linuxディストリビューションのパッケージマネージャーを使用してダウンロードできるほとんどすべてのパッケージの機能を知るための非常に効率的な方法を提供します。
root@ubuntu:~# man <command>
unameとwhoamiのコマンド
unameコマンドとwhoamiコマンドを使用すると、複数のシステムで作業するときに非常に便利な基本情報を知ることができます。一般に、1台のコンピューターで作業している場合は、ネットワーク管理者ほど頻繁には必要ありません。
両方のコマンドの出力と、これらの使用方法を見てみましょう。
root@ubuntu:~# uname -a

パラメータ-a 私がunameに提供したものは、「すべて」の略です。これにより、完全な情報が出力されます。パラメータが追加されていない場合、出力は「Linux」であるため、すべてが得られます。
tar、zip、およびunzipコマンド
Linuxのtarコマンドは、Linuxでアーカイブファイルを作成および抽出するために使用されます。 tarコマンドを使用して複数の異なるアーカイブファイルを抽出できます。
アーカイブを作成するには、-cパラメーターを使用し、アーカイブを抽出するには、-xパラメーターを使用します。それが機能するのを見てみましょう。
#Compress root@ubuntu:~# tar -cvf <archive name> <files seperated by space> #Extract root@ubuntu:~# tar -xvf <archive name>
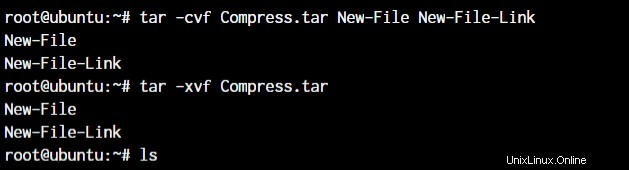
最初の行で、 Compress.tarという名前のアーカイブを作成しました New-FileとNew-File-Linkを使用します。次のコマンドでは、これらのファイルをアーカイブから抽出しました。
次に、zipコマンドとunzipコマンドについて説明します。これらのコマンドはどちらも非常に簡単です。パラメータなしで使用でき、意図したとおりに機能します。以下の例を見てみましょう。
root@ubuntu:~# zip <archive name> <file names separated by space> root@ubuntu:~# unzip <archive name>
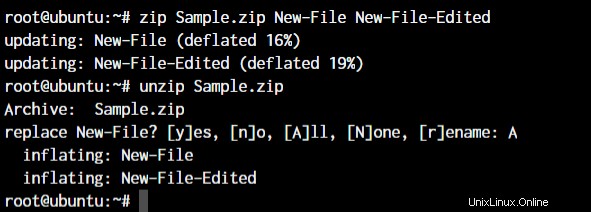
これらのファイルはすでに同じディレクトリにあるため、unzipコマンドを実行すると、これらのファイルを上書きする前にプロンプトが表示されます。
tarコマンド(記事へのリンク)とzipおよびunzipコマンド(記事へのリンク)の詳細
Linuxのgrepコマンド
出力内の特定の文字列を検索する場合は、grepコマンドが表示されます。パイプできます( | )grepコマンドへの出力と、必要な文字列の抽出。
root@ubuntu:~# <Any command with output> | grep "<string to find>"
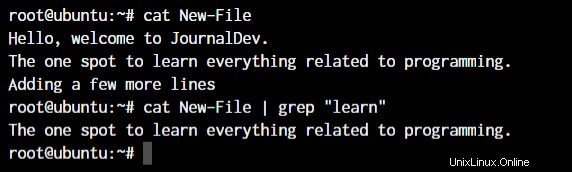
これは、コマンドの簡単なデモンストレーションでした。 grepコマンドの詳細(記事へのリンク)
頭と尾のコマンド
大きなファイルを出力する場合は、headコマンドとtailコマンドが便利です。たくさんの単語がアルファベット順に並べられた「Words」という名前のファイルを作成しました。 headコマンドはファイルの最初の10行を出力し、tailコマンドは最後の10行を出力します。これには、テキスト付きの行だけでなく、空白行も含まれます。
root@ubuntu:~# head <file name> root@ubuntu:~# tail <file name>
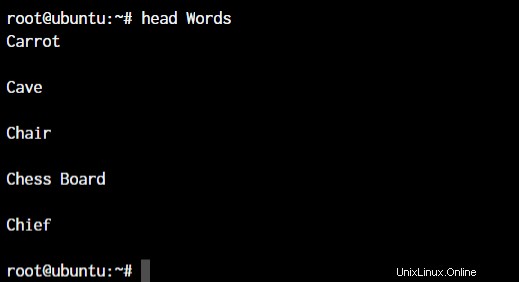
ご覧のとおり、headコマンドはファイルの先頭から10行を表示しました。
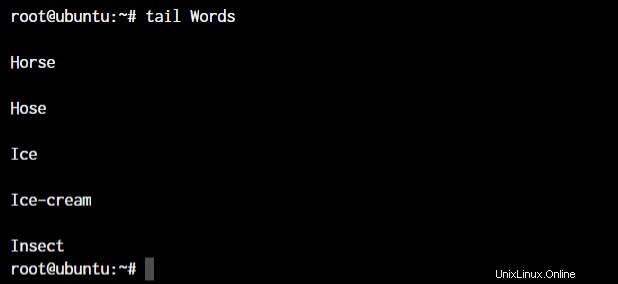
tailコマンドは、ファイルの下位10行を出力しました。
テールコマンドの詳細(記事へのリンク)
diff、comm、およびcmpコマンド
Linuxには、ファイルを比較するための複数のコマンドが用意されています。 diff、comm、およびcmpコマンドは違いを比較し、知っておく必要のある最も便利なLinuxコマンドの一部です。 3つのコマンドすべてのデフォルトの出力を見てみましょう。
root@ubuntu:~# diff <file 1> <file 2>
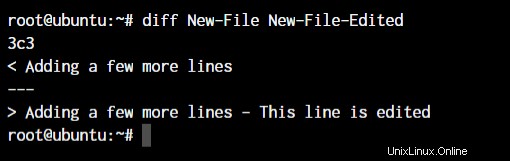
上記のように、「この行は編集されています」という小さなテキストをNew-File-Editedファイルに追加しました。
root@ubuntu:~# cmp <file 1> <file 2>

cmpコマンドは、異なる行番号のみを使用するように指示します。実際のテキストではありません。 commコマンドの機能を見てみましょう。
root@ubuntu:~# comm <file 1> <file2>
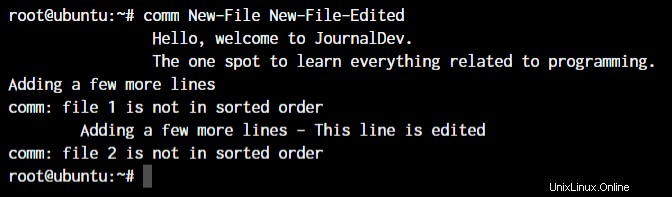
左揃えのテキストは、ファイル1にのみ存在するテキストです。中央揃えのテキストはファイル2にのみ存在し、右揃えのテキストは両方のファイルに存在します。
見た目では、commコマンドは、大きなファイルを比較しようとして、すべてが一緒に配置されていることを確認したい場合に最も適しています。
Linuxのsortコマンド
sortコマンドは、ファイルの内容のソートされた出力を提供します。パラメータを指定せずにsortコマンドを使用して、出力を確認しましょう。
sortコマンドの基本的な構文は次のとおりです。
root@ubuntu:~# sort <filename>
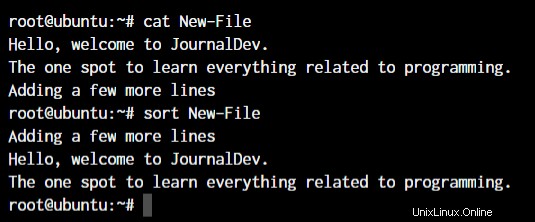
Linuxでのエクスポートコマンド
exportコマンドは、実行時に環境変数をエクスポートするときに特に使用されます。たとえば、bashプロンプトを更新する場合は、PS1環境変数を更新します。 bashプロンプトが更新され、すぐに有効になります。
root@ubuntu:~# export <variable name>=<value>

何らかの理由でbashプロンプトが更新されない場合は、 bashと入力するだけです。 更新されたターミナルプロンプトが表示されます。
エクスポートコマンドの詳細(記事へのリンク)
Linuxのsshコマンド
sshコマンドを使用すると、sshプロトコルを使用してネットワーク上の外部マシンに接続できます。 sshコマンドの基本的な構文は次のとおりです。
root@ubuntu:~ -->> ssh username@hostname
sshコマンドの詳細(記事へのリンク)
Linuxのサービスコマンド
Linuxのserviceコマンドは、オペレーティングシステム内のさまざまなサービスを開始および停止するために使用されます。コマンドの基本的な構文は次のとおりです。
root@ubuntu:~ -->> service ssh status root@ubuntu:~ -->> service ssh stop root@ubuntu:~ -->> service ssh start
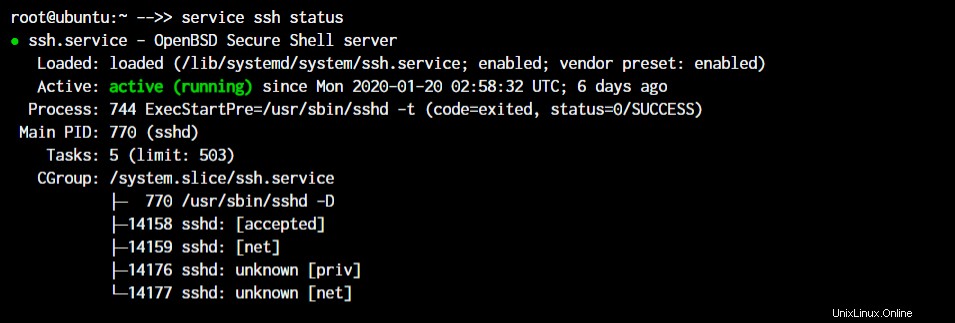
画像でわかるように、sshサーバーはシステム上で実行されています。
ps、kill、およびkillallコマンド
プロセスのトピックに取り組んでいる間、アクティブなプロセスを見つけてそれらを強制終了する方法を見てみましょう。実行中のプロセスを見つけるには、単に psと入力します。 ターミナルプロンプトで、実行中のプロセスのリストを取得します。
root@ubuntu:~ -->> ps root@ubuntu:~ -->> kill <process ID> root@ubuntu:~ -->> killall <process name>
デモンストレーションの目的で、無限ループのシェルスクリプトを作成し、バックグラウンドで実行します。
&を使用して シンボル、プロセスをバックグラウンドに渡すことができます。ご覧のとおり、PID14490を使用した新しいbashプロセスが作成されます。
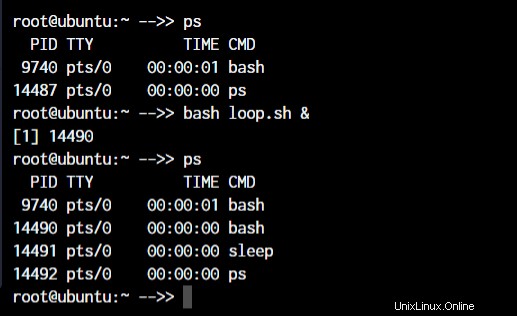
ここで、 killを使用してプロセスを強制終了します コマンドの場合、 killと入力できます プロセスのPIDの後に続きます。
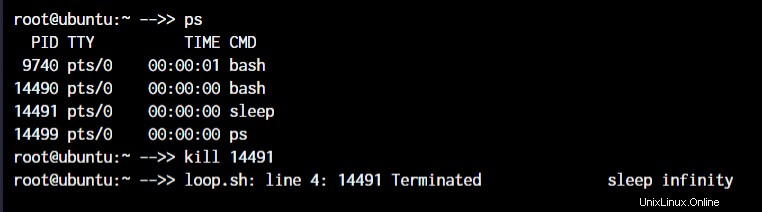
ただし、プロセスIDがわからず、その名前でプロセスを強制終了したい場合は、killallコマンドを使用できます。
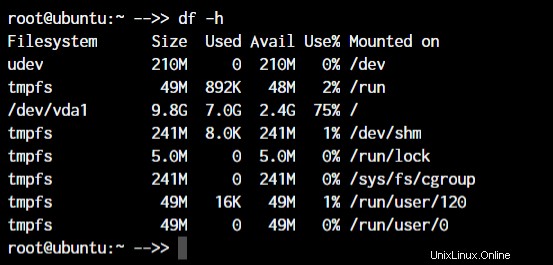
PID14490がアクティブのままであることがわかります。それは、どちらの場合も、私が睡眠プロセスを殺したからです。
psコマンドの詳細(記事へのリンク)。
dfおよびmountコマンド
Linuxを使用する場合、dfコマンドとmountコマンドは、ファイルシステムをマウントしてファイルシステムの詳細を取得するための非常に効率的なユーティリティです。
私がマウントと言うとき、それは私たちがファイルシステムからファイルにアクセスできるようにデバイスをフォルダに接続することを意味します。ファイルシステムをマウントするためのデフォルトの構文は次のとおりです。
root@ubuntu:~ -->> mount /dev/cdrom /mnt root@ubuntu:~ -->> df -h
上記の場合、 / dev / cdrom マウントする必要があるデバイスです。通常、マウント可能なデバイスは/devフォルダー内にあります。 / mnt デバイスをマウントする宛先フォルダーです。任意のフォルダに変更できますが、デバイスをマウントするためのシステムのデフォルトフォルダであるため、/mntを使用しました。
マウントされたデバイスを確認し、それらに関する詳細情報を取得するには、dfコマンドを使用します。 dfと入力するだけです 読み取り不可能なバイト単位のデータが表示されます。したがって、 -hを使用します データを人間が読めるようにするためのパラメータ。
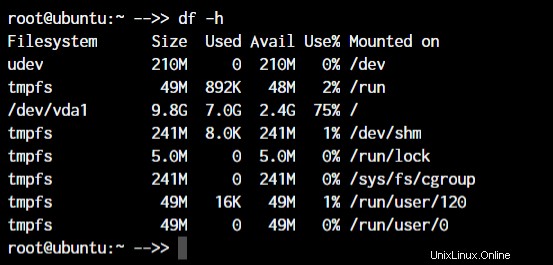
dfコマンドの詳細(記事へのリンク)
chmodおよびchownコマンド
chmodコマンドとchownコマンドは、ファイルのパーミッションとファイルの所有権を変更する機能を提供します。これは、知っておくべき最も重要なLinuxコマンドです。
2つのコマンドの機能の主な違いは、chmodコマンドではファイルのアクセス許可を変更できるのに対し、chownではファイルの所有者を変更できることです。
両方のコマンドのデフォルトの構文は、 chmod
root@ubuntu:~ -->> chmod +x loop.sh root@ubuntu:~ -->> chmod root:root loop.sh
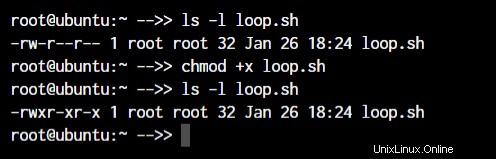
上記の例では、chmodコマンドを使用してloop.shファイルに実行可能権限を追加しています。 。それとは別に、chownコマンドを使用します 、rootユーザーとrootグループ内のユーザーのみがアクセスできるようにしました。
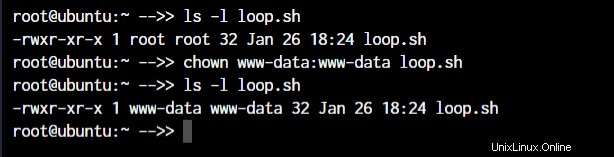
お気づきのとおり、ルートルート 一部がwww-dataに変更されました これは、完全なファイル所有権を持つ新しいユーザーです。
chmodコマンド(記事へのリンク)とchownコマンド(記事へのリンク)の詳細
ifconfigおよびtracerouteコマンド
Linuxのネットワークセクションに移ると、ネットワークを管理する場合に頻繁に使用されるifconfigコマンドとtracerouteコマンドがあります。
ifconfigコマンドは、IPアドレス、MACアドレス、およびインターフェイスに関するその他の情報とともに、すべてのネットワークインターフェイスのリストを提供します。
root@ubuntu:~ -->> ifconfig
使用できるパラメータは複数ありますが、ここでは基本的なコマンドを使用します。
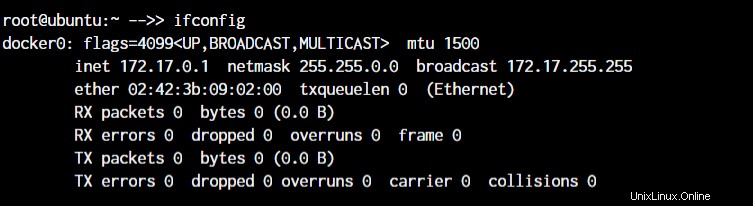
tracerouteを使用する場合は、エンドポイントのIPアドレス、ホスト名、またはドメイン名を指定するだけです。
root@ubuntu:~ -->> traceroute <destination address>

明らかに、ローカルホストは1つのホップ(ネットワークインターフェイス自体)です。他のドメイン名またはIPアドレスでこれと同じコマンドを試して、データパケットが宛先に到達するために通過するすべてのルーターを確認できます。
ifconfigコマンドの詳細(記事へのリンク)
Linuxのwgetコマンド
ターミナル内からファイルをダウンロードする場合、wgetコマンドは利用可能な最も便利なコマンドラインユーティリティの1つです。これは、ソースファイルを操作するときに知っておくべき重要なLinuxコマンドの1つです。
ダウンロードするリンクを指定するときは、ファイルへの直接リンクである必要があります。 wgetコマンドでファイルにアクセスできない場合は、必要な実際のファイルではなく、HTML形式でWebページをダウンロードするだけです。
例を見てみましょう。 wgetコマンドの基本的な構文は次のとおりです:
root@ubuntu:~ -->> wget <link to file> OR root@ubuntu:~ -->> wget -c <link to file>
-c 引数を使用すると、中断されたダウンロードを再開できます。
ufwおよびiptablesコマンド
UFWとIPTablesは、Linuxカーネルのnetfilterファイアウォールのファイアウォールインターフェースです。 IPTablesはファイアウォールルールをnetfilterに直接渡し、UFWはIPTablesでルールを構成し、IPTablesはそれらのルールをnetfilterに送信します。
IPTablesがあるのになぜUFWが必要なのですか? IPTablesは初心者にとってはかなり難しいからです。 UFWは物事を非常に簡単にします。 Webサーバーのポート80を許可しようとしている以下の例を参照してください。
root@ubuntu:~# iptables -A INPUT -p tcp -m tcp --dport 80 -j ACCEPT root@ubuntu:~# ufw allow 80
UFWが作成された理由をご存知だと思います。構文がいかに簡単になるかを見てください。これらのファイアウォールはどちらも非常に包括的であり、ネットワークに必要なあらゆる種類の構成を作成できます。少なくともUFWまたはIPTablesファイアウォールの基本を学びましょう。これらは知っておく必要のあるLinuxコマンドです。
Linuxでポートを開く方法の詳細(記事へのリンク)
Linuxのパッケージマネージャー
Linuxのさまざまなディストリビューションは、さまざまなパッケージマネージャーを利用します。 Ubuntuサーバーで作業しているため、aptパッケージマネージャーがあります。 。ただし、Fedora、Red Hat、Arch、またはCentosマシンで作業している人にとっては、パッケージマネージャーは異なります。
- DebianおよびDebianベースのディストリビューション – aptinstall<パッケージ名>
- ArchおよびArchベースのディストリビューション – pacman-S<パッケージ名>
- RedHatおよびRedHatベースのディストリビューション – yuminstall<パッケージ名>
- FedoraとCentOS – yum install
ディストリビューションのパッケージマネージャーに精通することで、長期的には物事がはるかに簡単になります。したがって、GUIベースのパッケージ管理ツールがインストールされている場合でも、GUIユーティリティに進む前に、CLIベースのツールを利用してみてください。これらを知っておく必要のあるLinuxコマンドのリストに追加してください。
Linuxのsudoコマンド
「大きな力には大きな責任が伴います」
これは、sudoが有効なユーザー(sudoer)が最初にsudoコマンドを使用して特権を昇格したときに表示される見積もりです。このコマンドは、rootとしてログインしたのと同じです(sudoerとして持っている権限に基づきます)。
non-root-user@ubuntu:~# sudo <command you want to run> Password:
sudoという単語を追加するだけです エスカレーションされた特権で実行する必要のあるコマンドの前に、それだけです。使い方は非常に簡単ですが、悪意のあるユーザーがsudoerにアクセスした場合、セキュリティリスクが高まる可能性もあります。
sudoコマンドの詳細(記事へのリンク)
Linuxのcalコマンド
ターミナルでカレンダーを見たいと思ったことはありませんか?私でもない!しかし、それを実現したいと思っている人がいるようです。
cal コマンドは、端末に適切に表示されたカレンダーを表示します。ターミナルプロンプトにcalという単語を入力するだけです。
root@ubuntu:~# cal root@ubuntu:~# cal May 2019
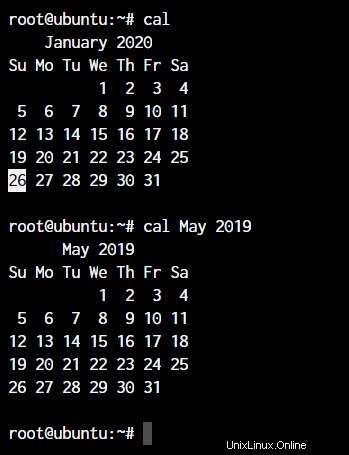
私はそれを必要としませんが、それは本当にクールな追加です!ターミナルファンの人もいると思いますが、これは彼らにとって本当に素晴らしい選択肢です。
エイリアスコマンド
ターミナルの使用中に頻繁に実行するコマンドはありますか? rm -rの可能性があります またはls-l 、または tar -xvzfのような長いものにすることもできます 。これは、生産性を向上させるLinuxコマンドの1つです。
頻繁に実行するコマンドを知っている場合は、エイリアスを作成します。エイリアスとは何ですか?簡単に言うと、定義したコマンドの別名です。
root@ubuntu:~# alias lsl="ls -l" OR root@ubuntu:~# alias rmd="rm -r"
これで、 lslに入るたびに またはrmd ターミナルでは、完全なコマンドを使用した場合に受信した出力を受信します。
ここでの例は、毎回手動で入力できる非常に小さなコマンドの例です。ただし、コマンドに入力する必要のある引数が多すぎる状況では、同じものの短縮バージョンを作成するのが最善です。
エイリアスコマンドの詳細(記事へのリンク)
Linuxのddコマンド
このコマンドは、複数のファイルシステム形式からファイルを変換およびコピーするために作成されました。現在、このコマンドはLinux用の起動可能なUSBを作成するために使用されていますが、コマンドを使用して実行できる重要なことがいくつかあります。
たとえば、ハードドライブ全体をそのまま別のドライブにバックアップしたい場合は、ddコマンドを使用します。
root@ubuntu:~# dd if = /dev/sdb of = /dev/sda
if およびの 引数は入力ファイルを表します および出力ファイル 。
whereisおよびwhatisコマンド
コマンドの名前は、それらの機能について非常に明確にしています。しかし、物事をより明確にするためにそれらの機能をデモンストレーションしましょう。
場所 コマンドは、 whereisの後に入力したコマンドの正確な場所を出力します コマンド。
root@ubuntu:~# whereis sudo sudo: /usr/bin/sudo /usr/lib/sudo /usr/share/man/man8/sudo.8.gz
whatis コマンドは、コマンドが実際に何であるかを説明します。 whereisコマンドと同様に、 whatisの後に入力したコマンドの情報を受け取ります。 コマンド。
root@ubuntu:~# whatis sudo sudo (8) - execute a command as another user
Linuxのトップコマンド
数セクション前に、psコマンドについて説明しました。 psコマンドがアクティブなプロセスを出力し、それ自体を終了することを確認しました。
一番上のコマンドは、WindowsのタスクマネージャーのCLIバージョンのようなものです。プロセスと、メモリ使用量、CPU使用率など、それらのプロセスに付随するすべての情報のライブビューを取得します。
topコマンドを取得するには、 topという単語を入力するだけです。 ターミナルで。
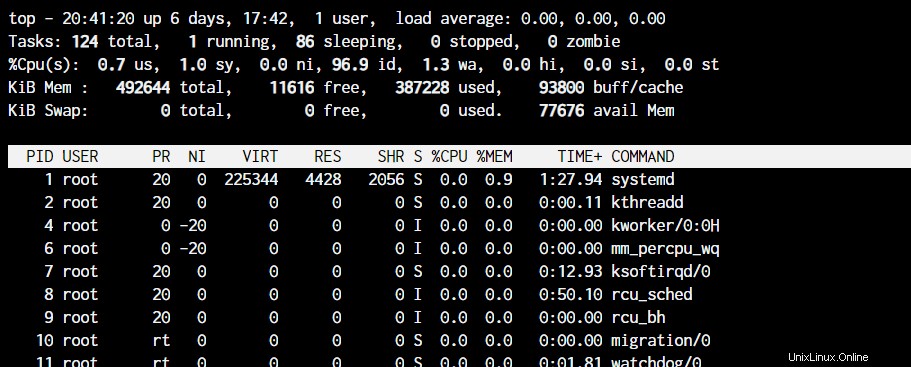
useraddおよびusermodコマンド
useradd またはadduser コマンドはまったく同じコマンドであり、adduserはuseraddコマンドへの単なるシンボリックリンクです。このコマンドを使用すると、Linuxで新しいユーザーを作成できます。
root@ubuntu:~# useradd JournalDev -d /home/JD
上記のコマンドは、ホームディレクトリが / home / JDのJournalDevという名前の新しいユーザーを作成します。 。
usermod 一方、コマンドは既存のユーザーを変更するために使用されます。グループや権限など、ユーザーの任意の値を変更できます。
たとえば、ユーザーにグループを追加する場合は、次のように入力できます。
root@ubuntu:~# usermod JournalDev -a -G sudo, audio, mysql
Linuxでユーザーを作成および管理する方法の詳細(記事へのリンク)
Linuxのpasswdコマンド
新しいユーザーを作成する方法がわかったので、ユーザーのパスワードも設定しましょう。 passwd コマンドを使用すると、自分のアカウントのパスワードを設定できます。権限がある場合は、他のアカウントのパスワードを設定できます。
コマンドの使用法は非常に簡単です:
root@ubuntu:~# passwd New password:
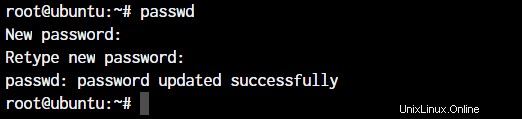
passwdの後にユーザー名を追加した場合 、他のユーザーのパスワードを設定できます。新しいパスワードを2回入力すれば、完了です。それでおしまい!ユーザーに新しいパスワードが設定されます!
ファイナルノート
これはたまたま非常に長い記事でしたが、必要なときにいつでも参照できるものになると確信しています。 JournalDevに記事を追加するたびに、これらの記事へのリンクをここに追加し続けます。
この記事がお役に立てば幸いです。ご不明な点がございましたら、以下にコメントしてください。