nload は、洞察に満ちたグラフとトラフィック統計を使用して、ネットワークトラフィックと帯域幅の使用状況をリアルタイムで監視するために使用されるLinuxコマンドラインツールです。
この記事では、nloadが何であるかを簡単に見ていきます。 コマンドは私たちのためにできる。
nloadコマンドのインストール
nloadの場合 がシステムにインストールされていない場合は、以下のコマンドを入力して出力を確認してください。
nload --help
出力に基づいて、nloadがあるかどうかを確認できます インストールされています。
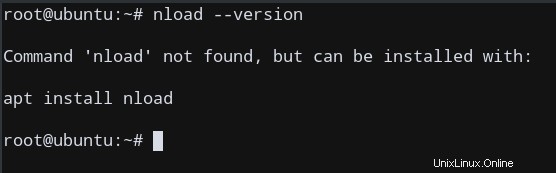
私の場合(Ubuntu)、まだインストールしていません。したがって、パッケージマネージャーを使用してインストールします( apt 私の場合)。
ここで、nload --helpと入力すると 、適切なヘルププロンプトが表示され、システムにインストールされたことを示します。
nloadコマンドの使用
nloadコマンドを呼び出して、指定されたオプションに従って必要な統計を実行および表示するには、さまざまな方法があります。それを一つずつ理解しましょう。
デフォルト設定:オプションなし
次のように入力するだけで、デフォルト設定を使用してnloadコマンドを直接呼び出すことができます。
nload
これで別の画面が表示され、さまざまなデバイスからのネットワークの視覚化がリアルタイムで表示されます。
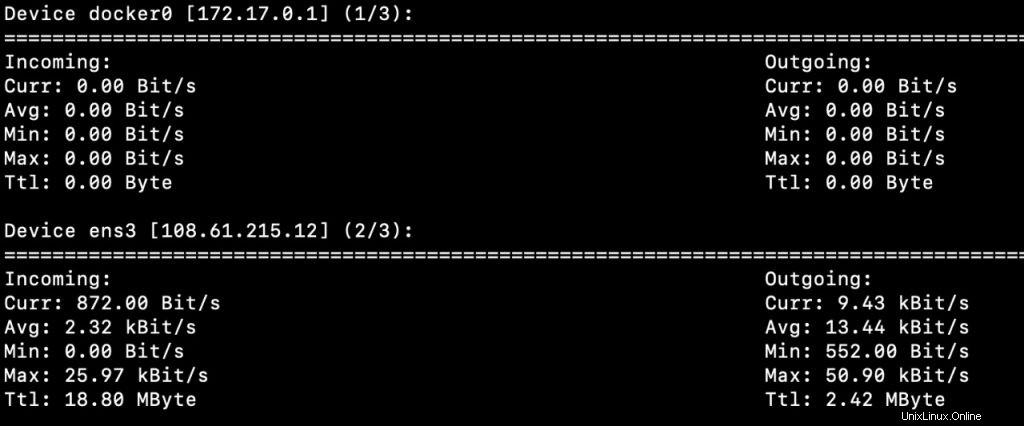
ご覧のとおり、ここには 3があります 利用可能なページ; デバイスごとに1つ 。 デバイス 同じネットワーク上でインターネットパケットを送受信するものですが、通常はネットワークインターフェースデバイスを表します。 。必ずしも別個の物理デバイスである必要はありませんが、同じマシン上にある場合もあります!
私の場合、最初のデバイスはDockerです。これは物理デバイスではなく、ネットワークを介してパケットを送信する単なるサービスです。ローカルに存在するため、nloadコマンドでデバイスとしてもリストされます。
このデバイスの統計によると、現在、Dockerコンテナを実行していないため、Dockerはネットワーク接続を介してどのタイプのパケットも送受信していません。これは予想されることです。
ナビゲーションのキーショートカット
統計ウィンドウが開いているとき、次のキーバインディングがウィンドウ内のナビゲーションとして機能します。
| キーバインド | 機能 |
| 左矢印キーと右矢印キー | 表示を次のネットワークデバイス/ページに切り替えます |
| 入力/タブ | 表示を次のネットワークデバイス/ページに切り替えます |
| F2 | オプションウィンドウを表示する |
| F5 | 現在の設定をユーザー設定ファイルに保存します |
| F6 | 構成ファイルから設定を再読み込みします |
| q / Ctrl + C | nloadコマンドを終了します |
これで、nloadで画面をナビゲートする方法がわかりました。 、次のデバイスに移動しましょう。右を押すと確認できます 矢印キー。
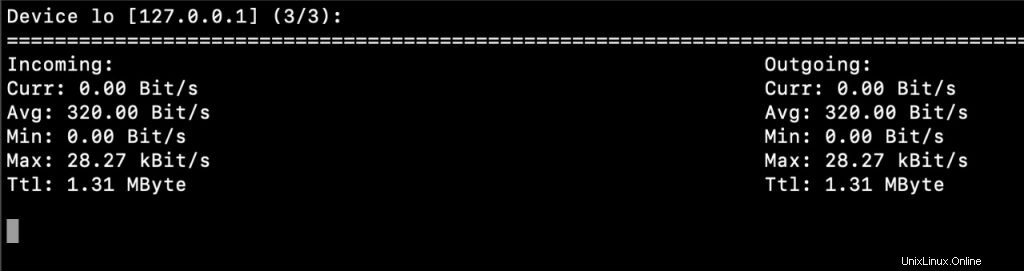
これは、2番目のデバイスが ens3であることを示しています 、これはネットワークインターフェイスです。これは、私のシステムがインターネットと通信するための主要な手段であるため、 ens3を介したネットワークの帯域幅を大まかに示しています。 インターフェース。このインターフェースを介してアクティブに転送されているパケットがないため、トラフィックグラフはありません。
これで、nloadの使用の基本を理解できました。 、このコマンドのその他のオプションを理解しましょう。
複数のデバイスを表示する
グラフなしで複数のネットワークインターフェースを同時に表示するには、-mを使用します オプション。これにより、すべてのインターフェースが1つの画面に表示されます。
nload -m
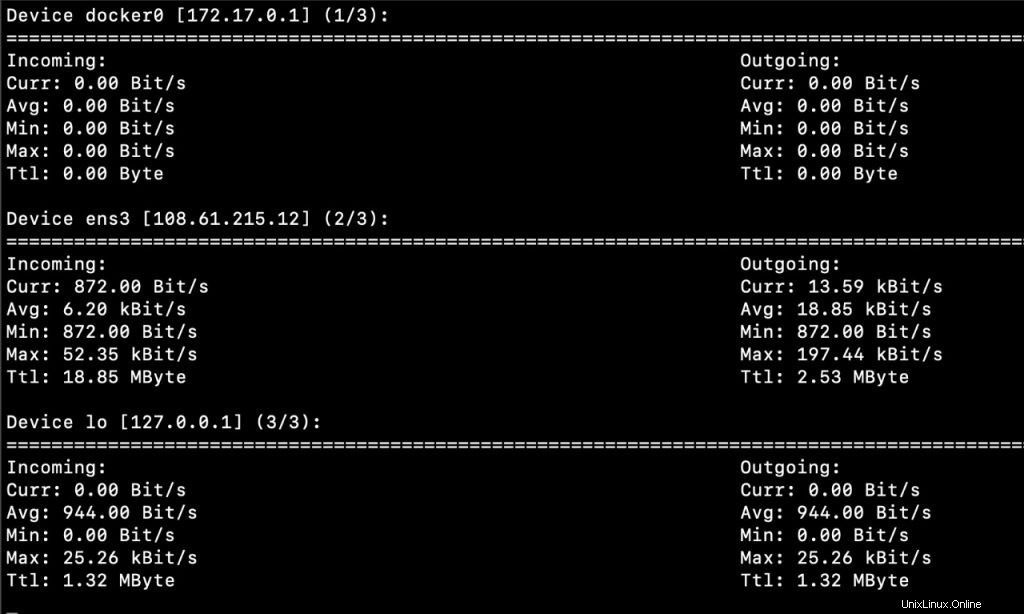
これにより、トラフィックグラフのない最小限の表示画面を使用して、ネットワーク全体をより簡単に監視できます。
時間枠を設定する
-aを使用できます 平均計算の時間ウィンドウの長さを秒単位で設定するオプション。デフォルトでは、nload これを300に設定します 秒。
構文:
nload -a DURATION
期間の場所 は計算に使用される秒数です。
呼び出しの例は次のとおりです。
nload -a 100
リフレッシュレートを設定する
-t 間隔フラグは、表示の更新間隔をミリ秒単位で設定します。デフォルトでは、nload これを500に設定します 秒。
nload -t 600
特定のネットワークデバイスを使用する
デバイスフラグで使用するネットワークデバイスを指定できます。デフォルトのオプションは「すべて」に設定されています 」なので、これを変更するには、ネットワークデバイスをdevicesに明示的に指定する必要があります。 フラグ。
nload devices ens3
上記のコマンドは、ens3のネットワークパケット統計を分析します インターフェース。
それらをまとめる–複数のオプションを使用する
他のコマンドについては、nloadを呼び出すことができます 複数のオプションを使用して、ニーズに応じてネットワークトラフィックを分析します。
たとえば、次のコマンドは、 400 の時間枠で、使用可能なすべてのインターフェースにわたって複数のデバイスを表示します。 秒と600のリフレッシュレート ミリ秒。
nload -m -a 400 -t 600
出力
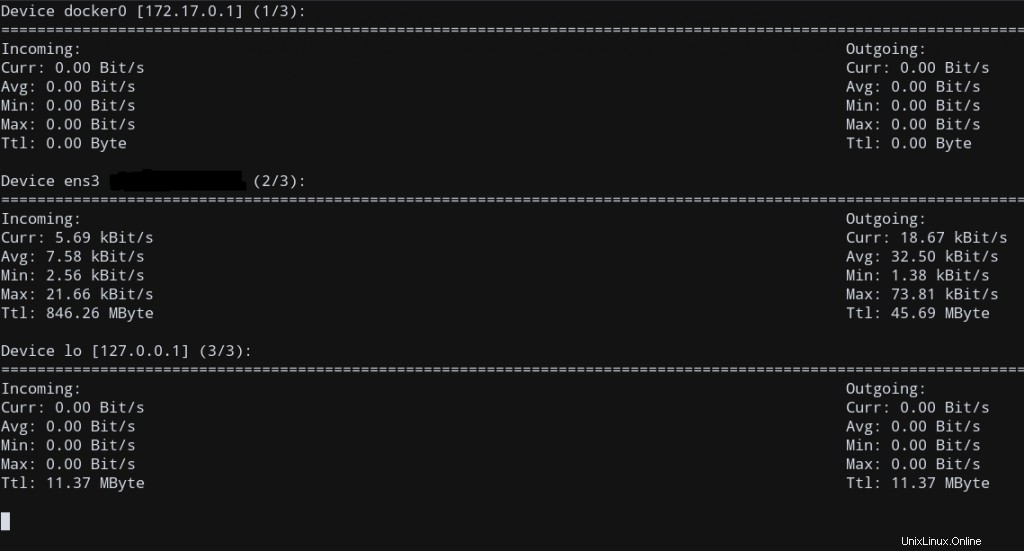
nloadコマンドの構成ファイル
nload コマンドは、コマンドオプションを常に使用する代わりに、いくつかの特別な構成ファイルを利用してコマンド呼び出しを指定できます。
このような構成ファイルは、nloadで使用するオプションを指定できます。 デフォルトで起動します。 2つの構成ファイルがあります。1つは現在のユーザー用で、もう1つはシステム全体のグローバル構成です。
nloadのシステム構成 /etc/nload.confにあります。 ユーザー固有の設定用に別のユーザー構成ファイルがあるため、通常、このファイルを改ざんしないことをお勧めします。
ユーザー構成ファイルは$HOME / .nloadにあります 、ここで $ HOME はホーム環境変数であり、ホームディレクトリを示します。このファイルはデフォルトでは存在しない可能性がありますが、nload F5 を使用して設定を保存すると、これが自動的に作成されます 。 nloadと入力すると、これらの設定がデフォルトで使用されます 、構成ファイルが存在するため!
最初に、次のスクリプトを使用して、ユーザー構成ファイルが存在するかどうかを確認できます。
#!/bin/sh
if test -f $HOME/.nload; then
echo "Found"
else
echo "Not Found"
fi
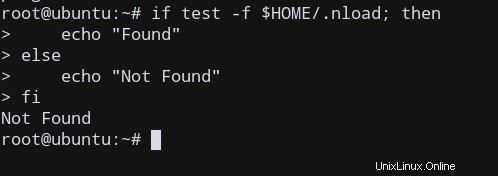
私のシステムにはそのようなファイルがないので、nloadを使用して作成しましょう 以前のオプションセットを使用して、 F5で保存します 。
nload -m -a 400 -t 600
保存してウィンドウを終了したら、スクリプトを再度実行します。 nload 構成ファイルを自動的に作成し、オプションに関連する設定を保存している必要があります。
テキストエディタを使用して調べてみましょう。
vi $HOME/.nload
実際、既存のファイルが開きます。
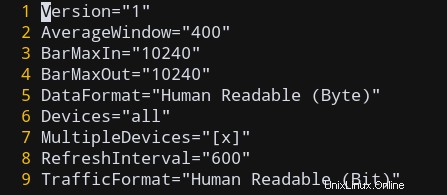
これは多かれ少なかれ私たちが指定したオプションの一部なので、これは確かに機能します。
ここで、nloadを呼び出したい場合 同じオプションで、nloadと入力するだけです。 、およびオプションは構成ファイルで自動的に指定されます!
結論
このチュートリアルでは、nloadの使用方法について学習しました。 ネットワークトラフィックを監視するコマンド。また、カスタム監視オプションを設定し、それに応じてネットワーク帯域幅とトラフィックを分析し、再利用性のために構成ファイルを操作するために使用できるさまざまなオプションについても学びました。
このチュートリアルが、この便利なツールの使用に役立つことを願っています!