ターミナルでのMySQLデータベースの管理に慣れていない場合、phpMyAdminは、データベース管理を簡素化するグラフィカルインターフェイスを提供します。 phpMyAdminは、無料のオープンソースのフロントエンドPHPベースのコントロールパネルで、MySQLデータベースとユーザーの管理、複雑なクエリの実行、データベースバックアップのインポートとエクスポート、SQLアクティビティの確認、その他の無数の設定の調整を行うことができます。 MySQLデータベース。このチュートリアルでは、Ubuntu18.04にphpMyAdminをインストールする方法を学習します。
前提条件
phpMyAdminのインストールに進む前に、次のものがインストールされていることを確認してください。
- LAMPスタック– Linux ApacheMySQLPHP。このチュートリアルの手順に従って、UbuntuにLAMPスタックをインストールできます。
- MySQL5.0.1以降
- PHP5.2.0以降
MySQLのバージョンを確認するには、図のようにMySQLデータベースにログインします。
# mysql -u root -pパスワードを入力すると、MySQLのバージョンなどの詳細が表示されます
出力
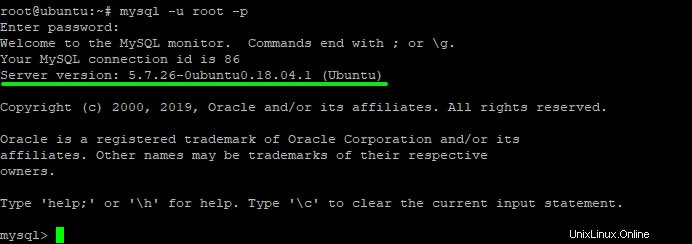
PHPのバージョンを確認するには、コマンドを実行します。
# php -v 出力

Ubuntu18.04にphpMyAdminをインストールする
phpMyAdminは、Ubuntuのリポジトリで利用可能であり、最新の状態に保たれています。したがって、これはphpMyAdminをインストールするための推奨される方法です。
ステップ1:システムを更新する
まず、以下のコマンドを使用してシステムリポジトリを更新します
# sudo apt update -y出力
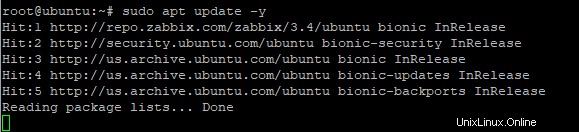
ステップ2:phpMyAdminをインストールして構成する
phpMyAdminをインストールするには、コマンドを実行します
# sudo apt install phpMyAdmin -y出力
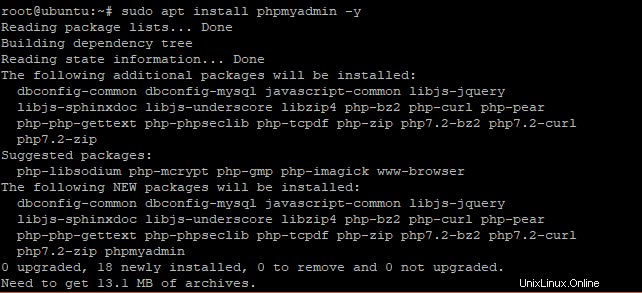
インストールプロセスが進むと、以下の画面が表示され、Webサーバーを選択する必要があります。
スペースバーを押す 「Apache」を強調表示するボタン ‘。
TABを押す カーソルをOKに移動するボタン ボタン
次に、Enterキーを押します。
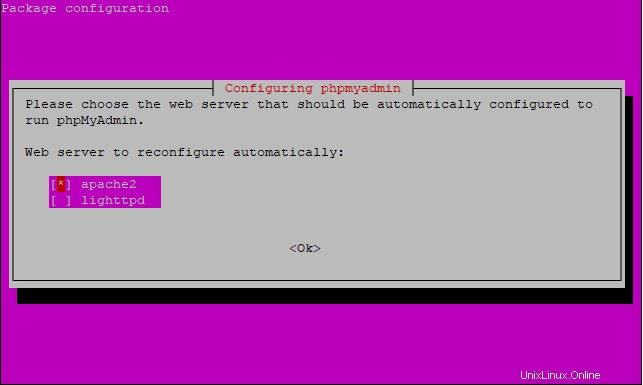
インストールは数秒間続行され、後でこの画面が表示されます。
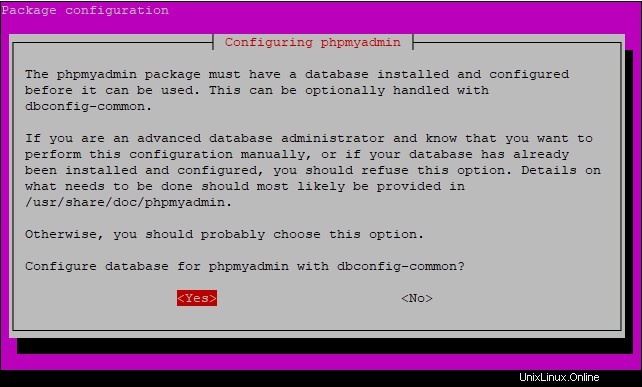
[はい]を選択します ‘と ENTERを押します
その後、システムはphpMyAdminパスワードの入力を求めます。パスワードを入力してください。
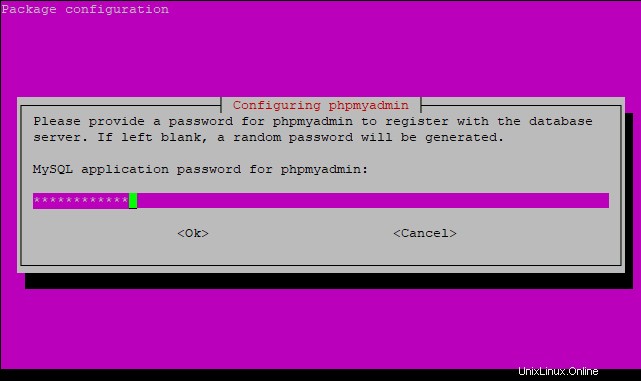
次の画面でパスワードを確認します
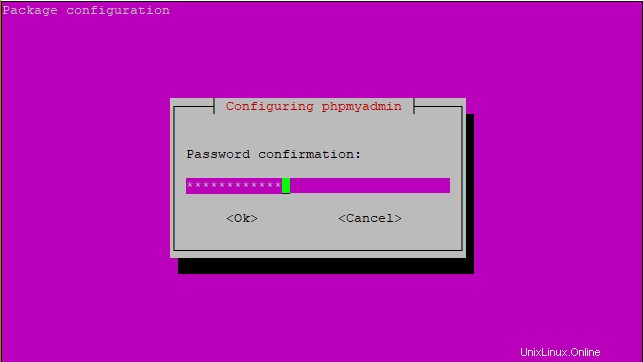
インストールが完了すると、phpMyAdminの構成は/etc/apache2/conf-enabled/phpmyadmin.confにあります。 ファイル
最後に、ApacheWebサーバーを再起動して変更を有効にします
# systemctl restart apache2ステップ3:phpMyAdminパネルへのアクセス
phpMyAdminにログインするには、ブラウザを起動し、図のようにサーバーのURLを参照します
https://server-ip/phpmyadmin/
必ずrootユーザーと対応するパスワードを使用してログインしてください
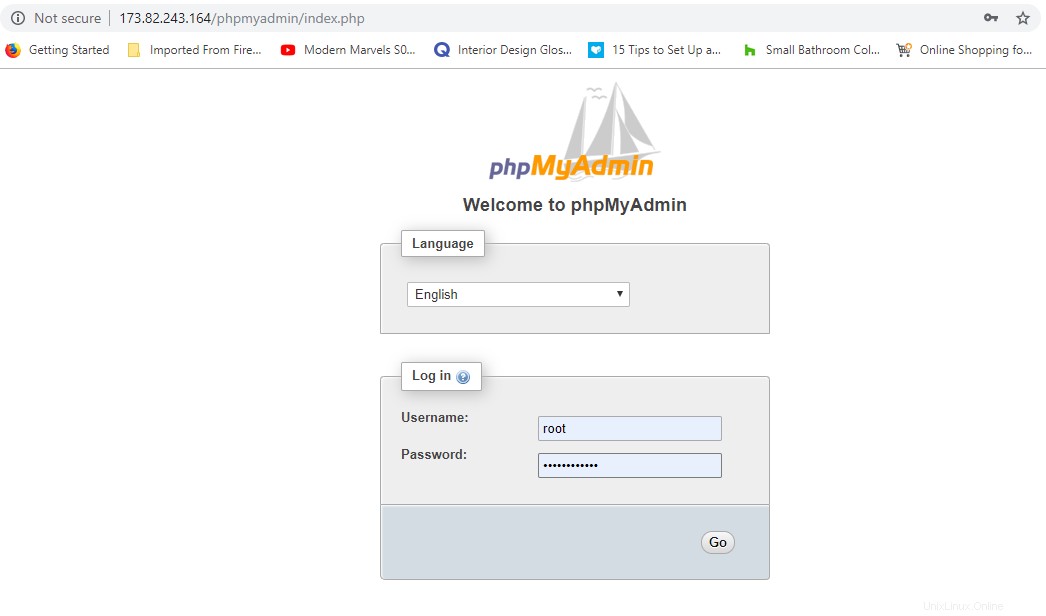
「実行」をクリックして、phpMyAdminダッシュボードにアクセスします
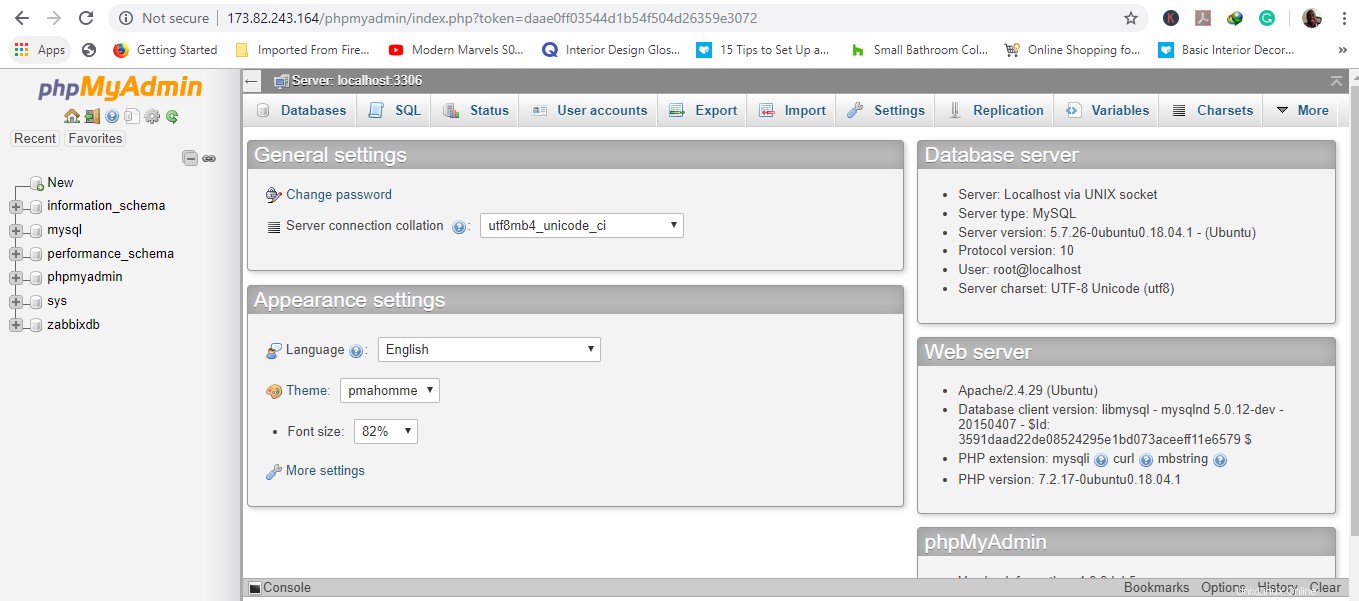
phpMyAdminの保護
このチュートリアルを締めくくる前に、phpMyAdminを使用する際のセキュリティ上の考慮事項に注意する必要があります。
phpMyAdminはMySQLデータベースと直接通信し、MySQLにアクセスするときに使用されるのと同じ認証クレデンシャルを使用します。これら2つの理由により、phpMyAdminはハッカーの潜在的な標的になります。したがって、プレーンHTTP接続を介してphpMyAdminを実行することはお勧めしません。 phpMyAdminインスタンスを保護する方法の1つは、プラットフォームの前にゲートウェイを配置することです。
承認と認証にはApacheの.htaccessを使用します。
.htaccessオーバーライドを許可するようにApacheを設定します
まず、/etc/apache2/conf-available/phpmyadmin.confにあるApache構成ファイルを編集して、.htaccessファイルオーバーライド機能を有効にします。 。
AllowOverride All を追加します 示されているApache構成ファイルのセクションのディレクティブ
Options FollowSymLinks
DirectoryIndex index.php
AllowOverride All
. . .
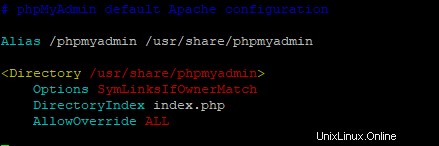
テキストエディタを保存して終了します。
変更を有効にするには、ApacheWebサーバーを再起動します
# systemctl restart apache2.htaccessファイルを作成します
.htaccessを有効にした phpMyAdminアプリケーションに使用して、.htaccessを作成しましょう セキュリティ実装用のファイル。
成功させるために、phpMyAdminディレクトリ内にファイルを作成します
sudo vim /usr/share/phpmyadmin/.htaccess次の情報をファイルに追加します
/usr/share/phpmyadmin/.htaccess
AuthType Basic
AuthName "Restricted Files"
AuthUserFile /etc/phpmyadmin/.htpasswd
Require valid-user
ファイル内のいくつかの用語を見てみましょう
AuthType Basic :属性は、実装する認証のタイプを指定します。これにより、パスワードファイルを使用したパスワード認証が実装されます。
AuthName :この属性は、認証ダイアログボックスのメッセージを設定します。
AuthUserFile :これは、認証に使用されるパスワードファイルの場所を定義します。
Require valid-user :この属性は、認証されたユーザーのみがphpMyAdminアプリケーションへのアクセスを許可されることを指定します。これにより、許可されていないユーザーがログインするのを防ぎます。
認証用の.htpasswdファイルを作成します
最終段階では、.htpasswdを作成します 認証用のファイル。 /etc/phpmyadmin/.htpasswd内に作成します /usr/share/phpmyadmin/.htaccessで前に指定したようなファイル ファイル。
sudo htpasswd -c /usr/share/phpmyadmin/.htpasswd usernameその後、パスワードを作成し、後で作成しているユーザーを確認するように求められます。
以下の出力では、ユーザー「 spikey」を作成しました ‘

-cなしでユーザーを追加できます 示されているフラグ
# sudo htpasswd /etc/phpmyadmin/.htpasswd additionaluser それでは、ブラウザからphpMyAdminにアクセスしましょう。ポップアップ認証ダイアログボックスに注目してください。
htpasswdを使用して定義した資格情報を使用します コマンドを入力して[ログイン]をクリックします。
https://server-ip/phpmyadmin/
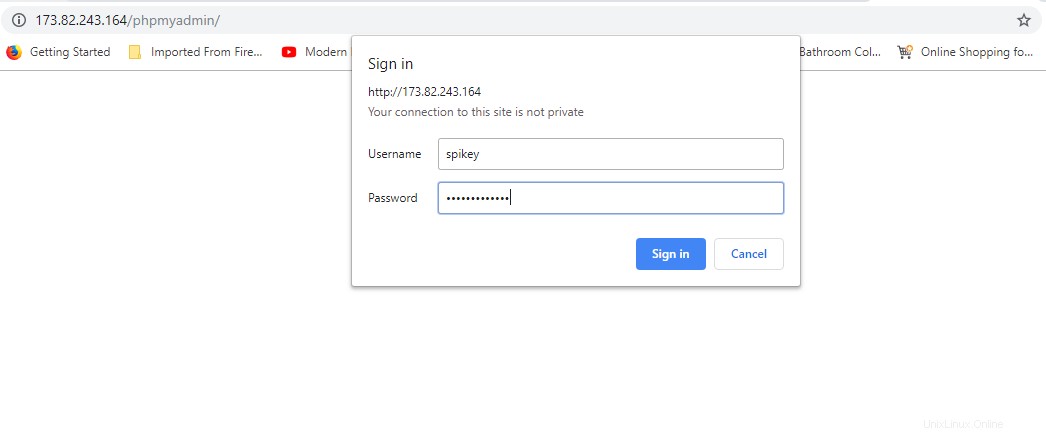
ログインすると、以前と同じようにphpMyAdminダッシュボードに移動します。
まとめ
これで、セキュリティを強化してphpMyAdminをUbuntu18.04にインストールする方法に関するチュートリアルは終了です。 phpMyAdminは、データベース、ユーザー、およびデータベースとテーブルの他の側面をシームレスかつ効率的に管理する方法を提供します。