大きなファイルを送信しようとしたことがあれば、7Zipについては間違いなく知っているでしょう。現在のほぼ20年から、7Zipはより高い圧縮率を得ることができました。高い圧縮率を得るだけでなく、7Zipを使用してUbuntuでRARファイルを抽出および圧縮するためのサポートを得ることができます。 GUIとは別に、Windowsコンピューターで使用したことがありますが、7Zipはp7zipを使用してCLIで使用することもできます。 指図。要件に応じてインストールできるパッケージは他に2つあります。 p7zip-rarを使用できます RARファイルを処理する必要がある場合。
このチュートリアルでは、Ubuntu18.04に7Zipをインストールして使用する方法を説明します。また、CLIから直接Ubuntuで7zを使用するための小さなチュートリアルも提供します。
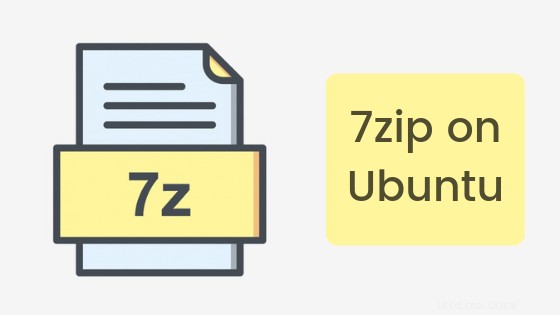
CLIを使用してUbuntuにp7zipをインストールするにはどうすればよいですか?
7Zipは、 p7zipという名前のパッケージとして入手できます。 Ubuntuリポジトリにあります。 aptでインストールできます または他のLinuxベースのシステム上の他のパッケージマネージャーも。
まず、Ubuntuシステムを更新しましょう。
sudo apt update
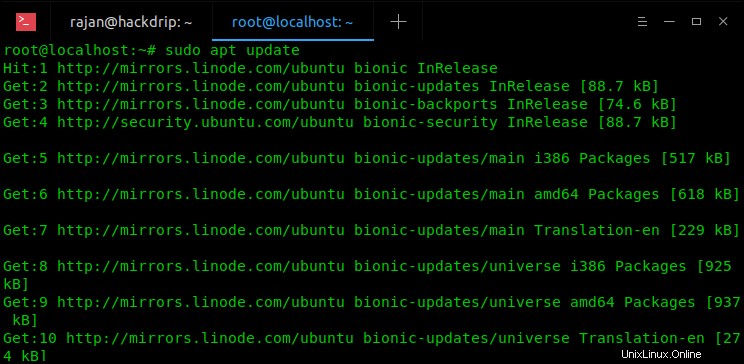
Ubuntuサーバーまたはデスクトップに7zipをインストールするには、ターミナル(Ctrl + T)を開き、次のコマンドを入力します。
sudo apt install p7zip-full p7zip-rar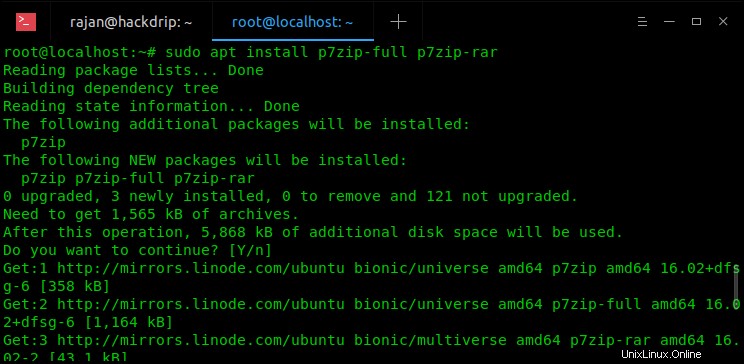
コマンドラインを使用してUbuntuに7zipをインストールする
ターミナルでこれを実行すると、p7zipがCLIユーティリティ7zとしてインストールされます。 7zの構文を以下に示します。
7Zipの構文と使用法
7z <command> [<switch>...] <base_archive_name> [<arguments>...] [<@listfiles...>]
7zipで使用できるコマンドとスイッチを以下にその意味とともに示します。
7Zipコマンド
- a :アーカイブにファイルを追加する
- b :ベンチマーク
- d :アーカイブからファイルを削除する
- e :アーカイブからファイルを抽出します(ディレクトリ名を使用せずに)
- l :アーカイブの内容を一覧表示する
- t :アーカイブの整合性をテストする
- u :ファイルをアーカイブに更新
- x :フルパスでファイルを抽出する
7Zipスイッチ
- -ai [r [-| 0]] {@ listfile |!wildcard} :アーカイブを含める
- -ax [r [-| 0]] {@ listfile |!wildcard} :アーカイブを除外する
- -bd :パーセンテージインジケーターを無効にする
- -i [r [-| 0]] {@ listfile |!wildcard} :ファイル名を含める
- -m{パラメータ} :圧縮方法を設定する
- -o{ディレクトリ} :出力ディレクトリを設定
- -p{パスワード} :パスワードを設定
- -r [-| 0] :再帰サブディレクトリ
- -scs {UTF-8 |勝つ| DOS} :リストファイルの文字セットを設定する
- -sfx [{name}] :SFXアーカイブを作成する
- -si [{name}] :stdinからデータを読み取る
- -slt :l(リスト)コマンドの技術情報を表示する
- -そう :stdoutにデータを書き込む
- -ssc [-] :大文字と小文字を区別するモードを設定する
- -t{タイプ} :アーカイブの種類を設定する
- -u [-] [p#] [q#] [r#] [x#] [y#] [z#] [!newArchiveName] :更新オプション
- -v{サイズ}[b| k | m | g] :ボリュームを作成する
- -w [{path}] :作業ディレクトリを割り当てます。空のパスは一時ディレクトリを意味します
- -x [r [-| 0]]] {@ listfile |!wildcard} :ファイル名を除外する
- -y:想定 :すべてのクエリで「はい」
- -an :archive_nameの解析を無効にする
次に、Ubuntuで7Zipを使用する方法を見てみましょう。
Ubuntuで7Zipを使用するには?
Ubuntuでの7Zipの構文がわかったので、ファイルの圧縮と抽出に進むことができます。
1。ターミナルを使用したファイルの圧縮
Ubuntuマシンで7-zipを使用してファイルを圧縮するために実行する必要のある手順は次のとおりです。
まず、圧縮ファイルを作成するファイルまたはフォルダを選択する必要があります。これを行うには、ls -laを使用するだけです。 現在のディレクトリのすべてのファイルとフォルダのリストを表示するコマンド。たとえば、現時点でサイズが50kbのdata.txtファイルを圧縮します。
$ ls -la
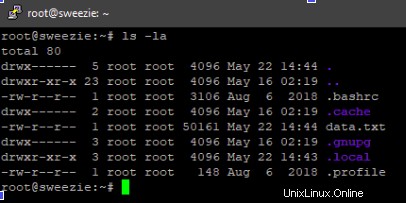
次に、ファイルまたはフォルダーを圧縮します。この場合、data.txtのように、次のコマンドを入力する必要があります:
$ 7z a data.7z data.txt
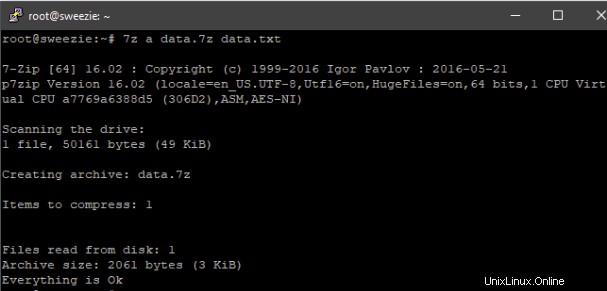
7zのアーカイブコマンド
ここで、オプション「a」はアーカイブまたは圧縮用です。 data.7zは、圧縮ファイルのファイル名です。 data.txtは、圧縮するファイルです。
圧縮後、圧縮ファイルのサイズは約3kbになりました。これにより、システムスペースが90%以上節約されます。すごい!じゃないですか?
「l」オプションを使用して、圧縮に関する詳細情報を取得することもできます。
$ 7z l data.7z
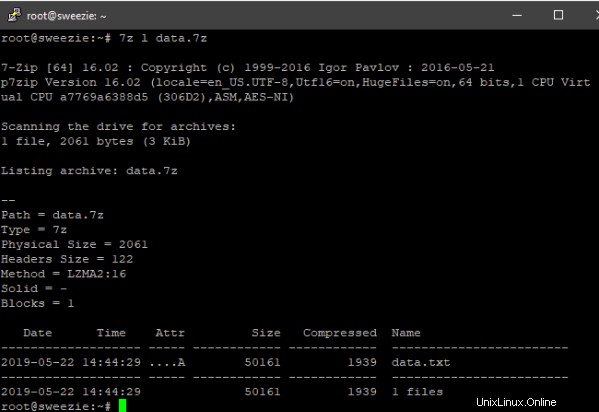
2。ファイルエクスプローラーを使用したファイルの圧縮
Ubuntuデスクトップを使用している場合は、ファイルエクスプローラーの7Zipを使用して、それらを圧縮および抽出できます。
まず、Linuxシステムのファイルエクスプローラーまたはファイルマネージャーに移動する必要があります。
次に、圧縮するファイルまたはフォルダーを選択して、同じものを右クリックします。
ここで、コンテキストメニューから[圧縮]オプションを選択します。
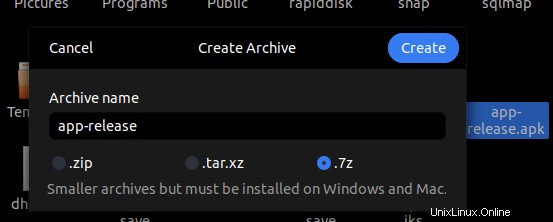
圧縮ファイルの拡張子を選択し、ファイル名を入力します。
それでおしまい!ファイルエクスプローラーを使用して、Ubuntuデスクトップシステム上のファイルを正常に圧縮しました。簡単ですね
3。ターミナルを使用して7Zファイルを抽出します
Ubuntuマシンで7-zipを使用して7zファイルを抽出するために実行する必要のある手順は次のとおりです。
まず、ファイルまたはフォルダを選択して、ファイルの内容を抽出する必要があります。これを行うには、ls -laコマンドを使用して、現在のディレクトリのすべてのファイルとフォルダのリストを表示します。たとえば、data.7zファイルの内容を抽出します。
$ ls -la次に、圧縮ファイルを抽出します。この場合、data.7zのように、次のコマンドを入力する必要があります:
$ 7z e data.7z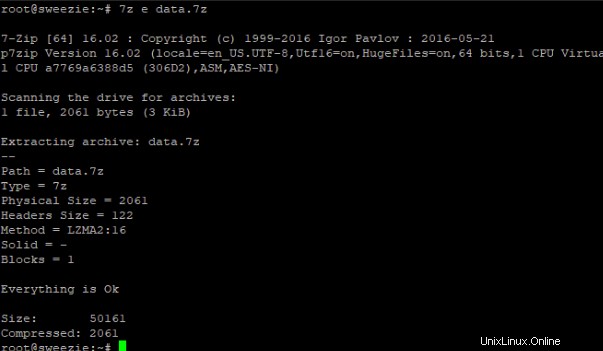
ターミナルからの7Zip抽出ファイル
上記のコマンドでdata.7zをファイル名に置き換えるだけで、準備は完了です。
4。ファイルエクスプローラーを使用して7Zファイルを抽出します
まず、Linuxシステムのファイルエクスプローラーまたはファイルマネージャーに移動する必要があります。
次に、抽出または解凍する圧縮ファイルを選択して、同じファイルを右クリックします。
ここで、コンテキストメニューから[抽出]オプションを選択します。
ファイルを抽出する場所を選択し、[抽出]ボタンをクリックします。
それでおしまい! Ubuntuシステムで圧縮ファイルの内容を正常に抽出しました。
結論
7Zipは、ファイルを圧縮してシステムスペースを節約するための非常に人気のあるソフトウェアです。コマンドラインを使用してUbuntuシステムに7Zipをインストールする方法を学びました。また、コマンドラインとファイルエクスプローラーからファイルを圧縮して抽出する方法も学びました。