初心者の場合は、上位50以上のLinuxコマンドを確認することをお勧めします。今日は、パワーユーザー向けの高度なLinuxコマンドを見てみましょう。 。 Linuxは、一般にCLI駆動のツールであり、パワーユーザーとして、可能な限りすべての目的でターミナルを使用する傾向があるかもしれません。
パワーユーザー向けの高度なLinuxコマンド
このモジュールでは、コマンドラインが大好きなパワーユーザー向けの高度な機能について説明します。これ以上面倒なことはせずに、すぐに始めましょう。
1。ターミナルからのバッテリーステータスの確認
パワーユーザーであることの側面の1つは、端末から最も単純なGUIベースのタスクを実行することです。場合によっては、ターミナルから最も単純なことを実行することをお勧めします。
バッテリーのチェックは厄介なことかもしれませんが、スクリプトの作成中やシステムの構成中(たとえば、polybarまたはi3-statusスクリプトの作成)に必要になる場合があります
現在のバッテリー統計を表示するには、acpiコマンドを入力します:
$ acpi -V Battery 0: Full, 100% Battery 0: design capacity 2800 mAh, last full capacity 1939 mAh = 69% Adapter 0: on-line Thermal 0: ok, 27.8 degrees C Thermal 0: trip point 0 switches to mode critical at temperature 100.0 degrees C Thermal 0: trip point 1 switches to mode active at temperature 71.0 degrees C Thermal 0: trip point 2 switches to mode active at temperature 55.0 degrees C Thermal 0: trip point 3 switches to mode active at temperature 50.0 degrees C Thermal 0: trip point 4 switches to mode active at temperature 45.0 degrees C Thermal 1: ok, 25.0 degrees C Thermal 1: trip point 0 switches to mode critical at temperature 107.0 degrees C Thermal 2: ok, 29.8 degrees C Thermal 2: trip point 0 switches to mode critical at temperature 100.0 degrees C Thermal 2: trip point 1 switches to mode passive at temperature 95.0 degrees C Cooling 0: Fan 0 of 1 Cooling 1: Processor 0 of 3 Cooling 2: Processor 0 of 3 Cooling 3: intel_powerclamp no state information available Cooling 4: Fan 0 of 1 Cooling 5: Fan 0 of 1 Cooling 6: x86_pkg_temp no state information available Cooling 7: Fan 0 of 1 Cooling 8: Processor 0 of 3 Cooling 9: Processor 0 of 3 Cooling 10: Fan 0 of 1
これにより、後でスクリプトで使用できるバッテリー統計に関する包括的な詳細が得られます。
2。 PingとTracerouteをMTRに置き換えます
ネットワーク診断に関しては、私たちは皆、 pingのようなコマンドに精通しています。 およびtraceroute 。ただし、多くのユーザーは mtrを見つける可能性があります はるかに実用的なツールになること。
ホストmtr間のネットワーク接続を調査します ルート内の各ノードを調べるために、意図的に低いTTLでパケットを送信することにより、ターゲット上で実行されます。
TTLの低いパケットを送信し続け、介在するルーターの応答時間を記録します。これにより、 mtr ターゲットへのインターネットルートの応答率と応答時間を印刷します。
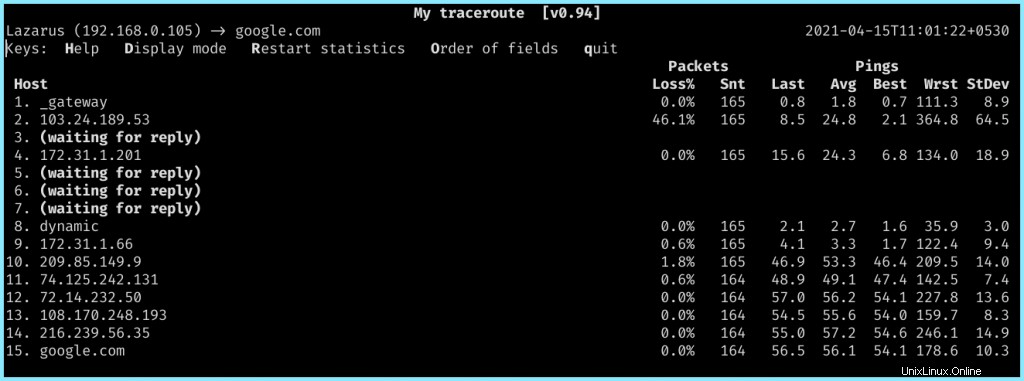
3。ファイルとフォルダのツリーを再帰的に一覧表示する
非常に役立つもう1つの簡単なユーティリティは、ツリーです。 コマンドは、ファイルの深さをインデントしたリストを生成する再帰的なディレクトリリストプログラムです。
これは、ディレクトリ内のすべてのファイルとサブフォルダをクリーンな方法で表示するのに役立ちます。これは、ファイルが多数あり、毎回lsを実行するのが面倒であることが判明している場合に、プロジェクト管理中に特に役立ちます。
$ tree . ├── Program-1 │ ├── program-1 │ ├── program-1.rs │ └── README.md ├── Program-2 │ ├── program-2 │ │ ├── Cargo.lock │ │ ├── Cargo.toml │ │ └── src │ │ └── main.rs │ └── README.md ├── Program-3 │ ├── program-3 │ │ ├── Cargo.toml │ │ └── src │ │ └── main.rs │ └── README.md ├── Program-4 │ ├── program-4 │ │ ├── Cargo.toml │ │ └── src │ │ └── main.rs │ └── README.md └── README.md
4。ターミナルからスクリーンショットを撮る
GUIの代替手段を置き換えるCLIツールのリストに追加して、 scrot 、スクリーンショットのキャプチャに使用できるCLIベースの画面キャプチャユーティリティ。
scrotの非常に便利な機能 スクリプトや設定ファイルに含めることができるということです。たとえば、次の行を i3に追加できます。 スクリーンショットをキャプチャしてフォルダに保存するように設定〜/ Pictures / Screenshots PrtScr ボタンが押されました:
bindsym --release Print exec scrot 'Screenshot_%Y%m%d_%H%M%S.png' -e 'mkdir -p ~/Pictures/Screenshots && mv $f ~/Pictures/Screenshots && xclip -selection clipboard -t image/png -i ~/Pictures/Screenshots/`ls -1 -t ~/Pictures/Screenshots | head -1`'
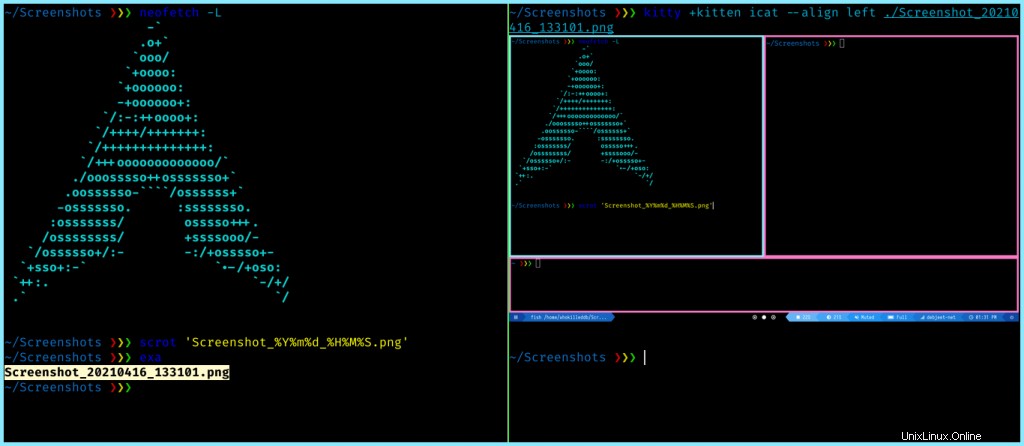
5。 Pstreeを使用したプロセス監視
Linuxユーザーにとって、プロセス管理は常に面倒な作業でした。プロセスとその子プロセスの追跡は、ユーザーにとって非常に難しい作業になる可能性があります。
ここがpstree 場に出る。 pstree は、実行中のプロセスをツリーとして示しています。これにより、親プロセスの下にあるプロセスの子スレッドを表示できます。
xterminalとの統合には、 pstree.x11を使用することもできます。 指図。このコマンドは、ターミナル自体のプロセスツリーを視覚化できる包括的な出力を提供するため、特に便利です。
systemd─┬─NetworkManager───2*[{NetworkManager}]
├─bluetoothd
├─brave─┬─brave───brave───12*[{brave}]
│ ├─brave───brave─┬─brave───5*[{brave}]
│ │ ├─6*[brave───10*[{brave}]]
│ │ ├─brave───15*[{brave}]
│ │ ├─brave───4*[{brave}]
│ │ ├─brave───14*[{brave}]
│ │ └─brave───13*[{brave}]
│ ├─brave───7*[{brave}]
│ ├─brave───4*[{brave}]
│ ├─brave───6*[{brave}]
│ ├─plasma-browser-───2*[{plasma-browser-}]
│ └─25*[{brave}]
├─crond
├─dbus-daemon
├─kitty─┬─fish───pstree
│ └─6*[{kitty}]
├─kwalletd5
├─nm-applet───7*[{nm-applet}]
├─polkitd───7*[{polkitd}]
├─polybar───10*[{polybar}]
├─rtkit-daemon───2*[{rtkit-daemon}]
├─sddm─┬─Xorg───5*[{Xorg}]
│ ├─sddm-helper───i3───{i3}
│ └─{sddm}
├─systemd─┬─(sd-pam)
│ ├─at-spi-bus-laun─┬─dbus-daemon
│ │ └─3*[{at-spi-bus-laun}]
│ ├─at-spi2-registr───2*[{at-spi2-registr}]
│ ├─dbus-daemon
│ ├─dunst───2*[{dunst}]
│ ├─gvfsd───2*[{gvfsd}]
│ ├─gvfsd-fuse───5*[{gvfsd-fuse}]
│ ├─kdeconnectd───3*[{kdeconnectd}]
│ └─pulseaudio─┬─gsettings-helpe───3*[{gsettings-helpe}]
│ └─2*[{pulseaudio}]
├─systemd-homed
├─systemd-journal
├─systemd-logind
├─systemd-udevd
├─systemd-userdbd───3*[systemd-userwor]
├─upowerd───2*[{upowerd}]
├─wpa_supplicant
└─xss-lock───2*[{xss-lock}]
6。 Whiptailを使用して、シェルスクリプトをよりプロフェッショナルに見せましょう
Whiptailは、シェルスクリプトをよりプロフェッショナルに見せ、実際に非常に広範囲に使用されるようにするプログラムの1つです。 Whiptailを使用すると、ダイアログボックスを使用してさまざまな質問を作成したりメッセージを表示したりできます
シェルスクリプトから。
- メニューボックス
- 入力ボックス
- メッセージボックス
- テキストボックス
- パスワード入力ボックス
- はいまたはいいえの選択肢
- チェックリスト
- ラディオリストボックス
- ゲージボックス
- パスワードボックス
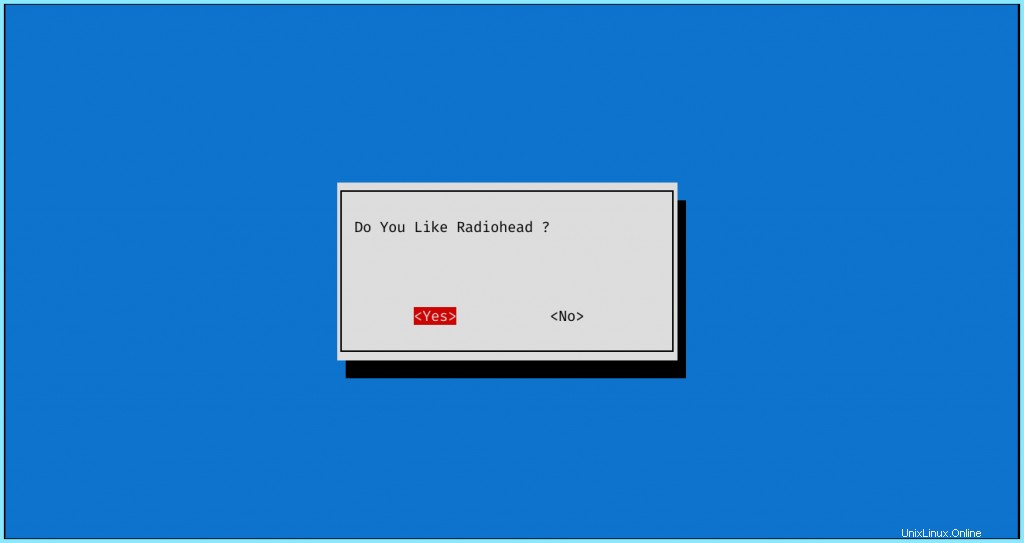
たとえば、YES / NOボックスを作成して、プログラムの実行フローを制御できます。ダイアログボックスを作成し、結果を変数に保存できます。0は「はい」を意味し、1は「いいえ」を意味します
#!/bin/bash whiptail --yesno "Question ?" 10 40 choice=$? if [ $choice = 0 ]; then --do stuff-- else --do other stuff-- fi
7。 Pywalを使用してカラーパレットを生成する
「適切な構成」を生成するのにうんざりしている デスクトップをご飯にするたびにデスクトップの背景に合わせるには? Pywalが救助に! Pywalは、画像の主要な色からカラーパレットを生成するツールです。次に、システム全体にオンザフライでお気に入りのすべてのプログラムに色を適用します。
高度にカスタマイズ可能で、ウィンドウマネージャー、テキストエディター、ユーティリティアプリケーション、アプリケーションランチャー、ターミナルエミュレーターなど、多くのアプリケーションと統合できます。
pywalはGithubリポジトリから取得できます または、:
を使用して直接インストールします$ sudo pip3 install pywal
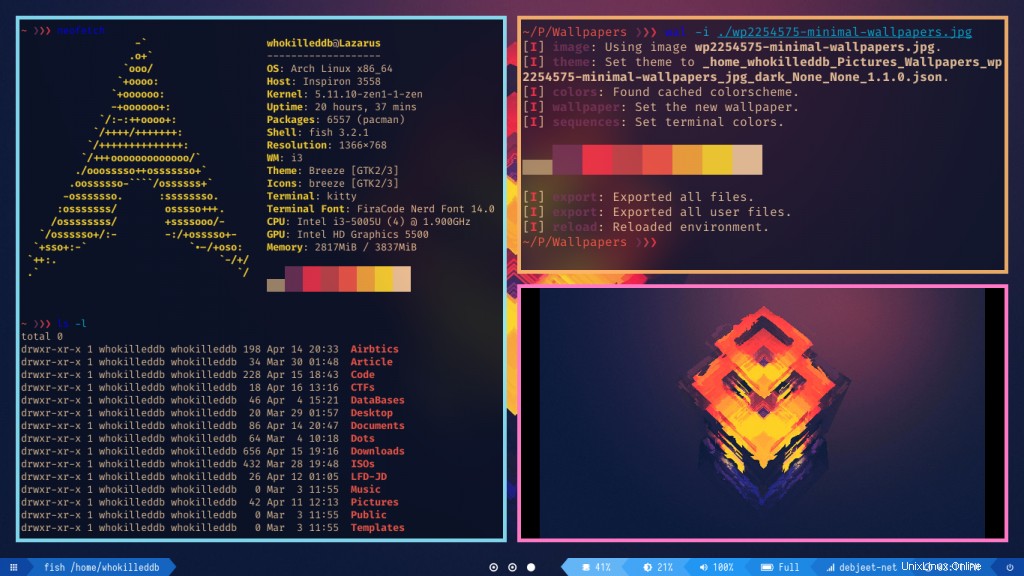
結論
これらは、より優れたLinuxユーザーになるために使用できる中級から上級レベルのプログラムです。これらは、あなたがより熟練し、Linuxエクスペリエンスをよりスムーズにするのに役立ちます!