Jack Wallenが、新しいFirefoxダウンロードワークフローを以前の(より効率的な)方法に戻す手順を説明します。
Firefoxは、私が覚えているよりも長い間、私のデフォルトのブラウザでした。もちろん、別のブラウザに切り替えたことがありますが(OperaとWorkspacesに、タブ管理の効率と効果を教えてくれてありがとう)、必然的にFirefoxに戻ってきます。
ただし、最近、開発者はダウンロードワークフローを簡素化することを決定しました。ある日、AndroidデバイスからGoogleドライブにアップロードしたスクリーンショットをダウンロードし、デスクトップマシンでそれらを操作する必要があったときまで、この発表を実際に忘れていました。 GIMPが画像を開くことを許可するように求められることを期待して、画像をダウンロードしました。
オープンソース:必読の記事
いいえ。
私にできることはファイルを保存することだけでした。
何が得られますか?
そして、その発表を思い出しました。 Firefoxは、何年もの間ワークフローの一部であった動作を変更しました。
私はこの新しい方法のファンではありませんでした。もちろん、これははるかに簡単で、ファイルをダウンロードして特定のファイルで自動的に開かれることのない人は、これに問題はありません。実際、単純なダウンロードワークフローは、ファイルを保存するためのはるかに簡単なルートを好む人にとっては小さな譲歩になります。しかし、ファイルをダウンロードに関連付けて自動的に開くことを好む私たちにとって、この新しい方法は指の破片であり、削除する必要があります。
この動作を変更する方法を紹介します。
必要なもの
この変更を行う必要があるのは、Firefoxの最新バージョンの実行中のインスタンスだけです。 Pop!_OSLinuxでバージョン98.0を使用しています。
ダウンロードワークフローを変更する方法
最初に行う必要があるのは、特定のアプリケーションで開きたいファイルをダウンロードすることです。初めてダウンロードするときは、開くかどうかを尋ねられるのではなく、保存する場所だけを尋ねられます。ただし、ファイルがダウンロードされたら、(Firefoxツールバーの)ダウンロードマネージャーアイコンをクリックし、ファイルを右クリックして、[常に類似ファイルを開く]チェックボックスをクリックします(図A 。
図A
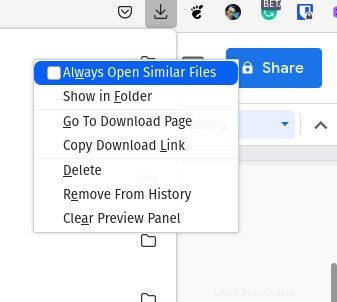
これを処理すると、Firefoxからファイルの処理方法についてのプロンプトが表示されることはなくなり、ファイルは関連付けられたアプリケーションで開くだけになります。
ファイルを開くために使用するアプリケーションを指定する方法
この時点で、「使用するアプリケーションをどのように定義すればよいですか?」と考えています。幸いなことに、開発者はそれについても考えました。 [設定]|に移動した場合一般|アプリケーションでは、ファイルタイプを見つけ、[アクション]列のドロップダウンをクリックして、使用するアプリを選択できます(図B 。
図B
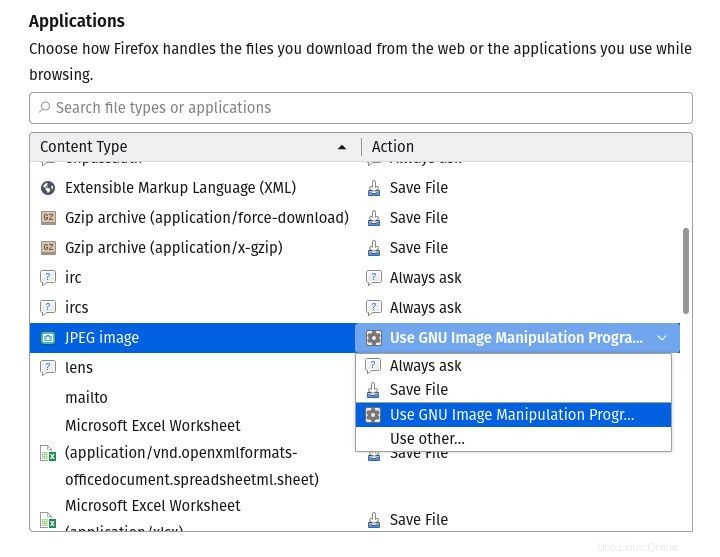
アプリケーションがリストにない場合は、[その他を使用]をクリックして、リストからアプリを見つけます(または、Linuxの場合は、/ usr / bin / gimpなどのファイルの実行可能バイナリを見つけます)。
これが、Firefoxの新しいデフォルトのダウンロードワークフローを変更する方法です。私と同じように、この小さな構成により、Firefoxの最新バージョンをこれまでと同じように効率的に使用できるようになります。
TechRepublicに登録する YouTubeでテクノロジーを機能させる方法 ジャックウォレンからのビジネスプロ向けの最新の技術アドバイス。
ソースリンク