プロジェクトを社内で管理しようとしていますが、使用するソフトウェアがわかりませんか? ONLYOFFICEにはそのようなツールが含まれており、役立つ可能性があります。ジャック・ウォレンがロープを見せてくれます。
ONLYOFFICEは、Google WorkspaceやOffice365に匹敵する独自のデータセンター(またはサードパーティのクラウドホスト)に展開できるツールのオフィススイートです。このソフトウェアには、CRM、メールなど、生産性を高めるために必要なほぼすべてのものが含まれています。 、人、コミュニティ、そしてもちろんドキュメント(ドキュメント、スプレッドシート、プレゼンテーション、テンプレート)。
データセンターの詳細
ONLYOFFICEに含まれているもう1つの機能は、プロジェクトと呼ばれるプロジェクト管理ツールです。 ONLYOFFICE Projectsを使用すると、かなり標準的なボード(残念ながら、かんばんスタイルではありません)、マイルストーン、タスク、ディスカッション、ガントチャート、タスク/プロジェクトの割り当て、タイムトラッキング、およびレポートを介してプロジェクトを管理できます。かんばんボードほど簡単に使用できるわけではありませんが、ONLYOFFICE Projectsツールは、特に他のツールが付属している場合は非常に便利です(これにより、あらゆる規模のビジネスや企業内の部門にさえも対応できる完全なスイートになります)。
ONLYOFFICE Projectsツールを紹介したいので、より効率的で協調的なワークフローを実現できます。
必要なもの
必要なのは、ONLYOFFICEの実行中のインスタンスだけです(ONLYOFFICEドキュメントサーバーをお読みください)。 LANで利用できるようになったら、プロジェクトの管理に取り掛かりましょう。
新しいプロジェクトを作成する方法
最初にやりたいことは、新しいプロジェクトを作成することです。 ONLYOFFICEインスタンスにログインし、メインページから[プロジェクト]をクリックします(図A 。
図A
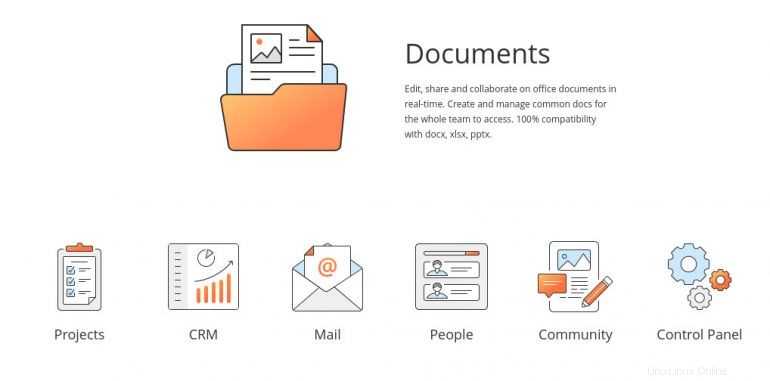
(私が持っているように)すでにプロジェクトを作成している場合は、すぐにプロジェクトの[タスク]ページに移動します(図B 。
図B
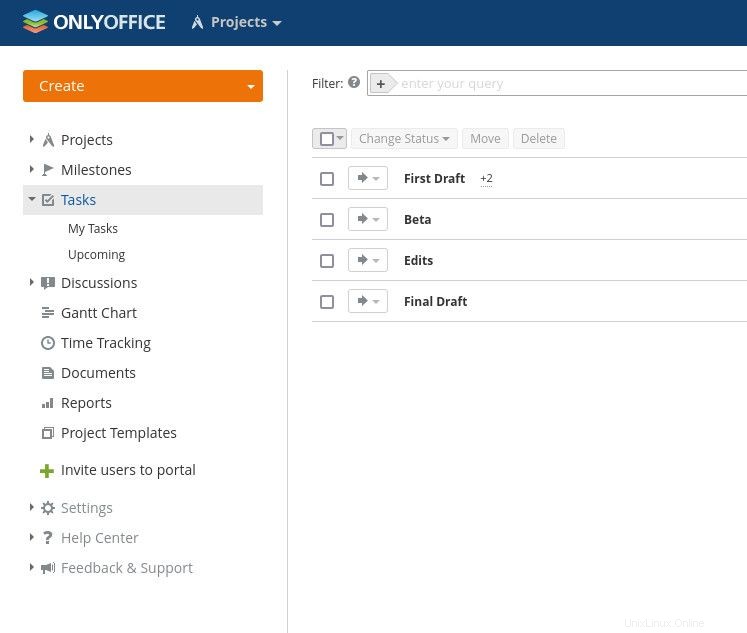
これで、最初のプロジェクトを作成する準備が整いました。これを行うには、[作成]ドロップダウンをクリックしてから、[プロジェクト]をクリックします(図C 。
図C
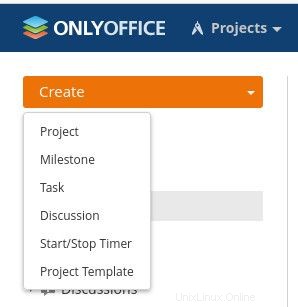
結果のウィンドウ(図D )、プロジェクトにタイトルを付けて、マネージャーを割り当てる必要があります。オプションで説明を追加できます。プロジェクトをすべてのユーザーに表示する場合は、[このプロジェクトを非公開として保存]のチェックを外します。
図D
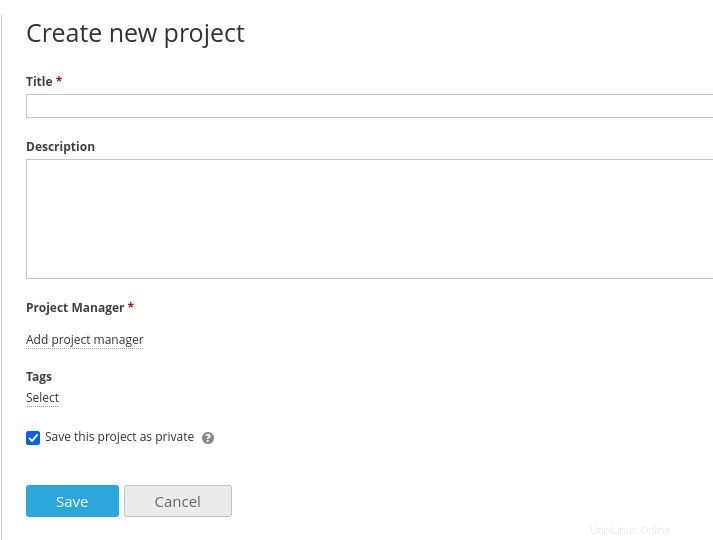
[保存]をクリックすると、プロジェクトを管理する準備が整います。
対処すべき最初の問題はすでに発生しています。箱から出して、ユーザーは1人だけです…あなた(管理者)。これらのプロジェクトで共同作業を行う予定がある場合は、新しいユーザーを作成して、管理するプロジェクトや処理するタスクをユーザーに割り当てることができます。
ユーザーの作成方法
新しいユーザーを作成するには、ウィンドウの左上(ONLYOFFICEのすぐ右)にあるツールドロップダウンをクリックします。そのドロップダウンから、[人]をクリックします(図E 。
図E
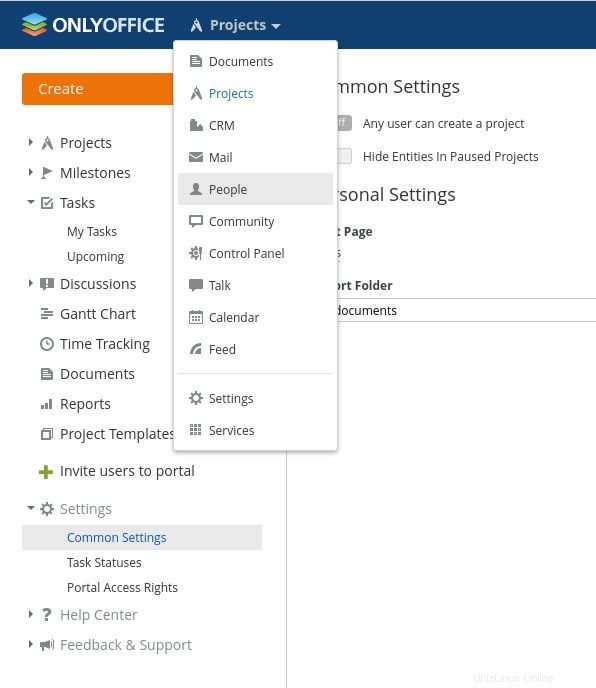
表示されたウィンドウで、[作成]ドロップダウンをクリックし、[ユーザー]をクリックします(図F 。
図F
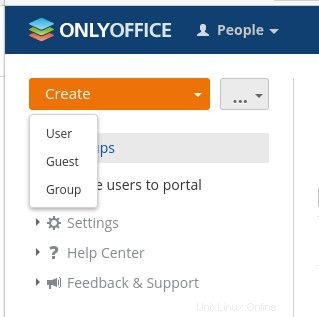
新しいプロフィールページ(図G )、新しいユーザーに必要な情報を入力します。
図G
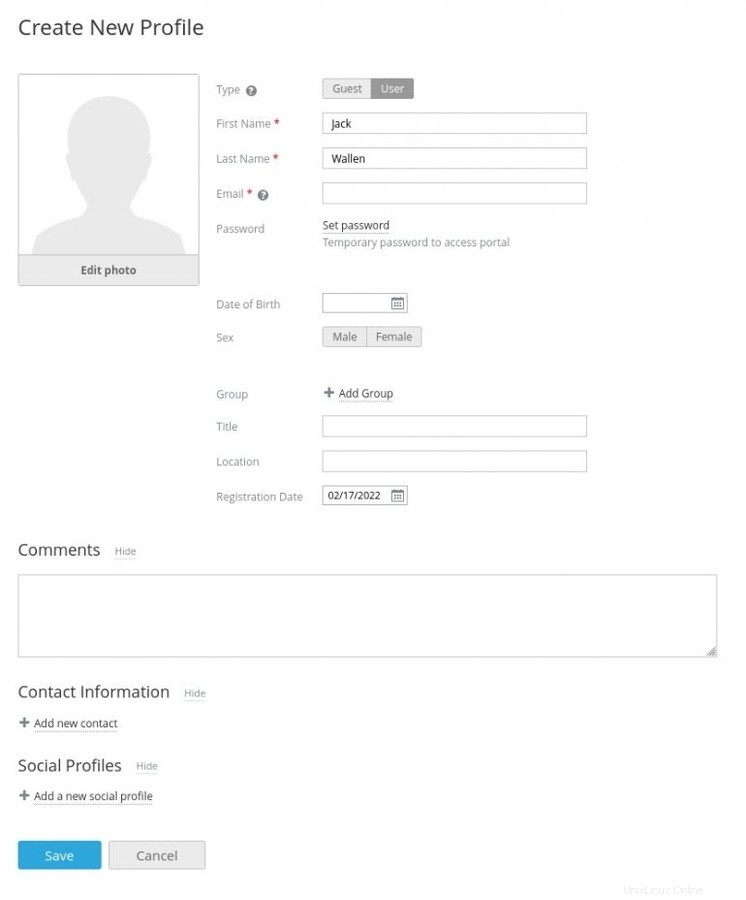
便利な追加機能の1つは、新しいユーザーのソーシャルメディアアカウントを追加する機能です(Facebook、Twitter、LiveJournal、Blogger、MySpace、Yahoo!から選択)。新しいユーザーの一時的なパスワードも作成する必要があります。ユーザー情報を確認したら、[保存]をクリックすると、そのユーザーは保留中としてリストされます。新しいユーザーは招待メールを受け取ります。招待を受け入れてすぐにパスワードを変更する必要があります。
ONLYOFFICEでプロジェクトを割り当てる方法
ONLYOFFICEに新しいユーザーを追加したので、プロジェクト(およびタスク)を割り当てることができます。これは、本来あるべきほど直感的ではありません(ただし、どこを見ればよいかがわかれば、簡単です)。 [プロジェクト]ページに戻り、問題のプロジェクトを開きます。プロジェクトのページから(図H )、[チーム]タブをクリックします。
図H
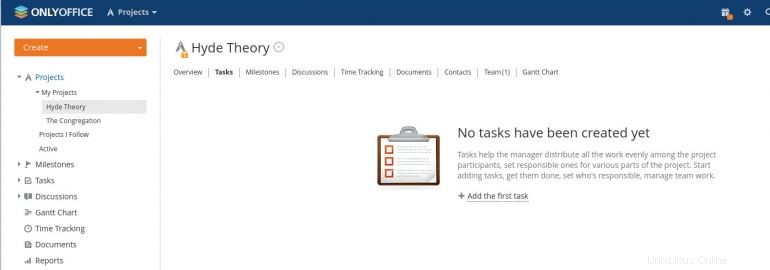
[チーム]ページで、[チームの管理]をクリックし、ポップアップから(図I )、チームに追加するユーザーを選択します。
図I
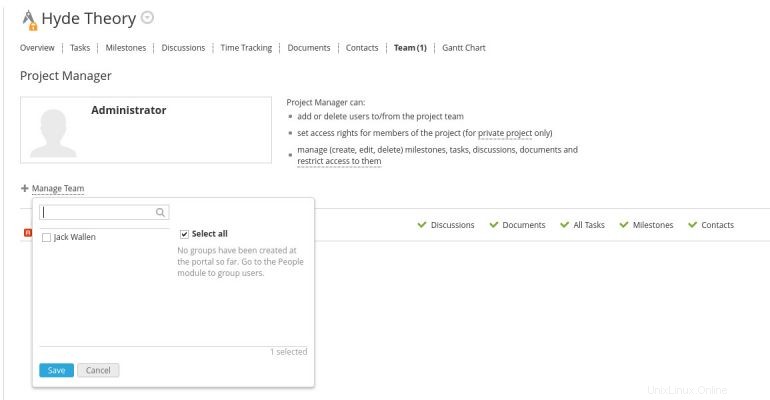
[保存]をクリックすると、ユーザーが追加されます。その後、そのユーザーは自分のアカウントにログインして、プロジェクトでの共同作業を開始できるようになります。
ユーザーの追加に注意を払うと、プロジェクト、タスク、およびサブタスクの作成に忙しくなります。プロジェクトメンバーは、ファイルをタスクにアップロードしたり、プロジェクトのドキュメントフォルダ内からファイルを添付したりすることもできます。ドキュメント機能とのちょっとした混乱は、プロジェクトドキュメントとドキュメントツール内で作成されたファイルが重複しないことです。このため、実際のプロジェクトページ内でプロジェクトのドキュメントを作成し、ドキュメントツール内で非プロジェクトドキュメントを作成する必要があります。これはおそらく、ONLYOFFICEの側で少しのツールの再構築を使用する可能性があります(スイート内のツール間のより良い統合を見たいので)。
この時点で、プロジェクト管理ツールを使用している人なら誰でも、すべてがかなり直感的に理解できるはずです。生産性向上ツールのオールインワンスイートを探しているなら
社内で展開されている場合、ONLYOFFICEは単なるチケットである可能性があります。
ジャックウォレンのビジネスプロ向けの最新の技術アドバイスについては、TechRepublicのYouTubeで技術を機能させる方法をご覧ください。
ソースリンク