ITインフラストラクチャを監視するために利用できるツールはたくさんあります。これには、Linuxサーバー、コンテナー、データベース、アプリケーションなどの監視が含まれます。
BetterUptimeのようなサービスは便利であり、ダウンタイムの監視に使用します。
ただし、よりきめ細かい制御を行うには、美しいGrafanaダッシュボードを備えたPrometheusなどのツールを導入することをお勧めします。
最近、非常に短い期間でITインフラストラクチャの全体像を把握できるプロジェクトに出くわしました。
ITインフラストラクチャを監視するためのCheckmk
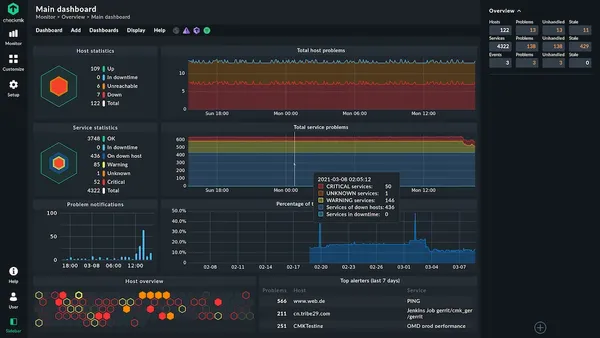
Checkmkを使用すると、強力な監視機能を効果的に活用して、サーバーだけでなく、ネットワーク、クラウド、コンテナ、およびアプリケーションも監視できます。
Checkmkは、2つの主要なエディションで利用できます。マネージドエンタープライズエディションには費用がかかりますが、より多くの機能があります。
また、Checkmk Raw Edition(RE)と呼ばれる無料のオープンソース版もあります。
サーバーを監視するためにCheckmkREをデプロイおよびセットアップする方法を示します。
Linuxサーバーを管理するためのCheckmkREのセットアップ
Checkmk REのウォークスルーを紹介し、インストール、構成、および最終的に使用する方法を示します。私は公式ドキュメントに従いましたが、正直なところ、以前に調べたツールと比較して、構成が非常に複雑であることがわかりました。
したがって、私はこの記事を通じてその体験をより良くすることに集中することにしました。
始める前に、コックピットのように、DockerバージョンのCheckmkRawEditionをインストールすることは一般的な方法ではあまり推奨されないことを繰り返し述べておきます。
サーバーをモニターできるようにするには、CheckmkREとCheckmkエージェントをインストールする必要があります。このレビューの時点で、バージョン2.0.0p7をテストしました。
このチュートリアルでは、最初にCheckmkREをUbuntu20.04サーバーにダウンロードします。
wget https://download.checkmk.com/checkmk/2.0.0p7/check-mk-raw-2.0.0p7_0.focal_amd64.deb
Checkmkパッケージを確認する
dpkg-sigをインストールします パッケージ検証用。また、gpgを確認してください がインストールされています。
sudo apt -y install dpkg-sig gpg
その後、gpgキーを取得します:
[email protected]:~$ gpg --keyserver keyserver.ubuntu.com --recv-keys 434DAC48C4503261
gpg: directory '/home/avimanyu/.gnupg' created
gpg: keybox '/home/avimanyu/.gnupg/pubring.kbx' created
gpg: /home/avimanyu/.gnupg/trustdb.gpg: trustdb created
gpg: key 434DAC48C4503261: public key "Check_MK Software Release Signing Key (2018) <[email protected]>" imported
gpg: Total number processed: 1
gpg: imported: 1
[email protected]:~$ gpg --armor --export 434DAC48C4503261 > Check_MK-pubkey.gpg
新しく取得した公開鍵を追加します:
[email protected]:~$ sudo apt-key add Check_MK-pubkey.gpg
OK
これで、ダウンロードしたCheckmkパッケージを確認できます:
[email protected]:~$ dpkg-sig --verify check-mk-raw-2.0.0p7_0.focal_amd64.deb
Processing check-mk-raw-2.0.0p7_0.focal_amd64.deb...
GOODSIG _gpgbuilder B1E7106575B723F00611C612434DAC48C4503261 1625600497
GOODSIG 検証が成功したことを示します。それでは、インストールを進めましょう。
CheckmkRawEditionをインストールする
aptを使用できます 最近ダウンロードしたパッケージを直接インストールするには:
sudo apt -y install ~/check-mk-raw-2.0.0p7_0.focal_amd64.deb
念のため、apache2を確認してください。 サービスがアクティブであり、そのポート80(Apacheで使用)は他のサービスでまだ使用されていません。
[email protected]:~$ systemctl status apache2
● apache2.service - The Apache HTTP Server
Loaded: loaded (/lib/systemd/system/apache2.service; enabled; vendor preset: enabled)
Active: active (running) since Wed 2021-07-14 17:30:18 UTC; 6s ago
Docs: https://httpd.apache.org/docs/2.4/
Process: 46288 ExecStart=/usr/sbin/apachectl start (code=exited, status=0/SUCCESS)
Main PID: 46309 (apache2)
Tasks: 55 (limit: 4617)
Memory: 7.1M
CGroup: /system.slice/apache2.service
├─46309 /usr/sbin/apache2 -k start
├─46310 /usr/sbin/apache2 -k start
└─46311 /usr/sbin/apache2 -k start
初めてアクセスするための最初のWebユーザーインターフェイス(UI)を作成します
監視を開始する前に、まずOpen Monitoring Distribution(OMD)を使用してWebUIを作成する必要があります。
ここでは、新しいサイト名をmysiteに設定します :
[email protected]:~$ sudo omd create mysite
Adding /opt/omd/sites/mysite/tmp to /etc/fstab.
Creating temporary filesystem /omd/sites/mysite/tmp...OK
Updating core configuration...
Generating configuration for core (type nagios)...Precompiling host checks...OK
OK
Restarting Apache...OK
Created new site mysite with version 2.0.0p7.cre.
The site can be started with omd start mysite.
The default web UI is available at http://localhost/mysite/
The admin user for the web applications is cmkadmin with password: KgjKy6wpR
For command line administration of the site, log in with 'omd su mysite'.
After logging in, you can change the password for cmkadmin with 'htpasswd etc/htpasswd cmkadmin'.
それが完了すると、重要なアクセスクレデンシャルと、新しいUIの使用を開始するための役立つ手順が表示されます。安全に保管するために、出力を別のドキュメントに保存することをお勧めします。
サーバーに物理的にアクセスできる場合は、localhostを使用できます このようなWebブラウザで。
localhost/mysite
いずれの場合も、サーバーのパブリックIPアドレスを使用してセットアップにアクセスできます。たとえば、IPアドレスが1.2.3.4の場合、アクセスURLは次のようになります。
1.2.3.4/mysite
ドメイン名(checkmk.domain.comなど)がある場合は、次を使用します:
checkmk.domain.com/mysite
その後、次のようなログインインターフェイスが表示されます。
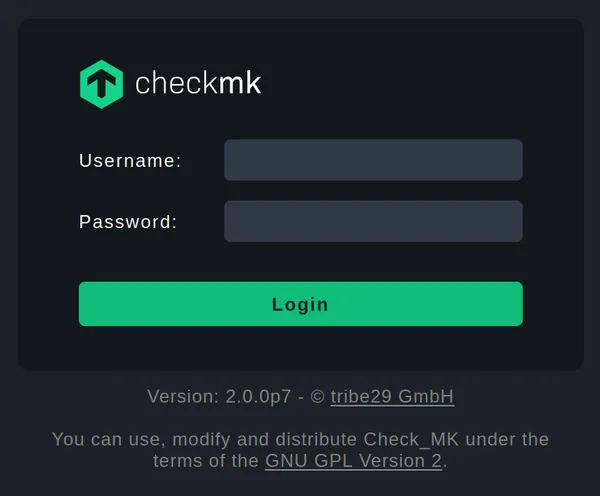
mysiteの作成後に取得した資格情報を使用する 、Checkmkにログインします。お気づきかもしれませんが、デフォルトの管理者名はcmkadminです。 。
Checkmkエージェントをインストール
ホスト(サーバー)を追加できるようにするには、パッケージインストールを介してCheckmkエージェントをインストールする必要があります。パッケージのダウンロードURLは、次の手順で取得できます。
セットアップに移動します Linuxを選択します エージェントの下 サブメニュー:
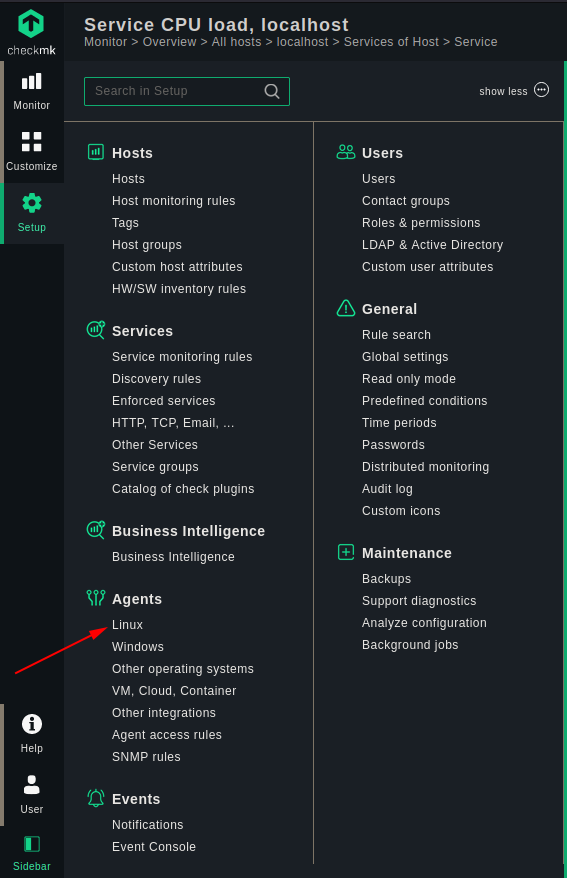
Debianパッケージを見つけます(Ubuntuを使用しているため):
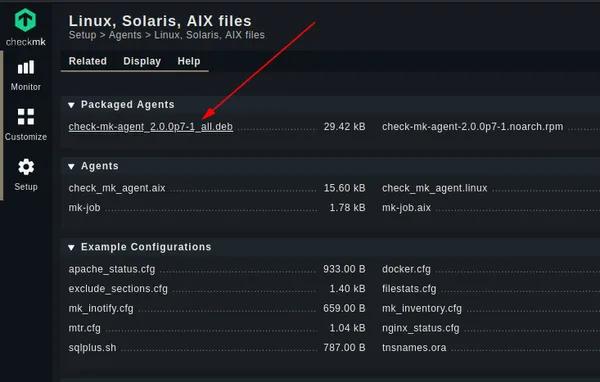
右クリックしてブラウザ(この場合はFirefox)でURLをコピーします:
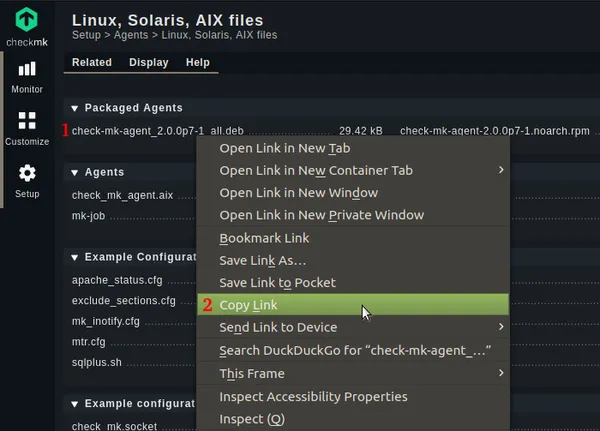
URLをコピーしたら、wgetを使用してサーバーにダウンロードします。 。 IPが1.2.3.4であると仮定します 、対応するコマンドは次のようになります:
wget http://1.2.3.4/mysite/check_mk/agents/check-mk-agent_2.0.0p7-1_all.deb
ダウンロードが完了したら、エージェントパッケージをインストールします。
sudo apt -y install ~/check-mk-agent_2.0.0p7-1_all.deb
これで、Checkmkでのアクティビティを監視するためのホストとしてサーバーを追加する準備が整いました。
以下で共有する各手順に基づいて、ホストサーバーの追加を開始します。
セットアップから開始します >ホスト >ホスト 。
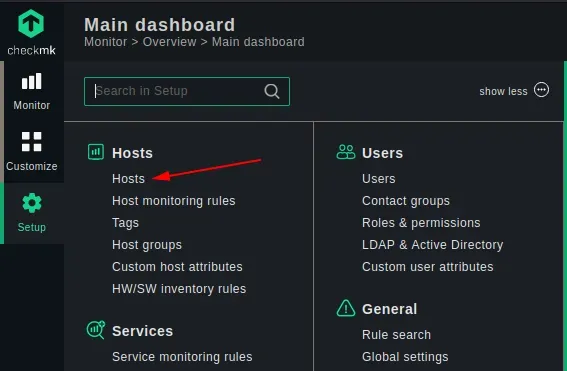
[監視にホストを追加する]を選択します (この手順を繰り返してサーバーを追加します)。
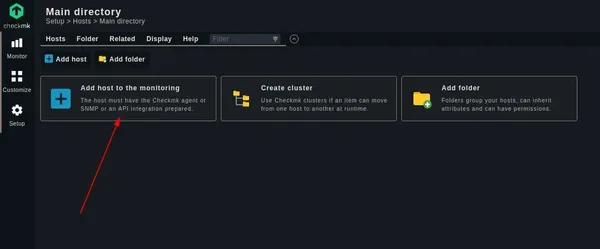
ホスト名をlocalhostとして入力します [保存して接続テストに移動]を選択します 」(リモートサーバーのホスト名としてサーバーのパブリックIPまたはドメイン名を使用します)。
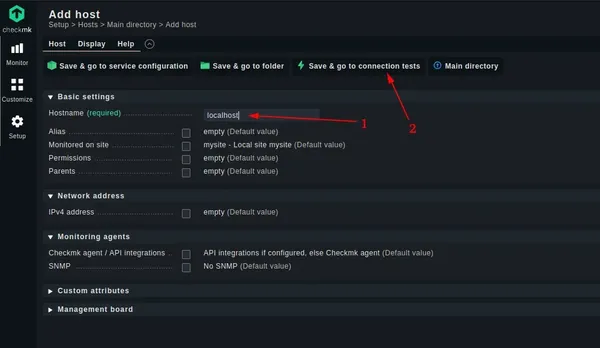
接続テストが完了するのを待ちます。
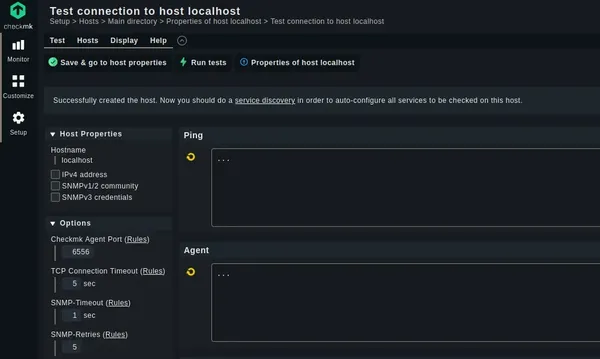
テストが完了したら、[サービス検出]をクリックします 」。
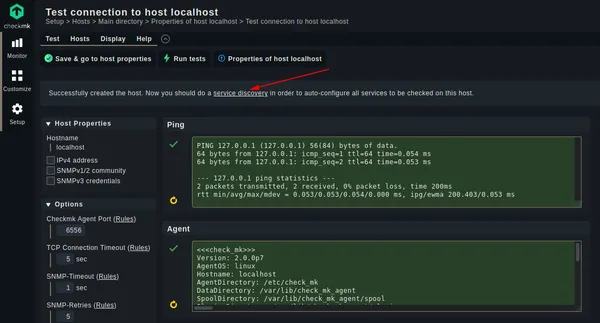
[すべて修正]を選択します 」を診断して「未決定のサービス 」。
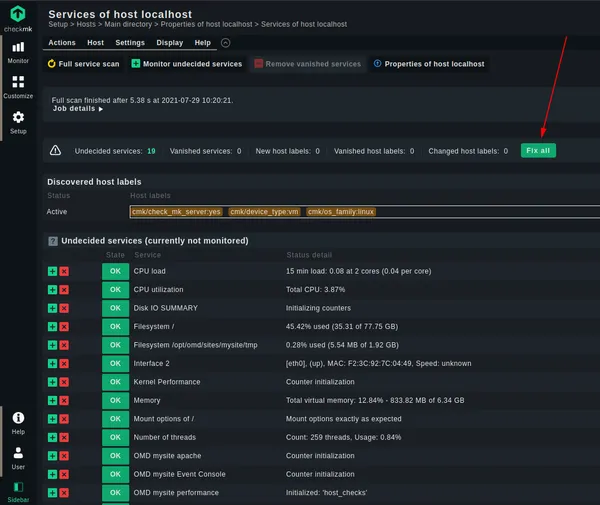
次に、「3つの変更」をクリックします。 」は右上にあり、黄色の円には感嘆符が付いています。変更の数はユーザーごとに異なる場合があります。
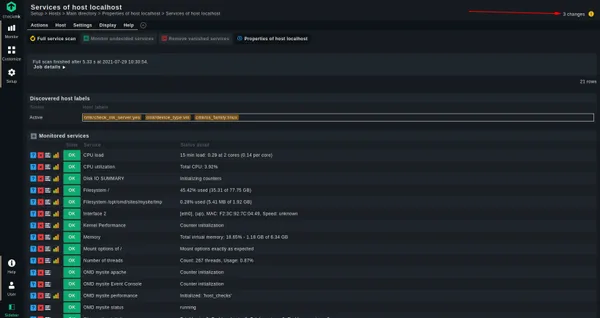
「選択したサイトでアクティブ化」を選択します 」。
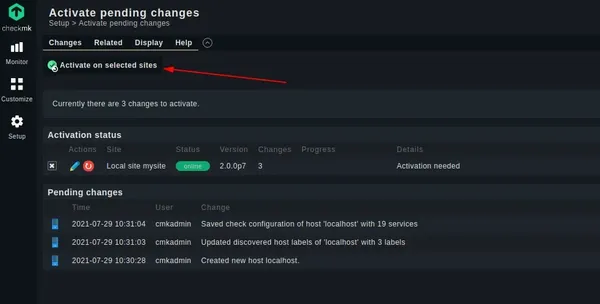
アクティベーションが完了するのを待ちます。
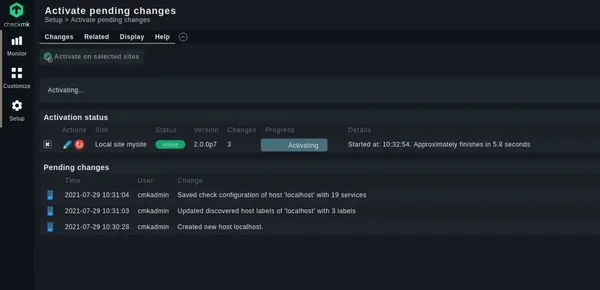
アクティベーションが完了すると、進行状況バー内に「成功」が表示され、最終的に緑色に変わります。
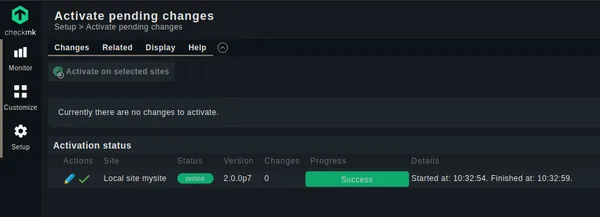
この段階で、ログアウトして再度ログインし、追加したサーバーが実際にCheckmkによって監視されていることを再確認します。
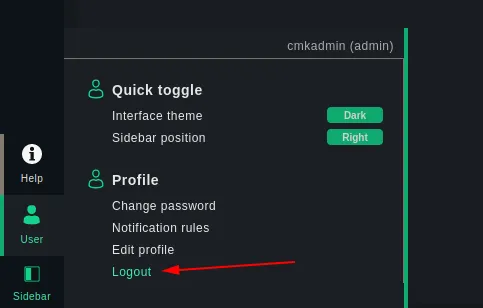
Checkmkを使用したサーバーの監視
再度正常にログインすると、メインダッシュボードに新しく追加されたサーバーを示す緑色の六角形が表示されます。
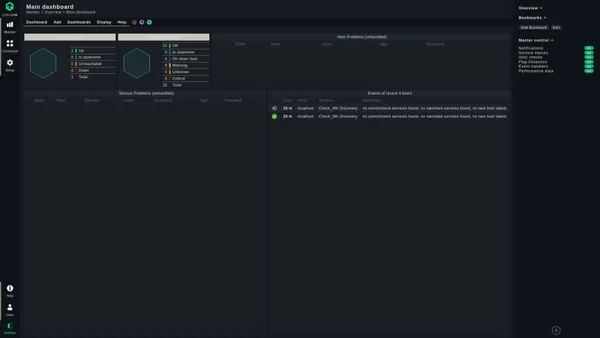
次に、監視に移動します >システム > Checkmkダッシュボード :
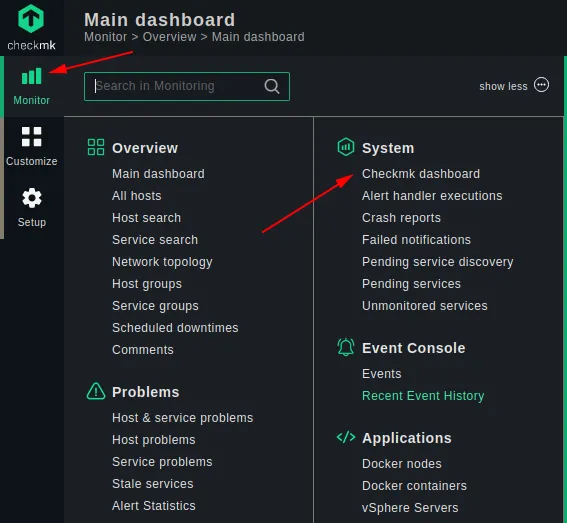 サーバーの非常に簡単な監視の概要を示すシステムサブメニュー"loading=" lazy "width =" 567 "height ="523">
サーバーの非常に簡単な監視の概要を示すシステムサブメニュー"loading=" lazy "width =" 567 "height ="523">
メインダッシュボードとは異なることに注意してください ホストを追加した後の最初のログインで以前に見られました。このCheckmkダッシュボード 、サーバーの非常に簡単な監視の概要を確認できます。 localhostをクリックします :
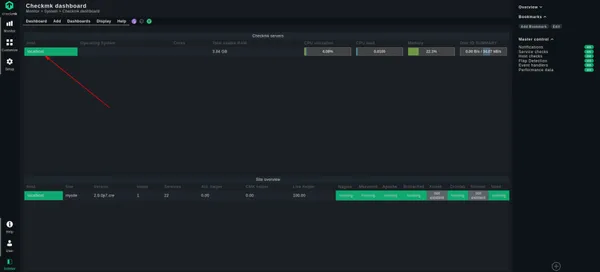
それをクリックすると、サーバーの一般的な監視ページが表示されます。これは、一般的に知られている指標で構成されています。
- CPU負荷
- 使用済みRAM
- ディスクスループット
- ファイルシステムのサイズと使用済みスペース
- 主要なページフォールト
- 平均ディスク遅延
- ネットワーク
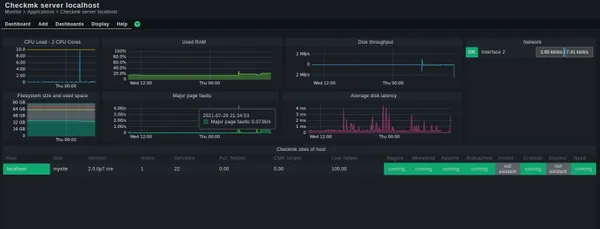
サーバーを監視するたびに、上記の方法でこのインターフェイスに移動する必要があります。ただし、次のURLに基づいてブックマークを作成し、通常のアクセスのためにすばやく開くこともできます。
http://localhost/mysite/check_mk/dashboard.py?host=localhost&name=checkmk_host&site=mysite
上記のURLで、localhostを置き換えます 独自のサーバーのIPまたはドメインを使用します。また、mysiteを置き換えます 設定したサイト名で。
ボーナスのヒント:メトリック固有の監視
サーバー固有のメトリックを鮮明に監視したい場合は、Checkmkが対応します。たとえば、CPUの負荷や使用状況を詳細かつ個別に監視する場合は、次の手順に従います。
監視に移動します >概要 >すべてのホスト
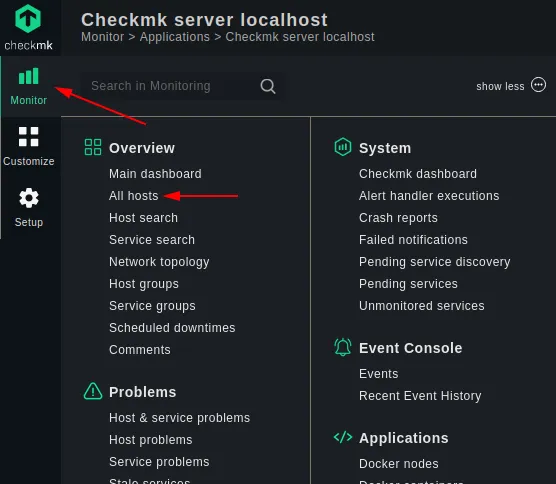
localhostをクリックします :
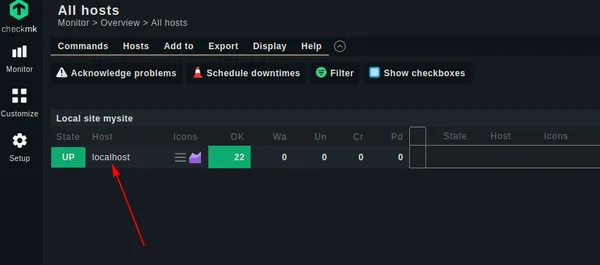
次に、「CPU負荷」または「CPU使用率」をクリックします。個別に監視できる指標は他にもたくさんあることに注意してください。
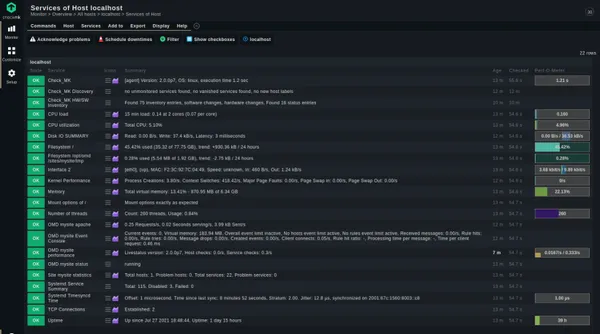
ここでは、「CPU負荷」を選択しました:
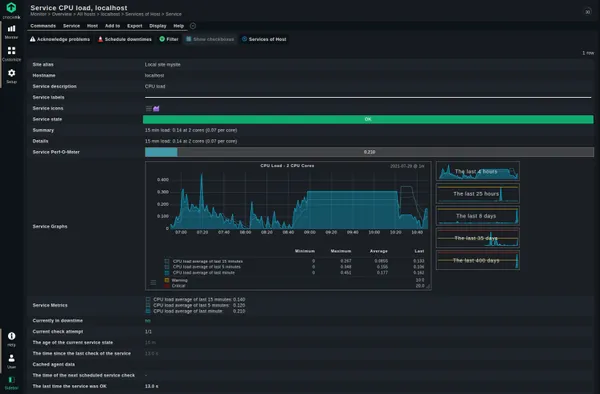
ご覧のとおり、Checkmkのこの詳細なメトリックにより、さまざまな時間ベースのパラメーターに基づいてCPU負荷を監視できます。
このガイドがお役に立てば幸いです。サーバーであれ、デスクトップシステムであれ、この有望なツールを自分で試してみてください。フィードバック、考え、コメントを追加したい場合は、以下のセクションで追加してください。