Vimは優れたコマンドラインテキストエディタです。 Vimの基本をマスターすれば、振り返ることはできません。
Ubuntuは、デスクトップとサーバーの両方で使用される最も人気のあるLinuxディストリビューションの1つです。残念ながら、UbuntuのデフォルトのコマンドラインテキストエディタはNanoです。
Nanoも優れたエディターですが、Vimの使用を好む場合もあります。その場合は、UbuntuにVimをインストールする方法を紹介します。
UbuntuにVimをインストールする
良い点は、UbuntuがメインのUbuntuリポジトリで利用できることです。これは、UbuntuにVimをインストールするために特別な努力をする必要がないことを意味します。
次のコマンドを使用するだけです。
sudo apt install vimVimでインストールされるすべてのパッケージが表示されます。 Yキーを押すか、プロンプトが表示されたらEnterキーを押すと、数秒でVimがインストールされます。
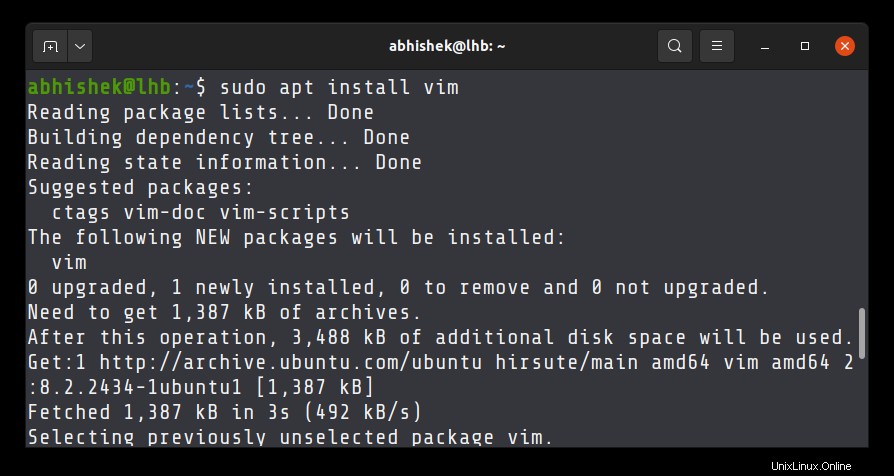
VimをUbuntuおよびその他のDebianベースのディストリビューションのデフォルトエディタにします
通常、ターミナルでファイルを編集する必要がある場合は、vimfilenameコマンドを使用します。ただし、一部のコマンドラインユーティリティでは、デフォルトのテキストエディタで構成ファイルを編集できます。
NanoはUbuntuのデフォルトのテキストエディタであるため、ファイルがNanoで開かれていることを好まない場合があります。あなたができることは、Ubuntuや他のDebianベースのディストリビューションでデフォルトのテキストエディタをVimに変更することです。
その方法は次のとおりです。ターミナルで、次のコマンドを入力します。
sudo update-alternatives --config editor出力には、システムにインストールされているすべてのテキストエディタが表示され、そのうちの1つをデフォルトのエディタとして選択する必要があります。
sudo update-alternatives --config editor
There are 5 choices for the alternative editor (providing /usr/bin/editor).
Selection Path Priority Status
------------------------------------------------------------
* 0 /bin/nano 40 auto mode
1 /bin/ed -100 manual mode
2 /bin/nano 40 manual mode
3 /usr/bin/vim.basic 30 manual mode
4 /usr/bin/vim.tiny 15 manual mode
5 /usr/bin/vscodium 0 manual mode
Press <enter> to keep the current choice[*], or type selection number:あなたが知っていて使うのが大好きなVimはVimBasicです。そのVimtinyはVimの簡略版であり、すべてのVim機能を利用できない場合があります。悪い驚きを避けるために、Vimベーシックを使用してください。
私の場合、3と入力すると、Vimbasicがデフォルトのテキストエディタになります。元に戻す場合は、手順を繰り返すことができます。
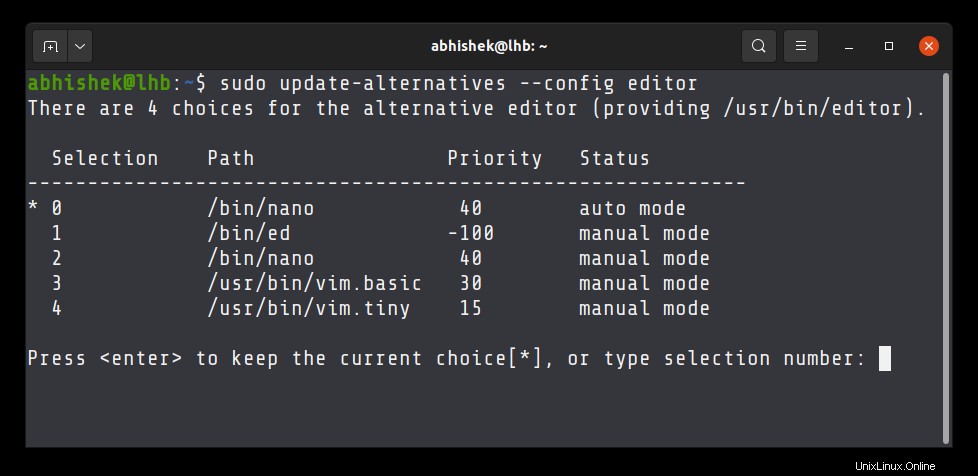
この簡単なチュートリアルが、UbuntuにVimをインストールし、それをデフォルトのテキストエディターにするのに役立つことを願っています。
本当にプロのようにVimをマスターしたいのなら、JovicaIlicのこのトレーニングパッケージを強くお勧めします。
ご質問やご提案がございましたら、お気軽にコメントをお寄せください。