プロユーザーと通常ユーザーを区別するものを知っていますか?キーボードショートカットを使いこなしてください。
大丈夫!それだけではありませんが、間違いなく要因です。
ショートカットを使用すると、使用するツールを問わず、生産性と効率を高めることができます。考えてみてください。 Ctrl + Aの代わりに、誰かがマウスを完全に押し下げてテキスト全体をコピーした場合、どのように感じますか?
Linuxターミナルも例外ではありません。すべてのユーザーが知って練習しなければならない特定のLinuxターミナルショートカットがあります。
私を信じて;これらのショートカットをマスターすると、Linuxコマンドラインの使用にどれだけ優れているかがわかります。
Linuxショートカットを知っている必要があります
これらのショートカットのいくつかは、使用しているシェルに依存する可能性があることに注意してください。 Bashは最も人気のあるシェルであるため、リストはBashに焦点を当てています。必要に応じて、Bashショートカットリストと呼ぶこともできます。
✍️キーボードショートカットで大文字を使用したことに注意してください。これは、これらのショートカットを使用しているときにShiftキーを押す必要があるという意味ではありません。1。タブ
これは、これなしでは生きていけないLinuxショートカットです。 Linuxコマンドラインで時間を大幅に節約できます。
コマンド、ファイル名、ディレクトリ名、さらにはコマンドオプションの入力を開始し、Tabキーを押すだけです。入力した内容が自動的に完了するか、考えられるすべての結果が表示されます。
ショートカットを1つしか覚えていない場合は、これが選択されます。
2。 Ctrl + C
これらは、端末のコマンドまたはプロセスから抜け出すために押す必要のあるキーです。これにより、実行中のプログラムがすぐに停止します。
フォアグラウンドで実行されているプログラムの使用を停止する場合は、このキーの組み合わせを押すだけです。
3。 Ctrl + Z
このショートカットは、実行中のプログラムをバックグラウンドで送信します。通常、&オプションを使用してプログラムを実行する前にこれを達成できますが、それを忘れた場合は、このキーの組み合わせを使用してください。
4。 Ctrl + D
このキーボードショートカットは、現在の端末からログアウトします。 SSH接続を使用している場合は、SSH接続が閉じられます。端末を直接使用している場合、アプリケーションはすぐに閉じられます。
「exit」コマンドと同等だと考えてください。
5。 Ctrl + L
ターミナル画面をどのようにクリアしますか? clearコマンドを使用していると思います。
C-L-E-A-Rと書く代わりに、Ctrl+Lを使用して端末をクリアすることができます。便利ですね。
6。 Ctrl + A
このショートカットは、カーソルを行の先頭に移動します。
ターミナルに長いコマンドまたはパスを入力し、その先頭に移動したいとします。矢印キーを使用してカーソルを移動すると、かなりの時間がかかります。マウスを使用してカーソルを行の先頭に移動することはできないことに注意してください。
これは、Ctrl+Aが1日を節約する場所です。
7。 Ctrl + E
このショートカットは、Ctrl+Aの反対のようなものです。 Ctrl + Aはカーソルを行の先頭に移動し、Ctrl+Eはカーソルを行の末尾に移動します。
注:キーボードにHomeキーとEndキーがある場合は、それらを使用することもできます。 HomeはCtrl+Aに相当し、EndはCtrl+Eに相当します。
8。 Ctrl + U
間違ったコマンドを入力しましたか?バックスペースを使用して現在のコマンドを破棄する代わりに、LinuxターミナルでCtrl+Uショートカットを使用します。このショートカットは、現在のカーソル位置から行頭までのすべてを消去します。
9。 Ctrl + K
これは、Ctrl+Uショートカットに似ています。唯一の違いは、行の先頭ではなく、現在のカーソル位置から行の終わりまですべてを消去することです。
10。 Ctrl + W
行の最初と最後までテキストを消去する方法を学びました。しかし、1つの単語を削除するだけでよい場合はどうでしょうか。 Ctrl+Wショートカットを使用します。
Ctrl + Wショートカットを使用すると、カーソル位置の前の単語を消去できます。カーソルが単語自体にある場合、カーソル位置から単語の先頭までのすべての文字が消去されます。
これを使用して、カーソルをターゲット単語の次のスペースに移動し、Ctrl+Wキーボードショートカットを使用するのに最適な方法です。
11。 Ctrl + Y
これにより、Ctrl + W、Ctrl + U、およびCtrl+Kのショートカットで表示された消去されたテキストが貼り付けられます。間違ったテキストを消去した場合や、消去したテキストを別の場所で使用する必要がある場合に便利です。
12。 Ctrl + P
このショートカットを使用して、前のコマンドを表示できます。繰り返し押すと、コマンド履歴に戻り続けることができます。多くの端末では、PgUpキーを使用して同じことを実現できます。
13。 Ctrl + N
このショートカットは、Ctrl+Pと組み合わせて使用できます。 Ctrl + Nは、次のコマンドを表示します。 Ctrl + Pで前のコマンドを表示している場合は、Ctrl+Nを使用して前後に移動できます。多くの端末では、このショートカットがPgDnキーにマップされています。
ボーナスショートカット:Ctrl+Rでコマンド履歴を検索
コマンドを入力しましたが、正確に何であったか思い出せませんか? Ctrl+Rを満たします。
このキーボードショートカットを使用すると、コマンド履歴で検索を実行できます。 Ctrl+Rを押して入力を開始するだけです。入力した文字列に一致する最後のコマンドが表示されます。入力された文字列は、コマンドのどこにあってもかまいません。なんてクールなの?
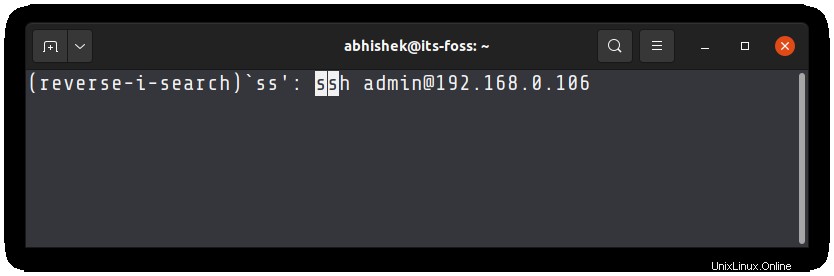
同じ文字列に対してさらに多くのコマンドを表示したい場合は、Ctrl+Rを押し続けてください。
Enterキーを押して選択したコマンドを実行するか、Escキーを押して最後の検索結果で検索を終了できます。
試してみて、驚いてください。
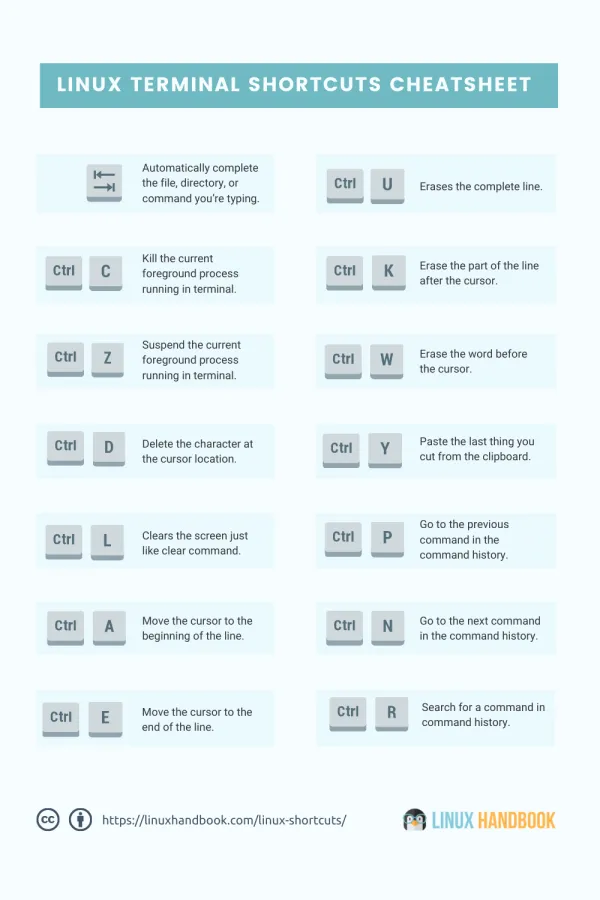
新しいキーボードショートカットを学ぶ最良の方法は、虎の巻をディスクに固定しておくことです。新しいショートカットを思い出せない可能性があるため、ショートカットを目の前に置くと、一目でそれを見ることができます。このようにして、それらをより頻繁に使用し、最終的には筋肉の記憶に追加されます。
それを支援するために、1ページのPDFを追加しました。印刷してデスクに置いておくことができます。
ターミナルショートカットのチートシートすべての重要なLinuxターミナルショートカットを一覧表示するクイックドキュメントlhb-terminal-shortcut-cheatsheet.pdf60KB
お気に入りのLinuxターミナルショートカットは何ですか?
Linuxターミナルのトリックをさらにいくつか学びたい場合は、このビデオを見て、隠されたコマンドラインの宝石を見つけてください。
お気に入りのターミナルショートカットを共有しました。お気に入りのLinuxショートカットは何ですか? 1つ(または複数)ある場合は、コメントセクションで他のメンバーと共有してみませんか?