Linuxコマンドラインでテキストファイルを読み取る方法はいくつかあります。 Catは、おそらくほとんどすべてのLinuxユーザーがこの点で知っている最も基本的なコマンドです。ただし、ファイルのコンテンツを表示するには、猫が常に最適なオプションであるとは限りません。
1000行を超えるテキストファイルがあるとします。 catコマンドを使用すると、ターミナル画面全体にこれらの行が表示されます。ここでcatコマンドを使用した後は、特定のテキストを検索するなどの操作を実行できなくなります。
これは、少ないコマンドが大きな時間を助ける場所です。
Linuxのlessコマンドは何ですか?
少ないコストで、端末画面を乱雑にすることなく大きなテキストファイルを読むことができます。テキストを検索して、リアルタイムでファイルを監視することもできます。
大きなテキストファイルを読むのにVimを使うことを好む人もいます。ただし、起動する前にファイル全体を読み取らないため、Vimや他のそのようなテキストエディタよりも高速です。 「読み取り専用」が少ないため、表示しているファイルを誤って編集するリスクはありません。
lessコマンドの構文は非常に単純です:
less filenameコマンドが少ないオプションはたくさんありますが、より便利な実際の使用法に焦点を当てたほうがよいでしょう。
Linuxでのlessコマンドの最も有用な例をいくつか見てみましょう。
Linuxでのlessコマンドの実用的な例
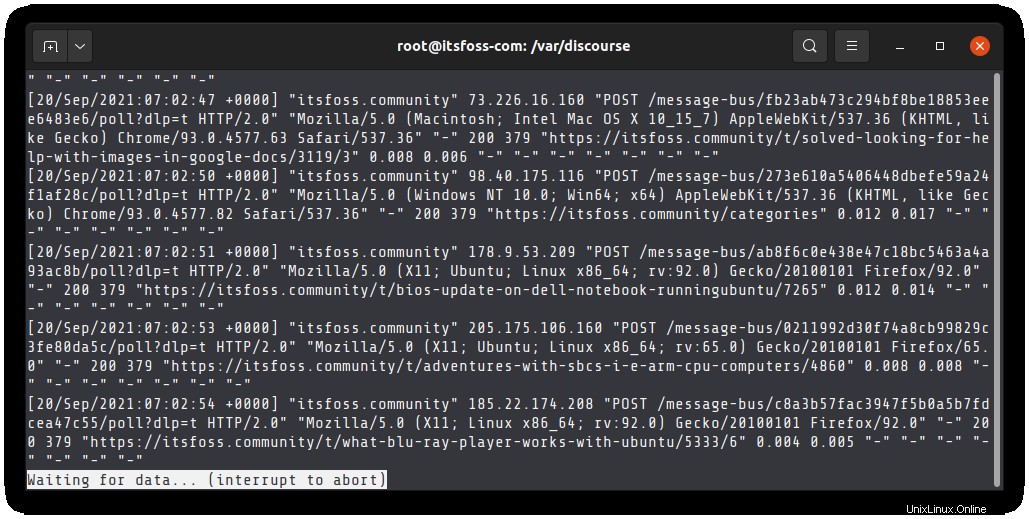
Linuxでlessコマンドを使用する方法をいくつかの実用的な例で見てみましょう。
lessコマンドの使用法を理解するには、大きなファイルを使用することをお勧めします。巨大なテキストファイルを手動で作成する代わりに、既存のファイルを / etc / servicesからコピーすることをお勧めします。 ホームディレクトリまたはこれらのコマンドを練習したい場所に移動します。
/ etc / servicesは数百行の大きなファイルであり、コピーすると、練習に使用できます。
1。少ないテキストファイルを表示する
構文に示されているように、lessコマンドを使用して、次の方法でファイルを表示できます。
less [option]<filename>出力は次のようになります:
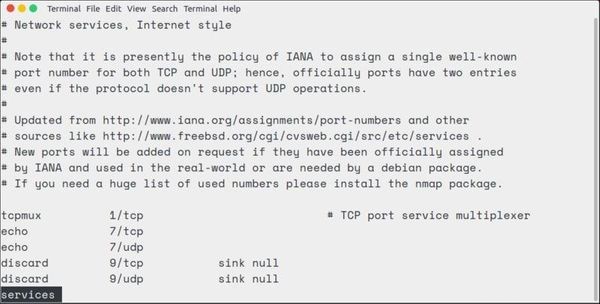
注:少ないテキストファイルを表示すると、上部に空の空白行が表示されます。パニックにならない。ファイルに余分な行はありません。表示が少なくなるだけです。
2。 lessから終了
少ないコマンドに慣れていない場合は、少ないコマンドを終了する方法を見つけるのに苦労するかもしれません。まったく複雑ではないことを信じてください。 任意の時点で「q」を押すだけで、lessを終了できます 。
以前に既存のものを追加したので、異なる例の間でファイルを終了する必要があるため、残りの少ないコマンドの例を簡単にたどることができます(この記事を読みながらコマンドを練習している場合)。
3。少ない移動
lessの出力は、ある種のページに分割されます。ターミナル画面まで表示されるテキストのみが表示されます。
上下の矢印キーを使用して、行ごとに移動できます。ページごとに移動する場合は、スペースキーを使用して次のページに移動し、「b」キーを使用して前のページに戻ります。
ファイルの先頭に移動する場合は、「g」キーを使用します。ファイルの最後に移動する場合は、「G」キーを押します。
要約すると:
- 上矢印–1行上に移動
- 下矢印–1行下に移動
- SpaceまたはPgDn–1ページ下に移動
- bまたはPgUp–1ページ上に移動
- g –ファイルの先頭に移動します
- G –ファイルの最後に移動します
- ng –n行目に移動
4。行番号を少ない値で表示する
lessコマンド出力で行番号を確認したい場合は、次の方法でオプションNを使用できます。
less -N <filename>次のような出力が表示されます:
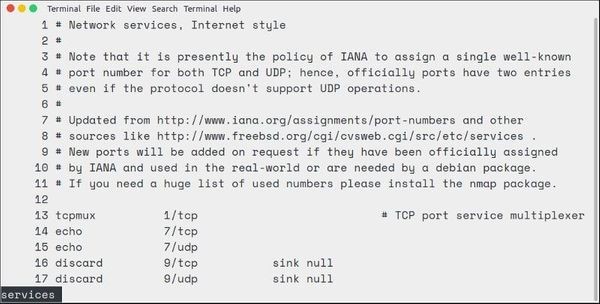
5。少ないテキストを検索する
大きなテキストファイルがある場合は、手動で見つけるために1行ずつ読むのではなく、特定のテキストを検索することをお勧めします。
単語やフレーズ、さらには正規表現パターンを見つけるには、/を押して、見つけたいものを入力します。
/patternご覧のとおり、一致したテキストが強調表示されています。
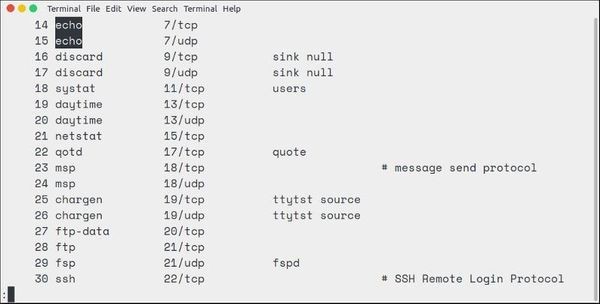
一致するものが複数ある場合は、「n」キーを押すと、次に一致するテキストに移動できます。 「N」キーで前の試合に戻ることができます。
「/pattern」は前方検索を実行します。 「?pattern」を使用して後方検索を実行できます。個人的には、前方検索を実行してから、nまたはNを押してすべての一致を循環することを好みます。前方検索または後方検索について心配する必要はありません。
デフォルトでは、lessでの検索では大文字と小文字が区別されます。大文字と小文字を区別しない場合は、-Iオプションを使用して使用量を減らすことができます
less -I <filename>このオプションを使用するのを忘れた場合でも、心配する必要はありません。 less内で検索を実行する前に、「-I」キーの組み合わせを押すこともできます。
ヒント:&patternを使用すると、パターンに一致する行のみが表示されます。
6。興味深い点をマークする
大きなテキストファイルをスクロールしていて、何か面白いものを見つけたが、ファイルをチェックし続ける必要がある場合、その興味深い点をどのように覚えていますか?答えはマーキングです。
Lessを使用すると、任意の行にマークやフラグの種類を追加できます。キー「m」の後に文字を押すと、マークを追加できます。
maこのマークに戻りたい場合は、「」に続けてその文字を押してください:
'a単一のマークポイントに限定されません。より少ない数で複数のマークを追加できます。マークされた位置ごとに異なる文字を使用するだけです。
7。少ないコマンドでリアルタイムにファイルを監視する
tailコマンドを使用してログファイルをリアルタイムで監視できることはすでにご存知でしょう。
より少ないコマンドで同じことを行うこともできます。 + Fオプションを使用すると、ファイルに追加されている新しい行をリアルタイムで確認できます。
less +F <filename>ファイルの最後のページが表示され、新しいデータが追加されるのを待ちます。このモードでは、通常の上下移動は実行できないことに注意してください。
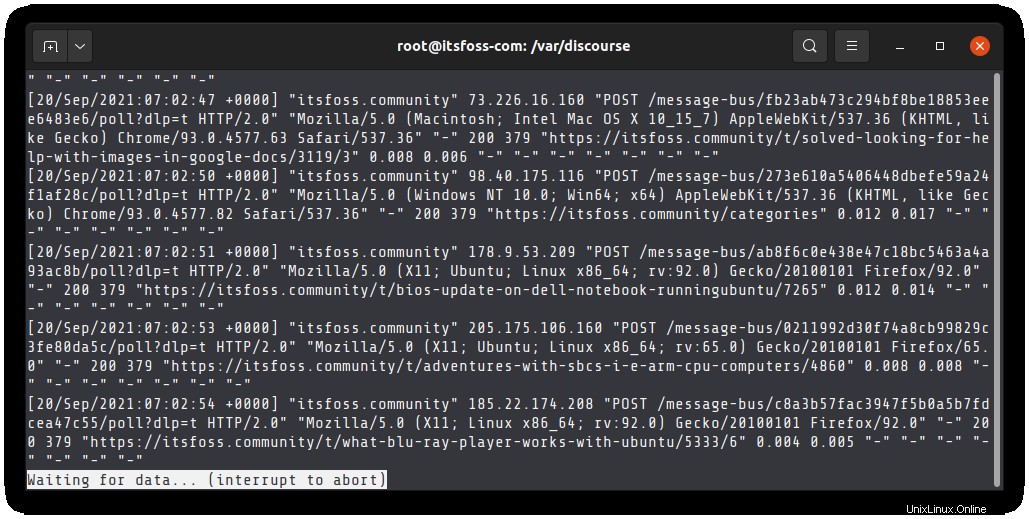
ログファイルのリアルタイム監視を終了するには、Ctrl+Cを押します。これにより、lessコマンドの通常のビューに戻り、ファイルを通常どおり終了できます。
8。少ないコマンドで複数のファイルを表示
正直に言います。これは私のお気に入りのlessコマンドの例ではありませんが、完全に実行できます。
少ないファイルで複数のファイルを開くには、ファイル名を1つずつ入力するだけです。
less <filename1> <filename2> <filename3>ファイル名とファイルリスト内の位置が表示されていることがわかります。
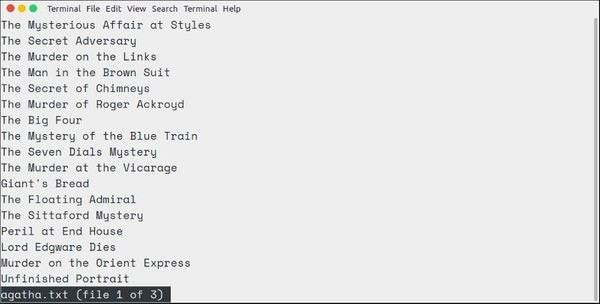
次のキーを使用して、リスト内の他のファイルを表示できます。
- :n –リスト内の次のファイルを表示します
- :p –リスト内の前のファイルを表示します
9。パイプでlessコマンドを使用する
lessコマンドは、パイプを使用する他のコマンドと組み合わせて使用できます。特定のコマンドの出力が膨大になることがわかっている場合に特に便利です。
たとえば、dmesgコマンドの出力は通常数千行です。画面が溢れることは望ましくなく、出力も分析できません。少ないパイプでパイプを接続すれば、この出力をよりわかりやすく読むことができます。
dmesg | lessボーナスのヒント:Linuxで少ないコマンドでファイルを編集する
いいえ、それはできません。以下でファイルを編集することはできません。
コマンドが少ないことの最大の利点の1つは、「読み取り専用」ビューを提供することです。
lessでテキストを編集できない場合、なぜこれをlessコマンドの例として追加したのですか? 表示しているファイルを編集する必要があると感じたら、「v」キーを押すだけです 。
Linuxシステムのデフォルトのコマンドラインテキストエディタでファイルが開きます。 Ubuntuベースのシステムの場合は、Nanoエディターで開く必要があります。
Linuxを使用しているときに、これらの少ないコマンドの例がお役に立てば幸いです。もちろん、より少ないコマンドを使用する方がはるかに多い可能性があります。 lessコマンドのすべてのオプションを実行することでそれらを探索できます。
同様の「morecommand」も人気があります。ユーザーフレンドリーなので、使用量を減らす方が好きです。
ご質問やご提案がございましたら、下のコメントセクションで共有してください。