KVMを使用すると、問題なくシステムで複数のOSを使用できます。 PCでさまざまなオペレーティングシステムを使用するために、仮想マシン、VMware、およびその他の統合システムを使用するオプションがあります。それでも、KVMは仮想化のための最も信頼できる配置の1つです。 KVMはカーネルベースの仮想マシンの略で、マウス、キーボード、モニター、およびシステムを切り替えることができます。一部の人々はまた、KVMをキーボード-ビデオ-マウスの統合された配置と見なし、システム全体がインターネット(ローカル/ブロード)接続を介して機能します。 KVMには、Ubuntuシステムにインストール/使用できるハードウェアデバイスとソフトウェアシステムの両方があります。システム管理者の場合、システムでKVMを使用すると、あるシステムから別のシステムに切り替える必要がなくなります。
UbuntuLinux上のKVM
Ubuntuでは、システムでサードパーティのハイパーバイザーを実行すると、仮想システムまたはファームウェアがシステムカーネルに接続されます。 KVMはカーネルベースの仮想化システムであるため、Ubuntuでスムーズに動作します。これはCプログラミング言語で書かれており、GNUGPLプライバシーライセンスを持っています。 x86ビットとx64ビットの両方のコンピューターで動作します。この投稿では、Ubuntu/DebianシステムにKVMをインストールして使用を開始する方法を説明します。
ステップ1:システムが仮想化をサポートしているかどうかを確認する
マルチタスクのこの時代において、システムメーカーは多目的な仕事の必要性を理解しています。そのため、最新のコンピューターまたはハードウェアの配置のほとんどが仮想化をサポートしています。システムがサポートしているかどうかを確認するには、ターミナルシェルで次のgrepコマンドを実行して確認します。その見返りとして、0より大きい結果は、システムが仮想化をサポートしていることを示す肯定的な兆候です。
$ egrep -c '(vmx|svm)' /proc/cpuinfo
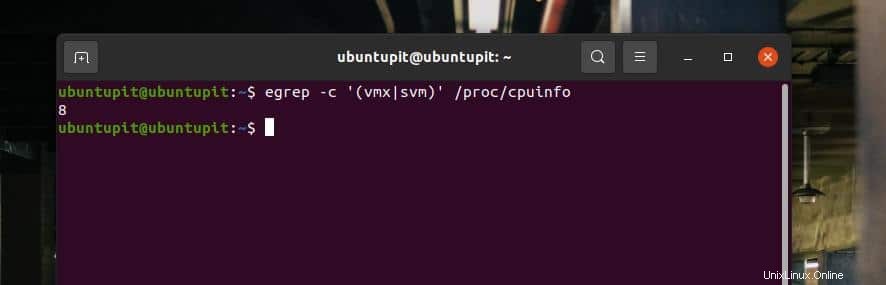
システムで仮想化情報が見つからない場合は、BIOSを調べて、それを有効にするオプションがあるかどうかを確認できます。
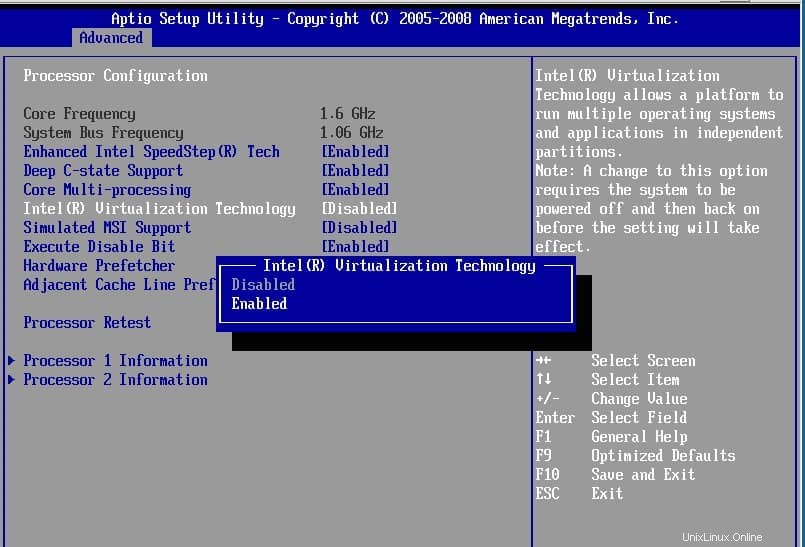
これで、KVMがシステムをサポートしているかどうかを確認できます。まず、ターミナルシェルで次のコマンドラインを実行します。下の図に示すような同様の返信メッセージが表示された場合は、マシンにKVMをインストールすることをお勧めします。
---$ sudo kvm-ok

上記のコマンドの戻り値に問題がある場合は、次のコマンドを実行してCPUエラーを確認できます。
$ sudo apt install cpu-checker
ステップ2:Ubuntu/DebianディストリビューションにKVMをインストールする
システムがKVMをサポートしていることを確認したら、rootアクセス権を持つターミナルシェルで次のaptitudeコマンドを実行して、KVM、ライブラリ関数、およびデーモンをシステムにインストールできます。
$ sudo apt install -y qemu qemu-kvm libvirt-daemon libvirt-clients bridge-utils virt-manager
上記のコマンドには、エミュレーター、メインKVMパッケージ、デーモン、KVMと対話するためのGUIツール、およびKVM用の他のユーティリティツールが含まれています。
インストールが完了したら、正しくインストールされているかどうかを確認する必要がある場合があります。シェルで次のコマンドを実行して、KVMのステータスを確認します。
$ sudo systemctl enable --now libvirtd
システム制御コマンドは、Ubuntuマシン上のKVMのPID、メモリ使用量、ファイルツリー形式、およびその他の詳細を表示します。
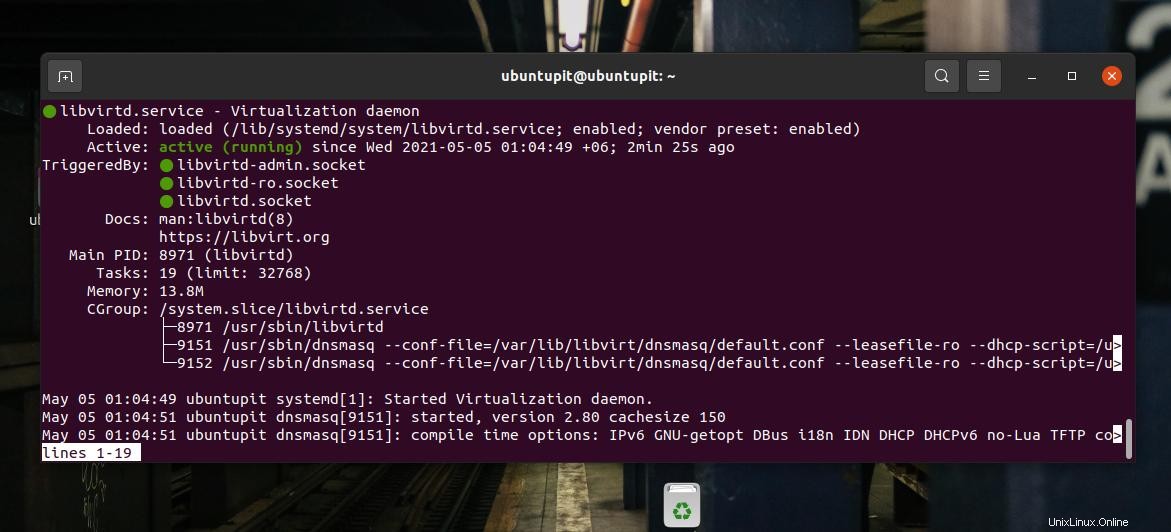
次のGREPコマンドは、現在使用中のモジュールのリストとともに返されます。
lsmod | grep -i kvm
システムでKVMを定期的に使用する場合は、ターミナルシェルで次のコマンドを実行して、起動時にKVMを有効にすることができます。
$ sudo systemctl enable --now libvirtd
さらに、システムに複数のユーザーがいる場合は、KVMのユーザー名を定義できます。 add userコマンドを実行して、システムにユーザーを追加します。
sudo adduser ubuntuPIT kvm
最後に、次のコマンドを実行して、UbuntuシステムへのKVMのインストールを確認します。
virsh list --all
ステップ3:UbuntuLinuxでKVMを使い始める
KVMをインストールしてユーザーを作成したら、Ubuntuシステムに仮想マシンを作成できます。 KVMを介して仮想マシンを作成するには、GUIとCLIの両方の方法があります。ここでは、GUIメソッドとCLIメソッドの両方を確認します。
1。 KVMでCLIを介してシステムを作成する
Ubuntuマシンでは、virt-installを実行できます オペレーティングシステムをマシンに直接ダウンロードしてインストールするコマンド。次のコマンドを使用して、KVMのハイパーバイザーリポジトリで利用可能なオペレーティングシステムをダウンロードできます。
sudo virt-install --name=fedora33 \
コマンドラインには、OS名、必要なメモリサイズ、必要な仮想CPUの数、ディスクに必要な情報、およびその他の情報が表示されます。すべてが正しいと判断した場合は、rootパスワードを入力して続行してください。
2。 KVMでGUIを介してシステムを作成する
グラフィカルユーザーインターフェイスの方法は、CLIよりも簡単で、UbuntuにKVMを介して仮想システムをインストールできます。最初に、KVM環境を開くために、シェルで次のコマンドを実行する必要がある場合があります。
sudo virt-manager
ツールが開いたら、[ファイル]ボタンをクリックして、新しいシステムを作成するための新しいISOファイルを追加します。次に、ファイルの場所のリストから、[ローカルインストールメディア]方法を選択してISOファイルをロードします。
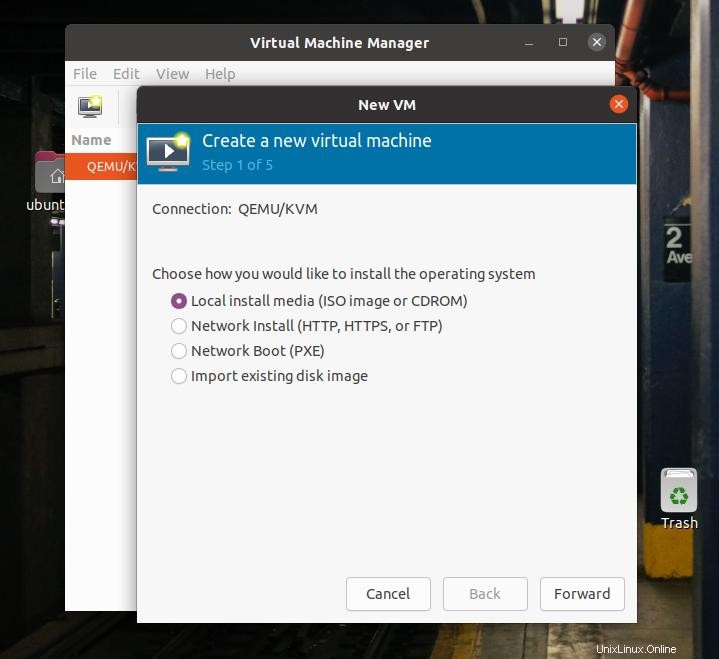
次に、ファイルシステムからISOファイルを選択し、Forwardをクリックします。 ボタンをクリックして続行します。 [インストールメディアから自動的に検出する]を選択することもできます ISOファイルのタイプを検出します。次のステップで、RAMを選択します。前進するためのCPUコア番号とディスク容量。
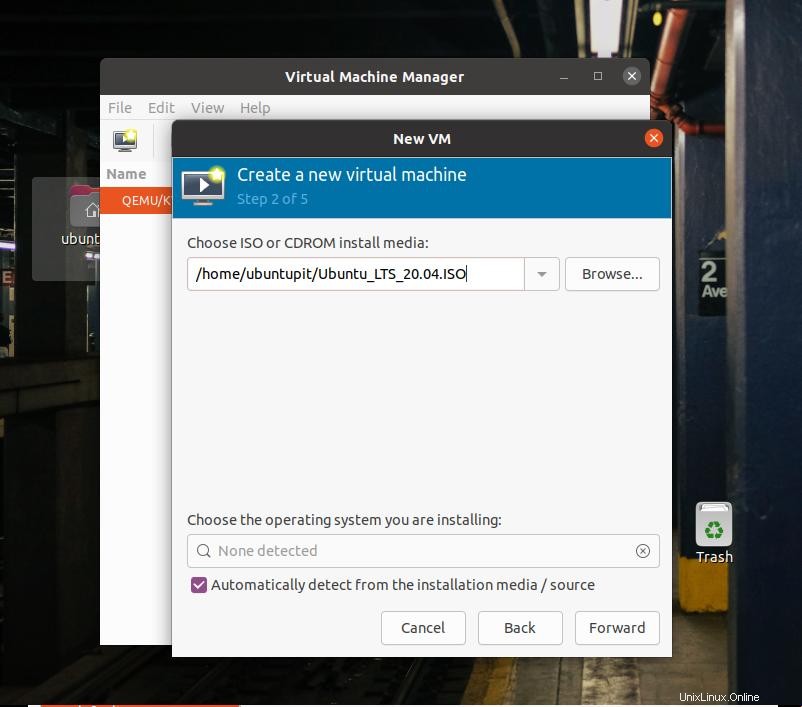
次に、[進む]ボタンをクリックすると、次のステップに進みます。次のステップは簡単で自明です。手順を完了し、[完了]ボタンをクリックしてインストールウィザードを終了してください。
エンディングワード
UbuntuマシンにKVMをインストールするのは難しい作業ではありません。マシンにインストールすると、複数のシステムを管理するのに役立ちます。投稿全体で、仮想化を有効にして、Debian/UbuntuマシンにKVMをインストールする方法について説明しました。残念ながら、一部のAMDチップセットはCPU仮想化をサポートしていないことがわかっています。 KVMのインストールを開始する前に、ハードウェアの互換性を確認してください。
この投稿が有用で有益であると思われる場合は、この投稿を友達やLinuxコミュニティと共有してください。この投稿に関する意見をコメントセクションに書き留めることもできます。