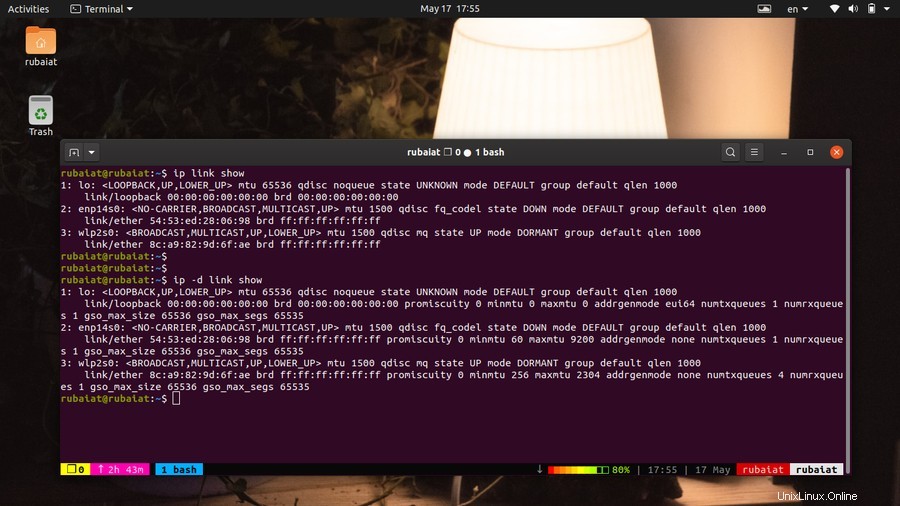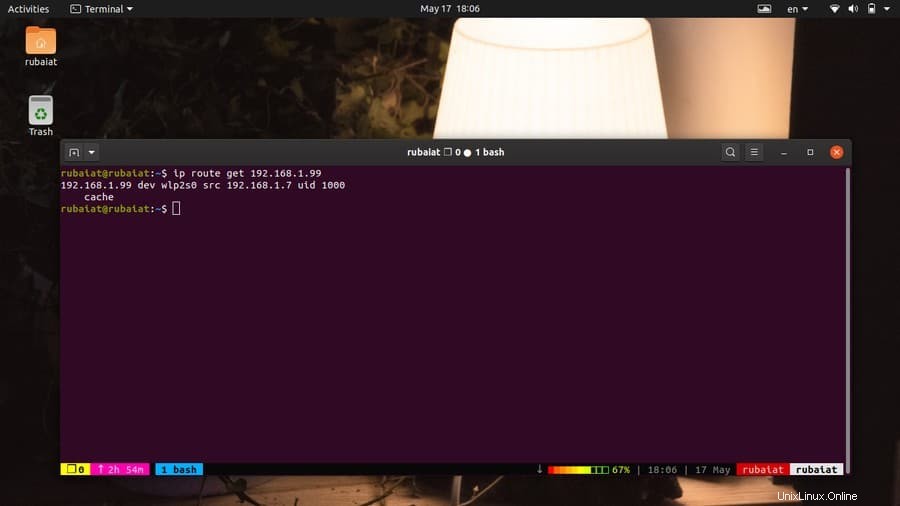Linuxは、エンドユーザーに最高のネットワーキングユーティリティをいくつか提供しています。長い間、ifconfigコマンドはLinuxでネットワークパラメータを処理するための頼りになるソリューションでした。ただし、ifconfigはしばらくの間古くなっており、Unixコミュニティはこの強力なツールの代わりにLinuxIPコマンドを採用しています。 ipコマンドを使用すると、ユーザーとネットワーク管理者は、IPアドレス、ルーティングポリシー、およびネットワークインターフェイスを非常に簡単に構成できます。これは、パフォーマンスと機能の点でifconfigをアップグレードする価値があります。したがって、まだifconfigを使用している場合は、ipユーティリティを試してみる時期が来ています。
ネットワーク管理用のLinuxIPコマンド
ipユーティリティは、ifconfigに加えていくつかの追加機能を提供します。通常、ifconfigを使用してネットワークインターフェイスとIPアドレスを操作します。ただし、ipコマンドを使用すると、ARPテーブルだけでなくルーティングテーブルも操作できます。例を理解したら、これらの実用的なコマンドの使用方法を学習します。
LinuxIPコマンドの基本的な使用法
ip [ OPTIONS ] OBJECT { COMMAND | help } Linuxのipコマンドは上記の形式を取ります。ここでは、オブジェクト ネットワークインターフェイス、IPアドレス、ルーティングルール、トンネル、ARPテーブルなど、いくつかの可能性があります。各オブジェクトは、またはアドレスなどの長い形式または省略形のいずれかを使用して指定できます。
1。すべてのネットワークインターフェースのIPアドレスとプロパティを確認する
次のコマンドを使用して、システムで使用可能なすべてのインターフェイスのIPアドレスとそのプロパティを表示できます。このコマンドの出力は、ifconfigの出力と非常によく似ています。
$ sudo ip addr show
短縮形のaを使用することもできます addrの場合 。それらは同等であり、同じ情報を表示します。
$ sudo ip a show---
結果には、すべてのネットワークインターフェイスの名前とそれぞれのIPアドレスが含まれている必要があります。 IP情報は、 inetという用語で表されます。 。
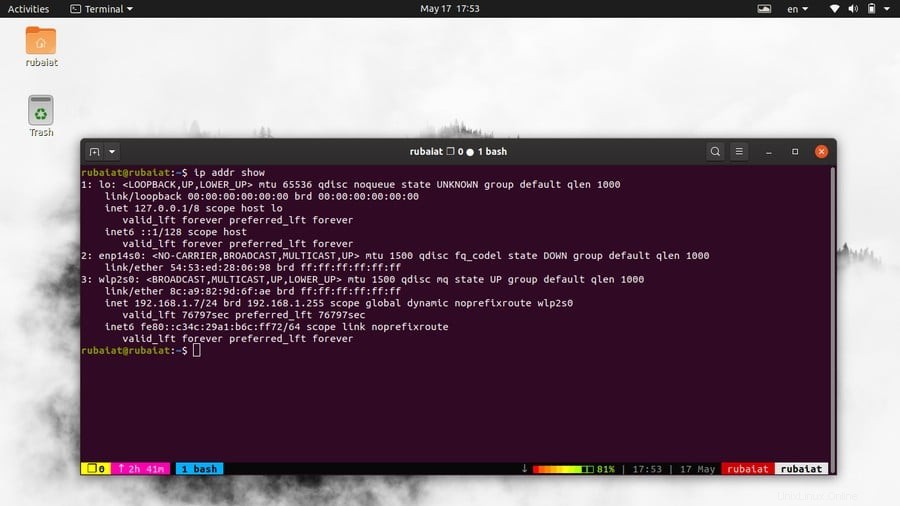
2。特定のデバイスのIPアドレスとプロパティを確認する
また、選択したデバイスのIP情報を表示するのも非常に簡単です。 devオプションを使用し、その後にインターフェイス名を引数として使用するだけです。
$ sudo ip a show dev wlp2s0 $ sudo ip addr show dev wlp2s0
ここで、wlp2s0はワイヤレスインターフェイスです。これを、確認するインターフェイスの名前に置き換えます。たとえば、イーサネットインターフェイスは多くの場合eth0を介して表されます。ただし、これらはシステムによって簡単に異なる可能性があるため、ホストに存在する名前を指定してください。
3。 IPv4アドレスのみを表示する
上記のコマンドは、IPアドレスとともに多くの有用な情報を示しています。ただし、IPアドレス自体のみに関心がある場合は、その余分な情報を省略できます。以下のコマンドを閉じて、これがどのように機能するかを確認してください。
$ sudo ip -4 addr $ sudo ip -4 addr show
これらのコマンドは同等ですが、アクティブなIPv4アドレスを持つインターフェイスを一覧表示します。ただし、それでも多くの追加情報を提供します。 Linux grepコマンドを使用して、この出力をフィルタリングし、IPv4アドレスのみを表示できます。
$ sudo ip -4 addr show | grep -oE "\b([0-9]{1,3}\.){3}[0-9]{1,3}\b" 4。 IPv6アドレスのみを表示する
ipユーティリティとLinuxawkコマンドを使用して、IPv6アドレスのみを表示することもできます。 grepユーティリティを使用することもできますが、はるかに大きな正規表現パターンが必要になります。
$ sudo ip -6 addr show | awk '/inet6/ {print $2}' 上記のコマンドを実行すると、インターフェイスのすべてのIPv6アドレスが出力されます。
5。 IPアドレスを追加する
Linux IPコマンドを使用すると、管理者は新しいIPアドレスを非常に簡単に追加できます。以下の例では、特定のネットワークデバイスにIPアドレスを追加する方法を示しています。構文をよく見て、何が起こっているのかを確実に理解してください。
$ sudo ip addr add 192.168.1.1/24 dev eth0
このコマンドは、ネットマスク24を使用してIPアドレス192.168.1.1をイーサネットインターフェイスeth0に追加します。別のデバイスでの変更を反映するには、インターフェース名を置き換えるだけです。
6。ブロードキャストアドレスを追加する
ブロードキャストアドレスは、ネットワークに接続されているすべてのデバイスにネットワークパケットを送信します。次の簡単なipコマンドのいずれかを使用して、カスタムブロードキャストアドレスを追加できます。
$ sudo ip addr add brd 192.162.125.200 dev eth0 $ sudo ip addr add broadcast 192.162.125.200 dev eth0
これで、eth0インターフェイスのブロードキャストアドレスは192.162.125.200に設定されます。ただし、Linuxのネットワークインターフェイスはブロードキャスト情報自体を取得することに注意してください。したがって、自分でネットワークを設定する場合にのみ割り当てる必要があります。
7。 IPアドレスを削除する
特定のネットワークに割り当てられたIPを削除することも非常に簡単です。次のipコマンドの例をよく見て、これが実際にどのように機能するかを確認してください。
$ sudo ip addr del 192.168.1.1/24 dev eth0
このコマンドは、イーサネットインターフェイスからIPアドレス192.168.1.1/24を削除します。
8。 IPアドレスをフラッシュする
異なるインターフェイスからすべてのIPアドレスを削除するには、上記のコマンドを複数回使用する必要があります。ただし、最初からやり直したい場合は、IPアドレスをフラッシュするのが良いスタートになるかもしれません。
$ sudo ip -s -s a f to 192.168.1.0/24
このコマンドは、ネットワーク192.168.1.0/24に関連付けられているすべてのIPアドレスを削除します。ラベルに基づいてIPをフラッシュすることもできます。
$ sudo ip -4 addr flush label "eth*"
このコマンドは、システムのイーサネットインターフェイスのすべてのIPv4アドレスをフラッシュします。
9。利用可能なすべてのインターフェースの情報を表示する
リンクオブジェクトは、ネットワークインターフェイスを表します。次の簡単なコマンドを使用して、Linuxマシンのすべてのネットワークインターフェイスに関する情報を表示できます。
$ sudo ip link $ sudo ip link show
どちらも同等であり、MAC、インターフェイスの状態などの情報を表示します。 リンクを置き換えることができます l 短い形式として。 -dを使用することもできます および-h 人間が読める形式でより詳細な情報を取得するためのipコマンドのオプション。
$ sudo ip -d -h link show
10。特定のデバイスのインターフェース情報を表示する
IPアドレスと同様に、単一のデバイスのインターフェイス情報を表示することもできます。以下の例に示すように、同様にdevオプションを使用し、その後にデバイス名を続ける必要があります。
$ sudo ip link show dev eth0
これは、不要な情報を省略しているため、特定のデバイスのトラブルシューティングに役立ちます。以下のコマンドを使用して、読みやすい形式で追加情報を取得します。
$ sudo ip -d -h link show dev eth0
11。インターフェイスの統計データを表示する
統計データにより、ネットワークの問題の特定とトラブルシューティングが非常に簡単になります。次のコマンドのいずれかを使用して、特定のインターフェースの統計情報を非常に簡単に表示できます。
$ sudo ip -s link show wlp2s0 $ sudo ip -stats link show wlp2s0 $ sudo ip -statistics link show wlp2s0
上記のコマンドはすべて同等です。したがって、 -sのいずれかを使用できます 、-統計 、または-統計 。ただし、コマンドで複数回使用することはできます。これにより、追加の統計情報が得られます。
$ sudo ip -s -stats -statistics link show wlp2s0
12。すべてのインターフェースの統計データを表示する
ipユーティリティを使用すると、ネットワーク管理者はシステムで使用可能なすべてのインターフェイスの統計データを印刷することもできます。これは、上記のコマンドと非常によく似ています。特定のインターフェースの名前を省略するだけで、ipはそれらすべての統計を表示します。
$ sudo ip -s link show $ sudo ip -stats link show $ sudo ip -statistics link show
同様に、フラグを複数回使用して追加情報を取得することもできます。以下のコマンドはこれを示しています。
$ sudo ip -s -stats -statistics link show
13。特定のネットワークインターフェースを有効にする
ipコマンドを使用すると、インターフェイスを非常に簡単にオンラインにすることができます。したがって、これを行うためにまだifconfigコマンドを使用している場合は、次の例を注意深く確認してください。
$ sudo ip link set wlp2s0 up
このコマンドは、システムでワイヤレスインターフェイスwlp2s0を有効にします。多くのシステムではこのインターフェースをwlan0として指定しているため、システムに基づいて適切なデバイス名を使用していることを確認してください。
14。特定のネットワークインターフェースを無効にする
ipサブコマンドリンクセットを使用すると、ネットワークを非常に簡単に無効にすることもできます。次の例は、前の例で有効にしたワイヤレスインターフェイスwlp2s0を無効にする方法を示しています。
$ sudo ip link set wlp2s0 down
上記のコマンドは、wlp2s0インターフェイスをオフラインにします。ワイヤレスインターフェイスを使用してネットワークパケットを転送する場合は、再度有効にする必要があります。
15。カスタムMTUをインターフェイスに割り当てる
MTUはMaximumTransmissionUnitの略で、特定のネットワークインターフェイスで送信できるパケットのサイズ上限に対応します。以下のLinuxipコマンドを使用して、インターフェイスにカスタムMTUサイズを割り当てることができます。
$ sudo ip link set wlp2s0 mtu 5000
このコマンドは、ワイヤレスインターフェイスwlp2s0のMTUを5000に設定します。インターフェイス情報を確認することで変更を確認できます。
16。無差別モードを有効にする
無差別モードでは、インターフェイスがすべてのIPパケットをCPUに送信できます。これには、システムに到達する予定のないパケットも含まれます。多くの場合、トラブルシューティングやネットワーク監査に役立ちます。以下のコマンドをざっと見て、ipコマンドラインツールを使用してこれを行う方法を確認してください。
$ sudo ip link set wlp2s0 promisc on
上記のコマンドを実行すると、ワイヤレスインターフェイスのプロミスキャスモードがオンになります。ネットワークインターフェイスコントローラーでサポートされている限り、他のネットワークインターフェイスでも有効にすることができます。
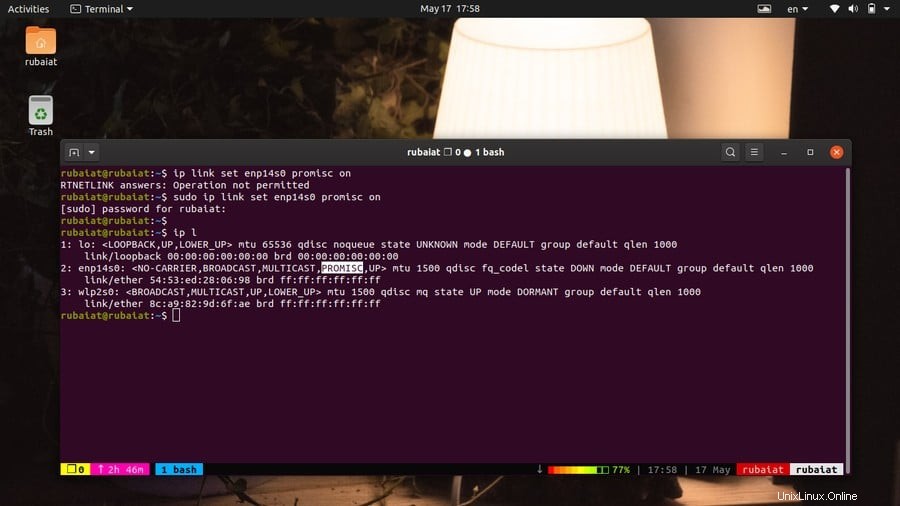
17。有効なインターフェースをすべて一覧表示する
多くの場合、複数のインターフェイスを備えたシステムで作業するため、現在有効になっているデバイスを一覧表示することをお勧めします。これは、ネットワークのトラブルシューティングやシステム監査の際に役立ちます。
$ sudo ip link ls up
このコマンドは、Linuxマシンでアクティブに実行されているすべてのネットワークインターフェイスを通常のプロパティとともに出力します。 -dを使用します ipコマンドのフラグを使用して、各インターフェイスに関する詳細情報を取得します。
$ sudo ip -d link ls up
18。カスタム送信キューの長さをインターフェイスに割り当てる
インターフェイスの伝送キューの長さを変更することにより、ネットワークの帯域幅使用量を制御できます。送信キューの長さは、デバイスドライバーによって許可されるデータパケットの最大サイズを指します。
$ sudo ip link set txqueuelen 1500 dev wlp2s0
このコマンドは、ワイヤレスインターフェイスの送信キューの長さを1500に設定します。この値を割り当てるためにlinksetサブコマンドを使用しています。
19。イーサネットインターフェースのトレーラーを有効にする
トレーラーのカプセル化により、Linuxカーネルは受信ホストでのメモリからメモリへのコピー操作を最小限に抑え、パケット処理時間を短縮できます。この機能は、イーサネットインターフェイスでのみサポートされています。次のLinuxipコマンドを使用して、システムでこれを有効にできます。
$ sudo ip link set dev eth0 trailers on
このコマンドは、eth0デバイスのトレーラーサポートを有効にします。この機能を有効にする前に、最初にデバイスを指定する方法に注意してください。
20。イーサネットインターフェースのトレーラーを無効にする
トレーラーのカプセル化を無効にすることも、ipユーティリティを使用すると非常に簡単です。これを行うには、上記のコマンドのon部分をoffに置き換えるだけです。
$ sudo ip link set dev eth0 trailers off
これで、eth0デバイスのトレーラー機能がオフになります。
21。 MACアドレスを変更する
LinuxでMACアドレスを変更したい場合は、ipユーティリティを使用して簡単に変更できます。まず、次のコマンドを使用してインターフェイスをオフにします。
$ sudo ip link set dev eth0 down
次に、次のコマンドを発行してMACアドレスを設定する必要があります。
$ sudo ip link set dev eth0 address 8e:a9:82:9d:6f:ac
このコマンドは、eth0インターフェイスのMACアドレスを8e:a9:82:9d:6f:acに設定します。最後に、以下のコマンドを使用してネットワークインターフェイスをオンラインにします。
$ sudo ip link set dev eth0 up
22。ネットワークインターフェイスの名前を変更する
Linux ipコマンドを使用して、ネットワークインターフェイスの名前を簡単に変更できます。次のコマンドは、eth0インターフェイスの名前をeth1に変更する方法を示しています。
$ sudo ip link set eth0 down $ sudo ip link set eth0 name eth1 $ sudo ip link set eth1 up
名前を変更する前に、インターフェイスを無効にする必要があります。上記の方法を使用して、システム内の任意のネットワークインターフェイスの名前を変更できます。
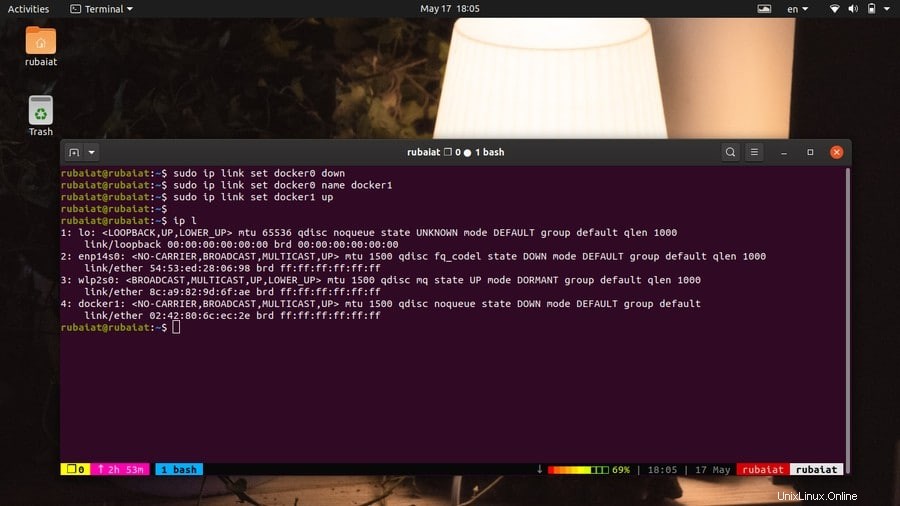
23。ネットワークトンネルを表示する
ネットワークトンネルを使用すると、システムはパブリックインターネットを介して機密情報を送信できます。 ip tunnelサブコマンドを使用して、アクティブなトンネルのリストを印刷できます。
$ sudo ip tunnel $ sudo ip tunnel show
これらのコマンドはどちらも同等であり、実行時にネットワークトンネルのリストを表示します。
24。 IPルーティングテーブルを表示する
すべてのIP対応デバイスは、ある種のルーティングテーブルを使用して、移動中のIPパケットをリダイレクトする場所を評価します。 Linux ipコマンドを使用すると、管理者はこの情報を非常に簡単に表示できます。以下のコマンドをざっと見て、これがどのように機能するかを確認してください。
$ sudo ip route
このコマンドは、カーネルにロードされているすべてのルーティング情報を出力します。必要に応じて、ルーティングエントリを追加、削除、または置換することもできます。
25。ルーティングテーブルにエントリを追加する
管理者がルーティングテーブルにエントリを手動で追加する必要がある場合があります。 routeコマンドを使用すると、ユーザーはこれを実行できますが、多くのネットワーク管理者は引き続きこれを使用しています。ただし、ipコマンドを直接使用して、ルーティングテーブルにエントリを追加できます。以下のコマンドは、これを実際の例で示しています。
$ sudo ip route add default via 192.168.1.1 dev wlp2s0
このコマンドは、イーサネットデバイスwlp2s0のデフォルトルートを追加します。 IPアドレス192.168.1.1は、ネットワークのローカルゲートウェイです。したがって、上記のコマンドを使用すると、ローカルゲートウェイを介してワイヤレスデバイスへのすべてのアドレスへのルートが許可されます。
26。サブネットワークのルーティングエントリを追加する
次のコマンドは、iprouteコマンドを使用してサブネットワークにルートを追加する方法を示しています。これにはゲートウェイを使用する必要があるため、デフォルトゲートウェイである192.168.1.1を使用します。
$ sudo ip route add 192.168.1.0/24 via 192.168.1.1
上記のコマンドは、ローカルゲートウェイ192.168.1.1を介してネットワーク192.168.1.0/24にルートを追加します。今日のほとんどの民生用ルーターとモデムは、このIPをゲートウェイとして使用しています。
27。特定のデバイスのルーティングルールを追加する
特定のネットワークデバイスが常に到達できるサブネットワークへのルートを追加するのは非常に簡単です。以下の簡単なコマンドは、ワイヤレスインターフェイスwlp2s0のこれを示しています。
$ sudo ip route add 192.168.1.0/24 dev wlp2s0
上記のコマンドの実行が完了すると、192.168.1.0/24の範囲内のすべてのアドレスがwlp2s0インターフェイスに自由に到達できるようになります。
28。ルーティングテーブルからエントリを削除する
ルーティングテーブルから特定のエントリを削除する場合は、ipユーティリティのroutedeleteサブコマンドを使用して非常に簡単に削除できます。以下のコマンドは、Linuxターミナルエミュレータからこれを簡単に行う方法を示しています。
$ sudo ip route delete 192.168.1.0/24 via 192.168.1.1
このコマンドは、デフォルトゲートウェイ192.168.1.1を介してネットワーク192.168.1.0/24のルートを削除します。これは、前の例で作成したエントリです。
29。ルーティングテーブルのエントリを置き換える
Linuxipコマンドのroutereplaceサブコマンドを使用すると、ルーティングテーブルのエントリを簡単に置き換えることができます。次の例では、サブネットワーク192.168.1.0/24に定義されているルートをwlp2s0インターフェイスに置き換えます。
$ sudo ip route replace 192.168.1.0/24 dev wlp2s0
ルートがまだ定義されていない場合、このコマンドはルートを作成します。既存のルーティングルールを操作する便利な方法を提供します。
30。住所がたどるルートを表示する
多くの場合、管理者はIPアドレスがたどるルートを決定する必要があります。ネットワークの問題をトラブルシューティングし、パケットが意図したとおりに送信されるようにするのに役立ちます。次の例は、ipユーティリティを使用してこれを効果的に行う方法を示しています。
$ sudo ip route get 192.168.1.5
このコマンドは、ネットワーク内のIPアドレス192.168.1.5に対してたどったパスを表示します。以下のコマンドを使用して、統計の概要を取得します。
$ sudo ip -s route get 192.168.1.5
31。永続性の静的ルートを追加する
これまで、Linuxipコマンドを使用して静的ルートを追加または削除する方法を見てきました。ただし、これらのルートは永続的ではなく、システムの再起動後に失われます。次のタスクを実行することで、変更を永続的にすることができます。
$ sudo vim /etc/sysconfig/network-scripts/route-wlp2s0
192.168.1.0/24 via 192.168.1.1
上記の行を追加した後、vimまたはLinuxテキストエディタを終了します。次に、ネットワークマネージャーを再起動します。これにより、指定されたルートがRHELまたはCentOSシステムで永続的になります。
$ sudo systemctl restart NetworkManager
ここで、このルートをDebianまたはUbuntuディストリビューションに永続的に追加するには、次のように設定します。
$ sudo vim /etc/network/interfaces
up route add -net 192.168.1.0 netmask 255.255.255.0 gw 192.168.1.1 dev wlp2s0
ここで、この変更を反映するために、インターフェイスを下げてからもう一度上げる必要があります。次のコマンドを使用してこれを行うことができます。
$ sudo ip link set wlp2s0 down $ sudo ip link set wlp2s0 up
32。マルチキャストIPアドレスを表示する
マルチキャストIPアドレスは、ネットワークデバイス間でマルチキャストメッセージを送受信するために使用されます。次の簡単なコマンドを使用して、システムで使用可能なすべてのマルチキャストIPアドレスのリストを印刷できます。
$ sudo ip maddr $ sudo ip maddr show
これらのコマンドはどちらも同等であり、特定のネットワークのマルチキャストアドレスの適切にフォーマットされたリストを表示します。
33。特定のデバイスのマルチキャスト情報を表示する
上記のコマンドは、すべてのネットワークデバイスのマルチキャスト情報を表示します。特定のデバイスのトラブルシューティングを行う場合は、代わりに次のコマンドを使用できます。
$ sudo ip maddr show dev eth0
ここでは、devオプションを使用してwlp2s0ワイヤレスインターフェイスを指定しています。これで、この特定のデバイスのみのマルチキャスト情報が出力されます。デバイス名をマシン内の任意のデバイスに置き換えます。
34。マルチキャストアドレスを追加する
ipコマンドを使用すると、マルチキャストアドレスを簡単に追加できます。 ipのmaddraddサブコマンドを利用することで簡単にこれを行うことができます。下の図をざっと見て、これが実際にどのように機能するかを確認してください。
$ sudo ip maddr add 44:22:00:00:00:01 dev eth0
上記のコマンドは、eth0ネットワークデバイスのマルチキャストアドレス44:22:00:00:00:01を追加します。インターフェイス名を適切なインターフェイスに置き換え、アドレスを目的のインターフェイスに置き換えます。
35。マルチキャストアドレスを削除する
追加した方法で、特定のネットワークデバイスのマルチキャストアドレスを削除することもできます。 eth0インターフェースからマルチキャストアドレス44:22:00:00:00:01を削除するには、Linux端末で次のコマンドを使用します。
$ sudo ip maddr del 44:22:00:00:00:01 dev eth0
したがって、ipのmaddr delサブコマンドを使用するだけで、マルチキャストアドレスを削除できます。必ず正しいデバイスを指定してください。そうしないと、不要なマルチキャストが発生する可能性があります。
36。マルチキャストアドレス指定を有効にする
特定のインターフェイスのマルチキャストアドレッシングモードを設定する場合は、次の簡単なコマンドを使用します。マルチキャストアドレス指定を有効にするために、ipユーティリティのlinksetサブコマンドを使用します。
$ sudo ip link set eth0 multicast on
現在、イーサネットインターフェイスeth0でマルチキャストアドレス指定が許可されています。
37。マルチキャストアドレス指定を無効にする
ホームユーザーの場合は、マルチキャストアドレス指定機能を完全に無効にすることをお勧めします。ありがたいことに、この機能を無効にするのは有効にするのと同じくらい簡単です。以下の例をよく見て、ipユーティリティを使用してこれを行う方法を確認してください。
$ sudo ip link set eth0 multicast off
したがって、インターフェイスのマルチキャストオフオプションを使用するだけで、この機能をオフにできます。
38。インターフェイスのすべてのマルチキャストを有効にする
allmulticastモードでは、インターフェイスがすべてのマルチキャストパケットを直接受信できます。特定のネットワークデバイスに対して非常に簡単に有効にできます。次のコマンドは、イーサネットインターフェイスeth0のこれを示しています。
$ sudo ip link set eth0 allmulticast on
We4は、link setサブコマンドを使用してeth0インターフェイスを選択し、onオプションを使用してallmulticast機能をオンにしました。
39。インターフェイスのすべてのマルチキャストを無効にする
オンオプションをオフに切り替えることで、すべてのマルチキャストを完全に無効にすることができます。以下のコマンドは、eth0インターフェースでこれを示しています。
$ sudo ip link set eth0 allmulticast off
現在、この特定のネットワークデバイスではallmulticastが完全に無効になっています。
40。 ARPテーブルを表示する
ip neighborテーブルオブジェクトまたはARP(アドレス解決プロトコル)テーブルには、ネットワークパケットを送信するたびに、IPアドレスとそれぞれのMACアドレス間のマッピングが含まれます。システムは最初にこのテーブルを検索して、そのアドレスのMACをすでに認識しているかどうかを判断します。
$ sudo ip neigh
このコマンドを実行すると、ipはLinuxターミナルエミュレータのネイバーオブジェクトまたはARPテーブルを表示します。アクティブなネットワークデバイスのMACアドレスとその他の有用な情報が表示されます。
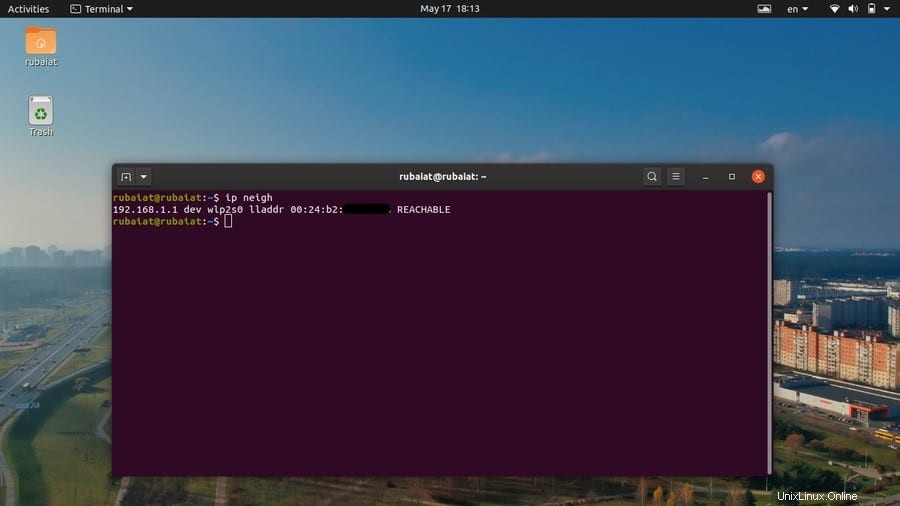
41。特定のデバイスのARPキャッシュを表示する
devオプションの後に名前を指定すると、単一のネットワークデバイスに関連付けられているARPエントリを見つけることができます。以下の例を見て、これが一般的にどのように機能するかを確認してください。
$ sudo ip neigh show dev wlp2s0
このコマンドは、wlp2s0と呼ばれるワイヤレスネットワークインターフェイスのARPエントリを出力します。このワイヤレスインターフェイスの名前は、wlan0など、マシンによって異なる場合があることに注意してください。したがって、正しい名前を使用していることを確認してください。そうしないと、目的の出力が得られません。
42。デバイスのARPエントリを追加する
ARPにエントリを手動で追加する場合は、次の簡単なコマンドを使用して簡単に追加できます。設定するIPアドレスとMACを指定する必要があります。
$ sudo ip neigh add 192.168.1.1 lladdr 1:2:3:4:5:6 dev eth0
ここでは、MACアドレス1:2:3:4:5:6をIPアドレス192.168.1.1にマッピングしています。また、ネットワークインターフェイスをeth0に指定しています。
43。デバイスのARPエントリを削除する
Linuxipコマンドを使用してARPエントリを非常に簡単に削除することもできます。次の例は、上記の例で作成したARPエントリを削除する方法を示しています。
$ sudo ip neigh del 192.168.1.1 dev eth0
このコマンドは、eth0デバイスのARPエントリを無効にします。ご覧のとおり、neigh delコマンドを使用すると、隣接するテーブルオブジェクトを削除できます。
44。 ARPテーブルのエントリを置き換える
管理者は、ARPエントリを手動で削除して、特定のデバイス用に新しいエントリを作成する必要はありません。 ipユーティリティのneighreplaceサブコマンドを使用して、古いエントリを新しいエントリに置き換えることができます。次のコマンドは、これがどのように機能するかを示しています。
$ sudo ip neigh replace 192.168.1.1 lladdr 6:5:4:3:2:1 dev eth0
このコマンドは、IPアドレス192.168.1.1のARPエントリを指定されたMACアドレスに置き換えます。このルールがまだ存在しない場合は、このマッピングを使用して新しいエントリが作成されます。
45。 ARPエントリをフラッシュする
Linux ipコマンドを使用すると、IPアドレスと同様にARPエントリをフラッシュすることもできます。たとえば、次のコマンドは、IPアドレス192.168.1.1のネイバーテーブルを削除します。
$ sudo ip -s -s n f 192.168.1.1
このコマンドは、次のコマンドと同じです。ここでは、短い形式ではなく、長い形式のflushサブコマンドを使用しています。
$ sudo ip -s -s n flush 192.168.1.1
46。 IP出力の色付け
Linuxのipコマンドは大量のデータを提供するため、ユーザーは重要な情報を見つけるのに苦労することがあります。幸い、 -cを使用できます 出力を色付けするためのipユーティリティのオプション。
$ sudo ip -c -4 addr $ sudo ip -c link
最初のコマンドは、IPv4アドレスとインターフェイス名を特徴的な色で表示します。 2番目のコマンドは、MACアドレスとインターフェイスの状態、および名前を強調表示します。
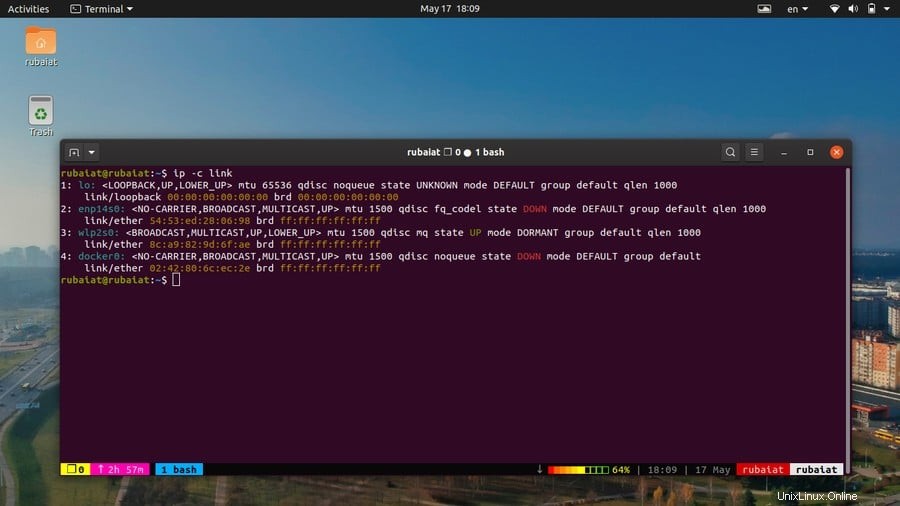
47。 JSON出力を生成する
JSONまたはJavaScriptObjectNotationは、Webアプリケーションやその他のツールで広く使用されているデータ表現形式です。この形式で保存されたデータは、多くのサービスと簡単に交換できます。次のコマンドを使用して、ipコマンドの結果をJSONデータとして生成できます。
$ sudo ip -j route $ sudo ip -j link show docker0
-jを追加するだけです コマンドのオプションを選択すると、ipはターミナル出力をJSONに変換します。
48。バージョン情報を表示する
使用しているipユーティリティのバージョンを表示する場合は、次のコマンドを使用します。
$ ip -V
これは大文字のVであり、多くのLinuxターミナルコマンドで使用される小文字のvではないことに注意してください。
49。ヘルプページを表示する
ipのヘルプページには、考えられるすべてのコマンドライン引数とその使用法の要約情報が記載されています。この情報はいくつかの方法で印刷できます。
$ ip help $ ip --help
これらのコマンドは、標準のヘルプページを印刷します。ただし、以下の例に示すように、特定のサブコマンドのヘルプページを表示することもできます。
$ ip link help $ ip route help
最初のコマンドはlinkサブコマンドのヘルプページを表示し、2番目のコマンドはrouteサブコマンドのヘルプページを表示します。
50。マニュアルページを表示する
マニュアルページまたはマニュアルには、LinuxIPコマンドのさまざまなオプションと構文に関する詳細情報が含まれています。次の簡単なコマンドを使用して表示できます。
$ man ip
これにより、ipユーティリティのプライマリマニュアルが印刷されます。マニュアルの特定のエントリを表示することもできます。以下のコマンドをよく見て、これがどのように機能するかを確認してください。
$ man ip-address $ man ip-link
最初のコマンドはaddressサブコマンドのマニュアルページを表示し、2番目のコマンドはlinkサブコマンドのマニュアルページを表示します。
終わりの考え
Linux ipコマンドは、さまざまなLinuxネットワークコマンド用の使いやすく実用的なインターフェイスにパックされています。 ifconfigやrouteなどのレガシーネットワーキングツールの使用に慣れている場合は、ipユーティリティへの移行を開始する時期が来ています。このガイドは、読者が時間を最大限に活用し、基本事項をできるだけ早く学ぶことができるようにまとめたものです。経験を積むにつれて、この単純なターミナルアプリケーションを使用して実行できる多くのことがわかります。お役に立てれば幸いです。ご不明な点やご提案がございましたら、コメントをお寄せください。