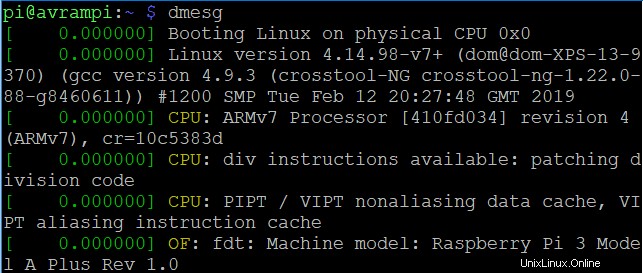Raspberry Piコマンドは、世界中で最も人気のあるシングルボードコンピューターと呼ばれるRaspberryPiの操作に役立ちます。これにより、特に学生や開発者は、さまざまなアプリケーションに取り組むことができます。プロトタイプの作成から既存のソフトウェアの開発まで、RaspberryPiがサポートを提供できます。しかし、WindowsやMacでカラフルなGUIではなく、黒または緑の画面を使い始めると、ほとんどの人にとって恐ろしいものになります。ただし、ターミナルウィンドウからpiデバイスでアプリケーションをナビゲートして実行するために使用できる多くのラズベリーpiコマンドがあります。便利なシステムではありませんが、システムとLinux環境をより細かく制御できるようになります。
便利なRaspberryPiコマンド
Raspberry Piは、物理コンピューティングを実行するために多くの電子デバイスに接続できます。 IoTを探索したい場合は、Raspberryに付属している汎用の入力ピンと出力ピンを利用する必要があります。これらのアプリケーションを実行する他の方法がないため、有用なコマンドがわからない場合、このGPIOピンと並んでいる多くのアプリケーションはカウントされません。そのため、環境内を移動したり、アプリケーションをインストールして実行したり、システムパフォーマンスを監視したり、ファイルを変更したりするのに役立つ、最も重要で最もよく使用されるすべてのラズベリーパイコマンドを以下に示します。
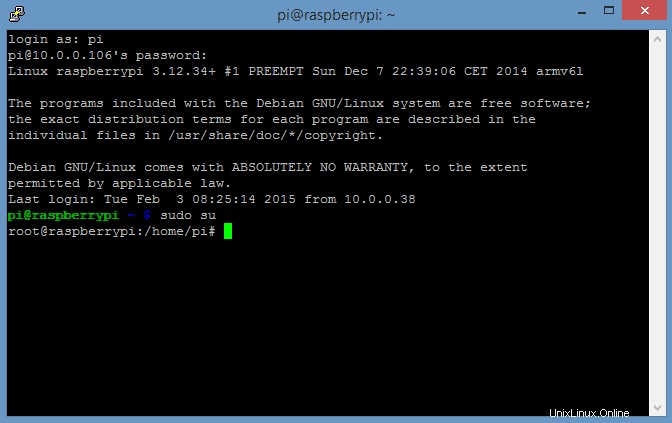
システムのアップグレード
これらは、RaspberryPiでプロジェクトを開始する前に使用する必要があるRaspberrypiコマンドです。更新されたパッケージリストを取得し、ソフトウェアパックもアップグレードするのに役立ちます。
1。 最新のパッケージリストのインストールとソフトウェアのアップグレード
ラズベリーの使用を開始する場合、最初にすべきことは、現在のパッケージリストを最新バージョンに更新することです。このコマンドは実際には最新のソフトウェアをインストールしませんが、代わりに、リポジトリからSBCに新しいパッケージリストを取得するのに役立ちます。
$ apt-get update
また、/etc/apt/sources.listで指定されているソースからパッケージインデックスを再同期するためにも使用されます。 dist-upgradeの前に、常に更新操作を実行する必要があります。パッケージリストを最新バージョンに更新した後、システムはパッケージの利用可能な更新を判別できます。このコマンドは、ソフトウェアのバージョンをアップグレードするために使用されます。
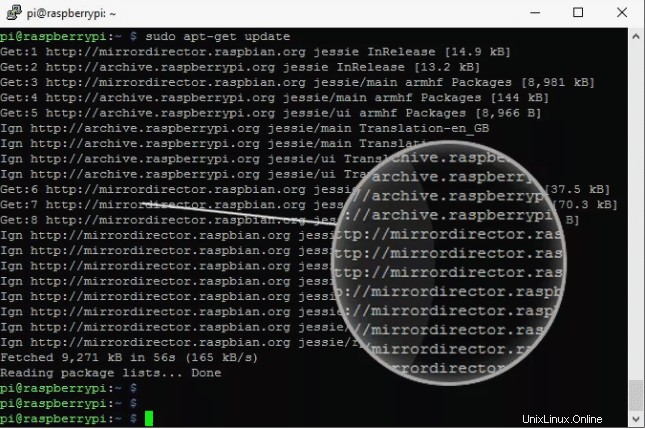
$ apt-get upgrade
パッケージの最新バージョンがすでにある場合は、それらが取得されてアップグレードされます。ただし、他のパッケージの現在のインストールステータスに依存するパッケージはアップグレードされません。
2。 OSとファームウェアの更新
このコマンドは、使用しているLinuxディストリビューションの最新バージョンをインストールします。 apt-upgradeと同様に、このコマンドは、必要に応じて最新のパッケージをインストールするときに一部のパッケージを削除する場合があります。
$ apt-get dist-upgrade
削除したファイルは/etc/apt/sources.listからインストールできます 。また、依存関係を非常にうまく処理し、スマート解決システムがアップグレードする最も重要なパッケージを検出します。このコマンドは、Piデバイスに最新バージョンのファームウェアをインストールすることを目的としています。ただし、実験用ファームウェアに付属する不安定なファイルがインストールされる可能性があるため、回避できます。
$ rpi-update
これらすべてを実行したい場合、時間を節約する1つの方法は、すべてのコマンドを組み合わせることです。1行のコマンドは次のようになります–
sudo apt-get update &&sudo apt-get upgrade &&sudo apt-get dist-upgrade &&sudo rpi-update
パッケージ管理
パッケージ管理は、ラズベリーパイデバイスを操作しているときに重要な役割を果たします。ソフトウェアのインストールやさまざまな種類のアプリケーションの実行を可能にする幅広いパッケージが付属しています。このセクションには、以下で説明するすべてのパッケージ制御コマンドが含まれています。
3。パッケージのインストール
プロジェクトでの作業中に、新しいパッケージのインストールが必要になる場合があります。デフォルトで付属していない他のパッケージをインストールする場合は、このコマンドを使用してください。
$ apt-get install
したがって、phpmyadminをインストールする場合 パッケージの場合、次のようにこのコマンドを使用できます:
$ apt-get install phpmyadmin
4。パッケージの削除
同様に、インストールされているパッケージを削除する場合は、removeコマンドを使用して削除することもできます。
$ apt-get remove
同様に、phymyadminを削除します パッケージは、パッケージの代わりにこの名前を使用するだけです
$ apt-get remove phpmyadmin
これらのコマンドは、ラズベリー環境を完全に制御するのに役立ちます。
5。サービスを管理する
RaspbianはRaspberryPiの公式OSです。 Raspbianは、バリエーションアクティビティの実行専用の多くのコマンドが付属する優れたOSです。以下で説明するraspberrypiコマンドを使用すると、サービスを管理したり、サービスを使用して特定のアプリケーションの実行を制御したりできます。
$ update-rc.d ssh enable
このコマンドを使用すると、システムの起動時にサービスを開始できます。サービスを停止したい場合は、を使用してください。
$ update-rc.d -f ssh remove
これらのコマンドは、サービスにのみ役立ちます。ここで、-fはシンボリックリンクを削除するために使用されます。他のコマンドまたはスクリプトを開始する場合は、/etc/rc.localを編集します ファイルを使用します。
$ nano /etc/rc.local
テキストエディタNanoでrc.localファイルが開き、それに応じてファイルを編集できます。
6。実行中のすべてのプロセスのリストを取得する
バックグラウンドで実行されているプロセスを知ることが非常に重要になる場合があります。開発者は、どのアプリケーションがメモリの大部分を使用しているか、リソースを制限しているかを知るのに役立ちます。
ps aux
この基本的なコマンドは、ラズベリーで実行中のすべてのコマンドを表示します。特定のユーザーによって実行されたプロセスを簡単に確認したい場合
$ ps -u pi
このコマンドの出力には、後で他の目的に使用できるプロセスIDが含まれます。このような画面が表示されます。
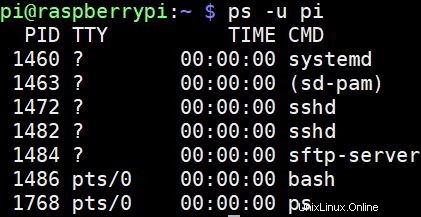
7。実行中のプログラムを強制終了する
ラズベリーで実行されているプログラムを終了したい場合は、そこに利用可能なラズベリーパイコマンドがあります。ただし、このためには、前のコマンドを使用して取得できるプロセスIDが必要です。
$ kill$ kill 12345
ここで、12345はプロセスIDです。プログラムのすべての発生を停止することも可能です。すべてのPHPスクリプトを停止したい場合は、次のコマンドで機能するとします。
$ killall php
これらのコマンドは、プログラムをすぐに終了します。したがって、データの破損、システム障害、または望ましくない状況を引き起こす可能性があるため、スクリプトが主要なアクティビティに関与していないことを確認してください。これらのコマンドは、最後のステップまたは重要ではないプロセス中に使用することをお勧めします。
ファイルおよびディレクトリコマンド
どのOSでもファイルを保存、管理、アクセスすることが重要です。利用可能なUIがある場合、タスクははるかに簡単になります。ただし、Raspberryでは、ファイル管理とディレクトリ内の移動にいくつかのコマンドを使用する必要があります。
8。 コンテンツの表示
特定のファイルのすべての内容を表示したい場合、Raspberryにはこの目的のための専用コマンドがあります。このコマンドを使用して、このタスクを完了することができます。
$ cat abc.txt
abc.txtというファイルがあり、コンテンツを表示したい場合は、このコンテンツを使用できます。したがって、基本的には、タイプcatの後に[filename].[filetype]を続ける必要があります。
9。 ディレクトリに移動
Raspberry Piは、ユーザーが任意のディレクトリのファイルにアクセスできるようにするコマンドを提供します。デフォルトでは、ホームフォルダから開始します。ユーザー名がpiの場合、ホームディレクトリは/home/piにあります。 。特定のフォルダにアクセスする場合は、このコマンドが必要になります。
$ cd / folderA / folderB
ここで、folderBは、探しているフォルダーの名前です。ホームディレクトリに戻りたい場合は、このコマンドを使用してください。
$ cd / home / pi
10。 ファイルのコピー
Raspberry Piの使用を計画している場合、これは頻繁に使用するコマンドです。このコマンドは、1つのディレクトリから目的の場所にファイルをコピーするのに役立ちます。
$ cp /home/pi/documents/file.txt / home / pi / landing /

ここでfile.txt ランディングディレクトリに貼り付け操作を実行するためにドキュメントディレクトリからコピーするファイルです。
11。 コンテンツを入手
ディレクトリに現在含まれている内容を確認したい場合は、以下のコマンドを使用できます。
$ ls -l </ pre>最初に目的のディレクトリに移動してから、このコマンドを使用して、ファイルサイズ、変更日、およびアクセス許可とともにファイルのリストを確認する必要があります。
12。 新しいディレクトリの作成
これで、既存のディレクトリ間を移動したり、あるディレクトリから別のディレクトリにファイルをコピーしたり、ディレクトリのすべてのファイルのリストを表示したりできるようになります。次に、このコマンドを使用して新しいディレクトリを作成することに焦点を当てます。
$ mkdir new_directory
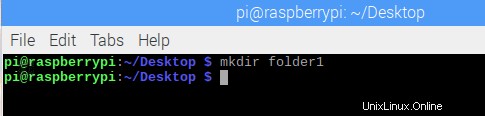
新しいディレクトリをnew_directoryとして呼び出したい場合は、
mkdirを使用してください。 その後にファイル名が続きます。13。 ファイルの移動と名前の変更
Raspberry PiでWindowsのようにカットアンドペースト操作を実行する方法について疑問がある場合は、この操作を完了するための専用のraspberrypiコマンドがあることを知って幸せです。
$ mv /home/pi/documents/file.txt / home / pi / landing /このmvコマンドは、file.txtファイルをドキュメントである現在のディレクトリからlandingと呼ばれる別の既存のディレクトリに移動します。
mv file.txt /home/pi/landing/のように、ファイル名とファイルを移動する場所を使用することもできます。
このコマンドを使用して、同じディレクトリ内のファイル名の名前を変更することもできます。$ mv oldfile.txt newfile.txt
.txt fileの古いファイルから新しいファイルに名前が変更されます14。 ファイルとディレクトリの削除
ファイルまたはディレクトリを削除する場合は、
rmを使用する簡単な方法に従うだけです。 またはrmdirその後にファイル名またはディレクトリ名が続きます。$ rm samplefile.txt $ rmdir sample_directory
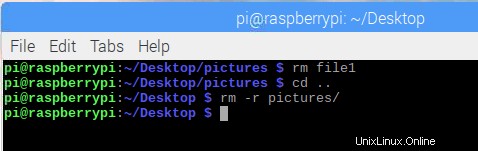
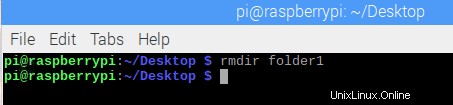
ディレクトリが空であるか、ファイルやフォルダが含まれていない場合にのみ、ディレクトリが削除されることに注意してください。
15。 SSHプロトコルを介したファイルのコピー
SSHは、セキュリティで保護されていないネットワークに暗号化セキュリティを提供するセキュリティプロトコルです。ある場所から別の場所にデータを転送するために広く使用されています。 SSH暗号化を使用してデスクトップコンピューターからラズベリーにリモートでファイルをコピーする場合は、このコマンドを使用します。
$ scp [email protected]:/home/landing/file.txtここでは、ソースPCのユーザー名とIPアドレスは[email protected]と見なされますが、ファイルの名前と場所は
/home/landing/file.txtを使用して指定できます。16。 空のファイルを作成する
これは、空のファイルをすぐに開くことができる、最もよく使用されるラズベリーパイコマンドの1つです。ファイルの種類はどのようなものでもかまいません。
$ touch example.txt現在のディレクトリに.txtタイプの空のファイルが作成されます。したがって、このコマンドを使用する前に、この新しいファイルを保存する目的のディレクトリにいる必要があります。
ネットワーキングおよびインターネットコマンド
Raspberry Piは、基本的および高度なIoTアプリケーションを構築するために世界中で使用されています。これは、開発者がこの分野で作業するのに役立つ幅広いコマンドで開発者の間で人気のあるデバイスです。この記事では、最もよく使用されるネットワーキングラズベリーパイコマンドについても説明します。
17。 インターフェースの構成
RaspberryPiにはいくつかのインターフェイスが付属しています。プロトタイプを開発する前に、構成の現在の状態を確認する必要があります。ネットワークインターフェイスの構成を知るには、このコマンドを使用できます。
$ ifconfig
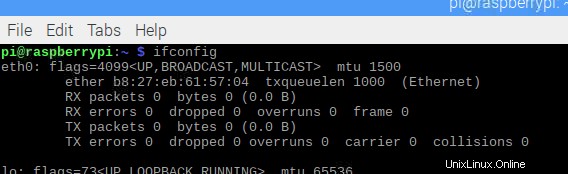
ここでは、ifconfigインターフェイス構成を意味します。ネットワークの構成を変更して、現在アクティブなすべてのインターフェイスのリストを取得できます。18。 特定のインターフェースの構成
特定のインターフェースを構成したい場合は、それも実行できます。 ethernet0 / 0を設定する場合は、ターミナルでこのコマンドを入力できるとします。
$ ifconfig eth0このコマンドは、eth0/0ポートの構成のみを表示します。
19。 アクティブ化および非アクティブ化インターフェイス
ユーザーは、いつでも任意のインターフェイスを手動でアクティブ化および非アクティブ化できます。このオプションを使用すると、ラズベリーと関連デバイスも完全に制御できます。インターフェイスをアクティブ化するには、次のコマンドを使用します:
$ ifconfig eth1 up一方、ワイヤレスネットワークインターフェイスwlan1を無効にする場合は、以下のraspberrypiコマンドを使用します。
$ ifconfig wlan1 down20。 IP、ブロードキャスト、マスキングの設定
このセクションには、いくつかのラズベリーパイコマンドがあります。これらのコマンドを個別に使用し、それらを組み合わせて、目的の目的を果たすこともできます。
$ ifconfig wlan0 172.168.1.0このコマンドは、wlan0ワイヤレスインターフェイスに上記のIPアドレスを設定します。ネットワークのブロードキャストアドレスを設定するには、最初にインターフェイスを指定してから、次のコマンドを使用する必要があります。
$ ifconfig wlan1 broadcast 172.168.1.253さらに、wlan0で
255.255.255.0のネットワークマスクを使用する場合 適切なコマンドは次のとおりです。$ ifconfig wlan0 netmask 255.255.255.0ただし、これらのコマンドを組み合わせて1行で書き込むことで、時間を節約することもできます。
$ ifconfigwlan0172.168.1.0ネットマスク255.255.255.0ブロードキャスト172.168.1.25321。 DHCPを使用した動的IPアドレス
インターフェイス名と
ifconfigを使用して、任意の静的IPアドレスを設定できます。 。ただし、動的IPの設定に関しては、DHCPを使用する必要があり、必要なコマンドは次のとおりです。$ dhclient eth0この場合、eth0インターフェースはDHCPから動的にIPアドレスを取得します。
22。 ワイヤレスネットワークの確認
このコマンドは
ifconfigに似ています 。ifconfig中に、ワイヤレスアダプタの接続を確認することに重点を置いています。 イーサネットに使用されます。$ iwconfigWi-Fiアダプターが使用しているネットワークをチェックします。さらに、次のコマンドを使用して、利用可能なすべてのワイヤレスネットワークを確認することもできます
$ iwlist wlan1 scan繰り返しになりますが、誰かが自分のシングルボードコンピューターの電子アドレスを取得したい場合は、次のように使用できます。
$iwlistwlan0スキャン| grep<ファイル名>ここでは、grepに続く目的のフィールドの名前を使用して、目的のフィールドのみを含むリストを取得できます。
23。 ネットワークのスキャン
ネットワーキングセクションで最も重要なラズベリーパイコマンドの1つ。ネットワークスキャナーのように機能し、パケットを送信することでコンピューターで利用可能なサービスとポートを識別します。次に、応答を分析し、結果をユーザーに表示します。
#nmapこのコマンドはコンピュータをスキャンして、ポート番号、MAC、プロトコル、開いている状態または閉じている状態、OSなどを通知します。これに加えて、他の重要な情報も入手できます。
24。 接続をテストする
Linuxオペレーティングシステムまたはネットワーキングセクターですでに作業している場合、このコマンドは新しいものではありません。インターネットを介して接続された2つのデバイス間の接続を判断します。
$ ping 10.0.0.1したがって、10.0.0.1ipを使用してラズベリーからホストへの接続をチェックします。このようにipの代わりに任意のWebアドレスを使用することもできます
$ ping www.google.com
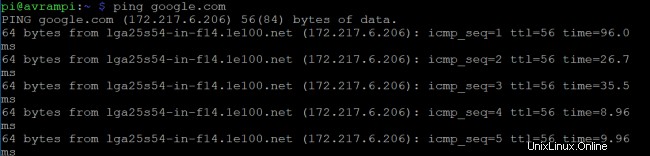
25。 間隔時間を短くする
pingコマンドは、宛先アドレスからフィードバックを受信するのに時間がかかります。 ping間隔の時間を短縮したい場合は、それを使用できます。
$ ping -i 0.2 www.google.comまた、パケットをできるだけ早く送信して、時間を短縮することもできます。これは、前のコマンドの代替方法です。
$ ping -f unixmen.com26。 パラメータを使用したping
pingコマンドは、誤って解釈された出力を生成することがよくあります。また、ネットワークの輻輳、ARP要求の失敗、ファイアウォールなどのセキュリティプロトコル、ルーティングエラー、パケットフィルタリング、データ損失、ケーブル障害、またはスイッチとルーターの問題により、結果が異なる場合があります。したがって、pingコマンドを完全に制御することをお勧めします。これは、次のパラメーターを使用して実行できます。
$ ping -w 6 www.google.com
-Wを挿入した場合 pingコマンドの後に、ホストコンピューターがリモートホストにパケットを送信する期間を指定します。このコマンドでは、コンピューターがgoogleのWebサイトに6秒間pingを実行し、その後、自動的に終了します。繰り返しになりますが、pingレポートの概要を確認したい場合は、パラメーターとしてCを挿入できます。送信するパケット数も指定できます。
$ ping -c 5 -q www.google.comしたがって、ホストコンピュータは5つのパケットを送信し、操作の最後に統計の要約を表示します。
27。 Webからファイルをダウンロードする
Webサイトからファイルをダウンロードする場合でも、ラズベリーパイコマンドを使用できることを知って驚かれることでしょう。通常、グラフィカルユーザーインターフェイスがない場合、これは簡単な作業ではありません。ただし、このコマンドを使用してダウンロード操作を完了してください。
$ wget https://www.website.com/sample.pngここで、sample.pngはダウンロードするファイルであり、website.comはこのファイルがホストされているWebサーバーです。
システム情報コマンド
Raspberry Piは洗練されたデバイスであり、想像もできないほど多くの情報が含まれています。一方、システムの洞察を知らなければ、システムを最大限に活用することは不可能です。これらの便利なラズベリーパイコマンドを使用すると、プロセッサの温度、メモリ分散の状態など、多くの隠れた詳細を見つけることができます。
28。メモリサイズとメモリ分散
Raspberry Piには、メモリの詳細を通知する専用のコマンドがあります。結果には、メモリサイズ、使用済み、および使用可能なメモリユニットも含まれます。
$ cat / proc / meminfoこのコマンドは、キャッシュメモリとともにアクティブおよび非アクティブなファイルの数も表示します。繰り返しになりますが、デスクトップコンピュータにいくつかのパーティションがあります。同様に、ラズベリーのメモリのパーティション数を設定できます。
$ cat / proc / partitionこのコマンドは、SDカードまたはハードディスクに現在あるパーティションの数を表示します。さらに、piのバージョンを知るには、このコマンドを記述できます。
$ cat / proc / version

29. 温度を取得ラズベリーの温度を知ることは重要です。過度の熱は望ましくない状況につながる可能性があるためです。それでも、システムの誤動作や、一般に熱スロットリングとして知られている予期しない結果を引き起こす可能性があります。ただし、ラズベリーパイの温度を知るには、このコマンドを使用します。
$ vcgencmd measure_tempラズベリーのプロセッサーをオーバークロックした人は、頻繁に温度をチェックする必要があります。円周率の温度を摂氏80度未満に制限するように常に努めることをお勧めします。
30。 温度データの解析
egrepを使用して、このデータをbashシェルスクリプトで使用することもできます。 指図。温度データが抽出されて表示されます。$ vcgencmd measure_temp | egrep -o'[0-9]*\。[0-9]*'次に、print_temp.shコマンドを使用してシェルスクリプトにこのデータを印刷するか、次のコマンドを適用してnanoテキストエディタでデータを開くことができます。
$ nano print_temp.shプロジェクトを開発している場合は、プロトタイプまたはソフトウェアのパフォーマンスもこれに関連しているため、常に温度を追跡する必要があります。
31。パッケージ情報を取得する
メモリ関連の情報を提供できるラズベリーパイコマンドについては、すでに説明しました。現在インストールされているパッケージに関する有用な情報を抽出することもできます。
$ dpkg – –get–selectionsこのコマンドは、使用しているすべてのパッケージを表示します。特定のタイプのパッケージに関連するパッケージ情報を取得する場合は、このコマンドを使用してください
$ dpkg – –get–selections | grep ABCこの場合、このコマンドは、ABCに関連するすべてのパッケージを含む結果を生成します。
32。 USBハードウェア情報を取得する
USB経由で接続されたハードウェアのリストを表示する利用可能なラズベリーパイコマンドがあります。 USBハードウェアのリストを表示するには:
$ lsusbまた、次のコマンドを入力して、使用しているラズベリーのバージョンを知ることもできます。
$ cat / proc / version使用しているLinuxディストリビューションのビルドに使用された実際のカーネルバージョンが表示されます。また、GCCコンパイラに関する情報も生成されます。
33。サービスを開始または停止する
Raspberry Piは多くの重要なサービスを提供し、これらにより、多くの洗練されたプロジェクトを実装したり、任意のプロトタイプを開発したりできます。ただし、同時に利用できないサービスもあります。その場合、サービスを開始または停止するには、次のコマンドを使用します。
$ sudo service apache start $ sudo service apache stop場合によっては、
などのサービスによっては、これらの操作を実行するために他のコマンドを使用する必要がある場合があります。$ sudo service apache reload $ sudo service apache restartラズビアコマンド
これまで、最も便利なラズベリーパイコマンドのいくつかについて説明してきました。ただし、Raspbianには、プロジェクトの開発に使用できる排他的なコマンドがいくつかあります。このセクションには、広く使用されているRaspbianコマンドのいくつかを含めるようにしました。
34。ラズベリーカメラとビデオの使用
RaspberryPiにはカメラが付属しています。多くのプロジェクトでは、正しく機能するためにカメラモジュールが必要です。または、画像処理を使用している場合は、モジュールにカメラを接続する必要があります。次のコマンドを使用して、画像やビデオをキャプチャできます。
$ raspistilこのコマンドを使用すると、静止画をキャプチャできます。次のコマンドを使用して画像ファイルをキャプチャして保存します。
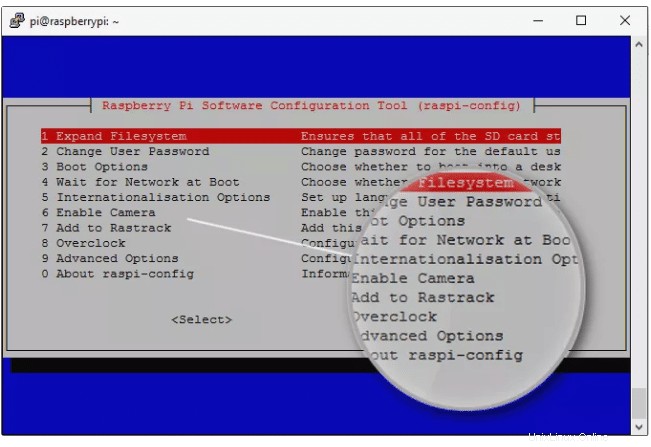 $ raspistill -o image.jpg
$ raspistill -o image.jpgここで、image.jpgは、キャプチャしたばかりの写真の名前です。繰り返しになりますが、ラズベリーパイでビデオをキャプチャするには、次のコマンドが役立ちます。
$ raspivid -o video.h264 -t 10000ここで、tはミリ秒単位のキャプチャの期間を示します。
35。 GPIOピンを制御する
ラズベリーパイの絶大な人気の背後にある主な理由の1つは、汎用入力/出力ピンの可用性です。これらのピンは、ラズベリーが外の世界と通信することを可能にします。さらに、LED、ブザー、モーターなどの複数のデバイスを接続できます。デバイスを接続した後、目的の結果を達成するためにデバイスを制御するための簡単なプログラミングが必要になります。これらのコマンドの一部は次のとおりです。
$ raspi-gpio get $ raspi-gpio get 20 $ raspi-gpio set 20 a5 $ raspi-gpio set 20 op pn dhこれらのコマンドを使用して、特定のピンの値を取得または設定することもできます。これらのコマンドを適用しないと、外部ハードウェアを接続したり、要求に応じて制御したりすることはできないため、これらのコマンドに焦点を合わせてください。
その他の便利なコマンド
これらのコマンドを上記のどの分野にも置くことはできませんでした。ただし、これらは一部の操作を完了するのにも役立ちます。そのため、これを1つの傘の下に置いて、見逃さないようにしています。
36。コマンド履歴を確認する
Raspberry Piはコマンドラインインターフェイスを使用してのみ操作できるため、多くのコマンドを使用する必要があります。そのため、ユーザーが使用または実装したコマンドを追跡することが困難になります。コマンドの履歴を確認するには、このコマンドを試すことができます。
$履歴
次のコマンドを使用して、表示するコマンドの数を制限できます。
$履歴5最後に適用した5つのコマンドが表示されます。
37。 履歴をクリアする
前のコマンドを使用すると、すでに使用されているコマンドの履歴全体を取得できます。適用されたコマンドのいずれかをクリアしたい場合は、次のコマンドを使用してクリアできます。
$ history-d<コマンドID>履歴全体をクリアするには、
$ history -cを使用します38。タスクのスケジュール
Raspberry Piを使用すると、ユーザーはタスクをスケジュールできます。以下で説明するコマンドは、任意の間隔で定期的に実行するスクリプトをスケジュールするのに役立ちます。これらのタスクには、特定の時間にCPUにログインするためにデータを1時間ごとにバックアップすることが含まれる場合があります。ツールCronを使用すると、タスクをスケジュールできます。Crontabは、各タスクの手順を記述できるファイルです。
$ crontab -l $ crontab -eここで、lフラグとeフラグは、それぞれ行の表示と編集に使用されます。さらに、
sudo apt install gnome-scheduleを使用することもできます crontabのグラフィカルインターフェイスをインストールします。39。バックグラウンドで実行中のアプリを制御する
下記のラズベリーパイコマンドは、セッションが終了または完了した場合でも、バックグラウンドで何かを実行するために使用されます。コマンドは次のとおりです。
$ screen -s$ screen -r したがって、-sと-rの2つのフラグを使用したことがわかります。ここで、Sは指定された名前で新しい画面を開始することを示し、rは次の名前で実行中の画面を再開することを示します。名前の代わりにIDを使用することもできますが、IDを忘れた場合は、
$ screen -rを使用してください。ラズベリーの一般的なコマンドリスト
Raspberryで使用できるグラフィカルインターフェイスはありません。その結果、日時の確認、システムのシャットダウン、システムの再起動などの一般的なタスクを実行することさえ、かなり困難になります。下記は、これらすべての基本的な種類のものを完了するのに役立ちます。
40。 電源オフまたはシャットダウン
シャットダウンする場合は、次のコマンドのいずれかを使用できます。ただし、必要な場合を除いて使用しないでください。すべてのプロセスが終了し、ラズベリーがすぐにシャットダウンするためです。
$ poweroff $ shutdown $ shutdown -h now
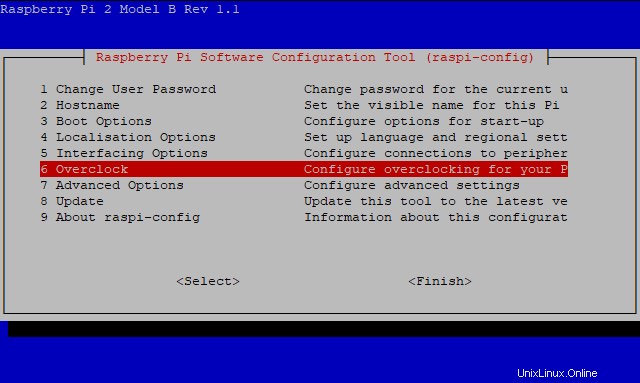
41。 スケジュールされたシャットダウンと再起動ラズベリーを特定の時間にオフにしたり、タイマーを設定したりする場合でも、次のコマンドを使用できます。
$ shutdown -h 03.44デバイスを再起動する方法がわからない場合は、このコマンドを入力してRaspberryPiを再起動することもできます
$再起動システムが即座に再起動するため、アプリケーションが失われる可能性があるため、バックグラウンドで実行されているアプリケーションがないことを確認してください。
42。 日付と時刻を設定
RaspberryPiは時間を追跡できません。インターネットに接続している場合にのみ時刻を表示できます。それ以外の場合は、システムを再起動するたびに現在の時刻を設定する必要があります。ただし、いつでも日付を表示できます。
$ date -s "Thu Aug 29 11:51:14 UTC 2019"プロジェクトの開発にリアルタイムが必要な場合は、I2Cインターフェイスを介してラズベリーにリアルタイムクロックを追加できます。
43。 GUIと構成
Raspberry PIは、ある程度機能するグラフィカルユーザーインターフェイスを提供できます。構成ウィンドウを開いた後、矢印を使用して画面を探索できます。
$ startxただし、上記のコマンドを使用する前に、ユーザーがすべての構成ファイルを所有していることを確認してください。次のコマンドを入力して、Raspberryの構成を確認することもできます。
sudo raspi-config出力は次のようになります:
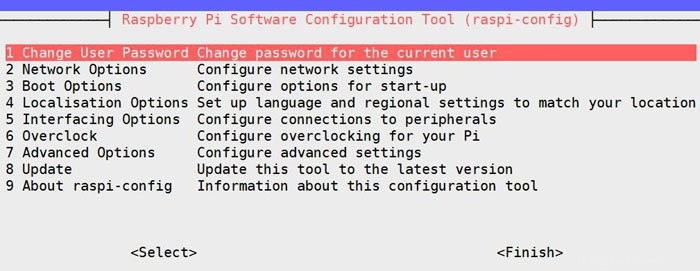
44。ファイルの検索
GUIが存在しないため、ファイルを保存した場所を忘れると、ファイルの場所を取得するのが難しい場合があります。ただし、次のコマンドを知っていれば、簡単になります。
$ find / -name rxample.txtコマンドの実行後、example.txtを含むすべてのディレクトリのリストが表示されます。同様に、このコマンドは他のファイルタイプにも使用できます。画像ファイルを探している場合と同様に、次のようにコマンドを変更できます。
$ find / -name photo.png45。 テキストファイルを開く
特定のテキストファイルを開きたい場合は、次のコマンドを使用できます:
$ nano file1
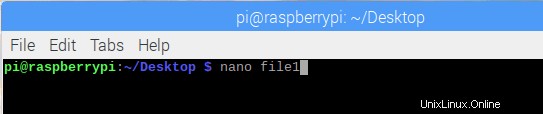
このコマンドは、Nanoと呼ばれるLinuxディストリビューションシステムの公式テキストエディタでfile1を開くようにシステムに強制します。
強力なコマンド
あなたの知識とスキルを高めるために、ラズベリーパイの最も強力なコマンドのいくつかが含まれています。 Linuxを長期間使用している場合は、これらのコマンドに既に精通している可能性があります。しかし、ラズベリーの専門知識を習得するために、これらのコマンドは大いに貢献します。
46。変更された文字列を検索して表示する
これは重要なコマンドであり、プログラミング言語として機能します。文字列を見つけるのに役立ち、好きなように文字列を表示できます。この1つのコマンドで、文字列を検索、変更、表示できるため、時間を大幅に節約し、効率を高めることができます
awk [-F] [-v var =value]'プログラム'ファイル名AWKがメインコマンドであり、Fはフィールドセパレータ文字列として使用されます。 V denotes the variable which can be used later for different purposes. The program denoted the expression that will be used to process the desired file, which is a filename in this case. You can look at this example:
awk -F":" '{print $1}' /etc/passwdThis command means /etc/passed is the file going to be parsed. “:” is the field separator while ‘{print $1}’ displays only the first column.
47。 Transforming Text
It is another sophisticated way to transform a text or a string. It works like awk, although simpler and less complicated to use. It allows you to extract a specific part of a text or file, as well. The basic syntax of this command is as follows.
$ cut$ echo | cut The first command is used to extract from a file while the second command cuts a specific portion of a string and displays it for the user. Loot at the following example to get a clear concept.
$ echo "abcdefghi" | cut -c 2-4This command will display bcd where -c denotes the character data type of the string.
48。 Monitor what Happens
When you are waiting for a file or a directory, you can utilize the time by using the watch command to see what actually happens. These commands are intended to execute the same instruction every two seconds.
$ watch date$ watch ls -latr$ watch cat output.txtAlso, you can set the interval time according to your demand. Use -n option for setting the interval time.
$ watch -n10 dateThis command will display a date after every ten seconds.
49。 Monitor the Network
Using the previous command, you can only monitor the internal environment. But the command that we will discuss now will focus on monitoring the network. Raspberry Pi allows you to detect which ports are open currently and monitor the flow of traffic as well. The commands you need to perform this operation are as follows.
$ netstat -l$ netstat -lp$ netstat -lpcHere p and c option is added with the original command where p is used to include the process id, and c is used to refresh data simultaneously.
50。 Troubleshooting Raspberry Pi
Sometimes troubleshooting is really important to identify if there is any driver or service that is restricting you to get the expected result. Also, all the error reports will be displayed alongside with the explanation of the event.
$ dmesgYou will get a normal message if everything is working fine. You can see what happens in the start sequence while booting, and the time elapsed. The output will be as the picture attached below.
Finally, Insights
Using the command line for operating a computer is the most challenging part for many people. These commands can help newcomers in this field. To get started with the terminal panel, these raspberry pi commands will also help you to build any applications or start working on any project. Besides, if you have never used Linux, these commands will boost your confidence to start your journey. Raspberry Pi is an efficient and powerful single board computer. But you will never get the best out of it if you cannot get yourself used to these useful commands.
Linux