利用可能なすべての圧縮方法から、 Zip おそらく最も人気のあるものの1つです。
1989年にPhilipKatzによってリリースされたZipは、システム管理者がシステム上のかさばるファイルやディレクトリのサイズを縮小するために広く使用されています。
現在、Zipは、Windows、Linux、MacOSのいずれであっても、市場に出回っているすべてのオペレーティングシステムで利用できます。
zipを使用すると、ファイルを簡単に転送できます オペレーティングシステムとスペースの節約</strong>の間 ディスク上。
このチュートリアルでは、zipコマンドを使用してLinuxでフォルダとディレクトリを簡単に圧縮する方法を説明します。
zipを使用したZipフォルダ
Linuxでフォルダを圧縮する最も簡単な方法は、「-r」オプションを指定して「zip」コマンドを使用し、アーカイブのファイルとzipファイルに追加するフォルダを指定することです。>
zipファイルに複数のディレクトリを圧縮する場合は、複数のフォルダを指定することもできます。
$ zip -r <output_file> <folder_1> <folder_2> ... <folder_n>たとえば、「Documents」という名前のフォルダを「temp.zip」という名前のzipファイルにアーカイブするとします。
これを実現するには、次のコマンドを実行します
$ zip -r temp.zip Documentszipファイルが作成されたかどうかを確認するには、「ls」コマンドを実行してアーカイブファイルを探します。
$ ls -l | grep .zipまたは、以前にzipファイルを保存した場所がわからない場合は、findコマンドを使用してファイルを検索できます
$ find / -name *.zip 2> /dev/null検索を使用したZipフォルダ
フォルダのzipファイルを作成するもう1つの優れた方法は、Linuxで「find」コマンドを使用することです 。アーカイブを作成する「zip」コマンドを実行するには、「exec」オプションにリンクする必要があります。
現在の作業ディレクトリのフォルダを圧縮する場合 、次のコマンドを実行します
$ find . -maxdepth 1 -type d -exec zip archive.zip {} +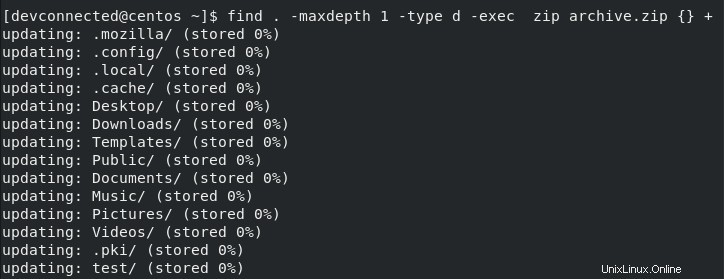
この手法を使用すると非常に便利です。フォルダを再帰的にアーカイブするか、特定のレベルのフォルダのみをアーカイブに圧縮するかを選択できます。
デスクトップインターフェイスを使用したZipフォルダ
GNOMEまたはKDEを使用している場合は、フォルダを簡単に圧縮するオプションもあります。
KDEDolphinを使用してフォルダを圧縮する
KDEグラフィカルインターフェイスを使用している場合は、 DolphinFileManagerを使用してフォルダをナビゲートできます。
Dolphinを開くには、「アプリケーションランチャー」をクリックします。 画面の左下にある[」ボタンをクリックして、「イルカ」と入力します 「。
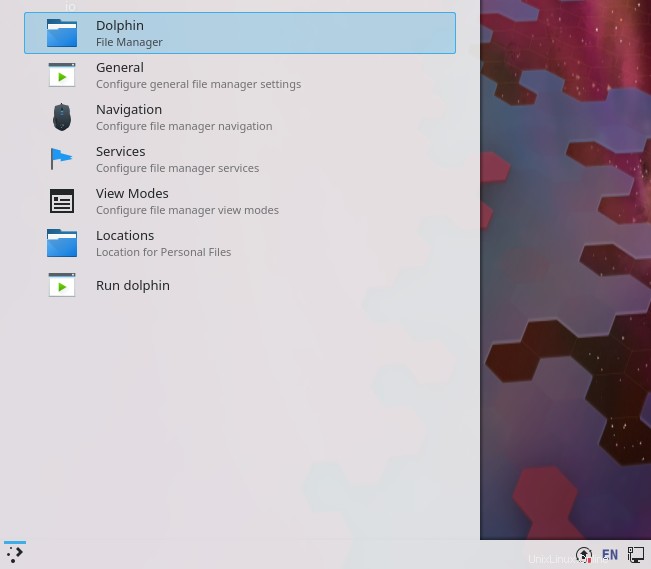
「Dolphin–ファイルマネージャー」をクリックします 」オプション。
Dolphinが開いたので、「Control」キーを押しながら圧縮するフォルダーを左クリックして、圧縮するフォルダーを選択します。
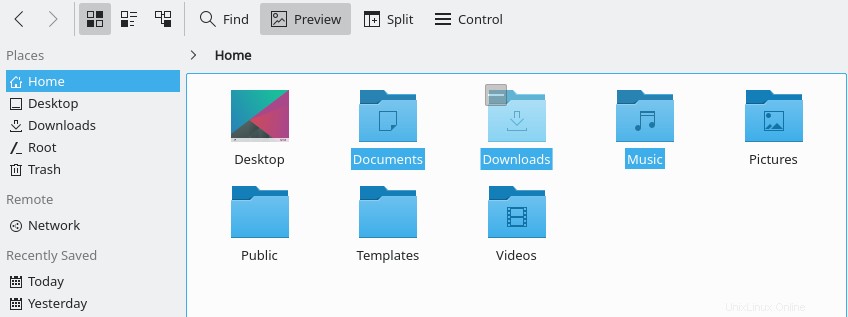
フォルダが選択されたので、好きな場所を右クリックして「圧縮」を選択します 」オプション。
「圧縮」オプションの上にマウスカーソルを置いて、「ここ(ZIPとして)」を選択する場合 メニューの「」オプション。
別の場所にあるフォルダを圧縮する場合は、[圧縮する]を選択する必要があります 」オプションで、場所と圧縮モードを(ZIPとして)指定します。
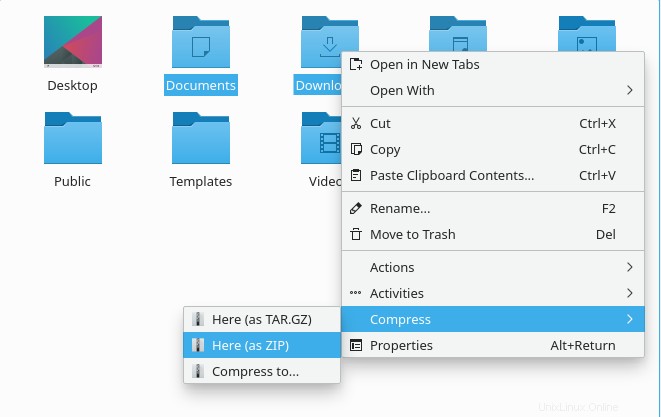
しばらくすると、アーカイブのサイズに応じて、選択したすべてのフォルダを含むzipが作成されます。
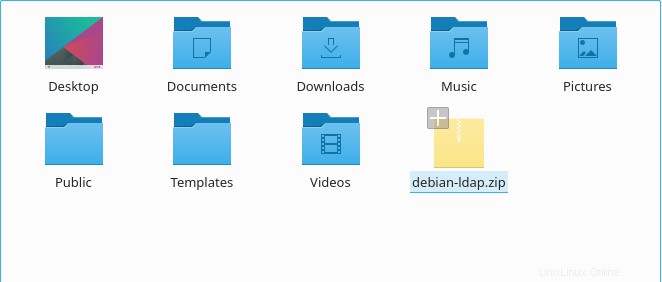
おめでとうございます。Linuxでフォルダのzipを正常に作成しました!
GNOMEでフォルダを圧縮する
たとえば、Debian10やCentOS8でGNOMEを使用している場合は、ユーザーインターフェイスから直接ファイルを圧縮することもできます。
「アプリケーション」を選択します デスクトップの左上隅にある「」メニューで、「ファイル」を検索します 「
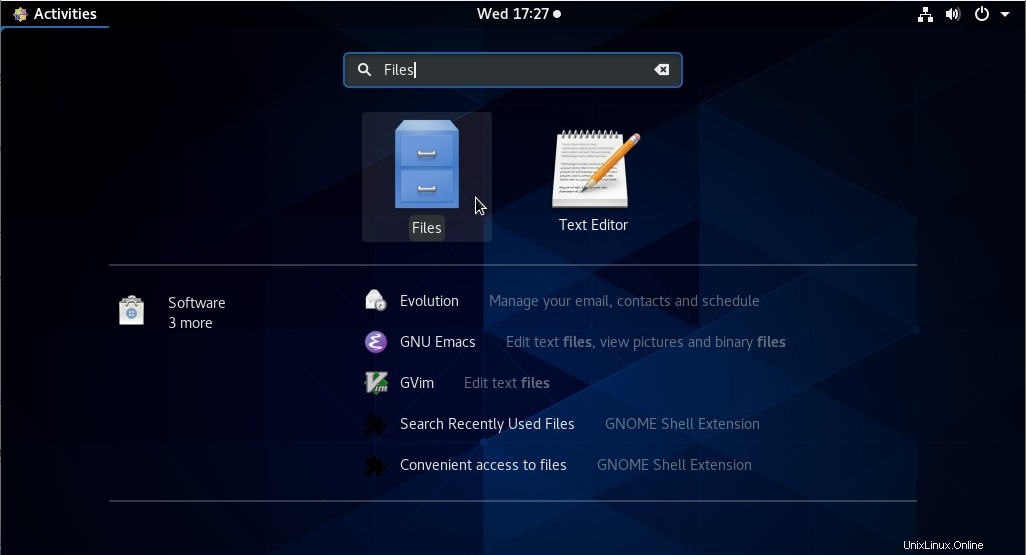
「ファイル」を選択します 」オプション:ファイルエクスプローラーが自動的に起動する必要があります。
ファイルエクスプローラーが表示されたら、「Control」キーを押しながら、圧縮するすべてのフォルダーを左クリックして、複数のフォルダーを選択します。
完了したら、右クリックして[圧縮]を選択します 」オプション。
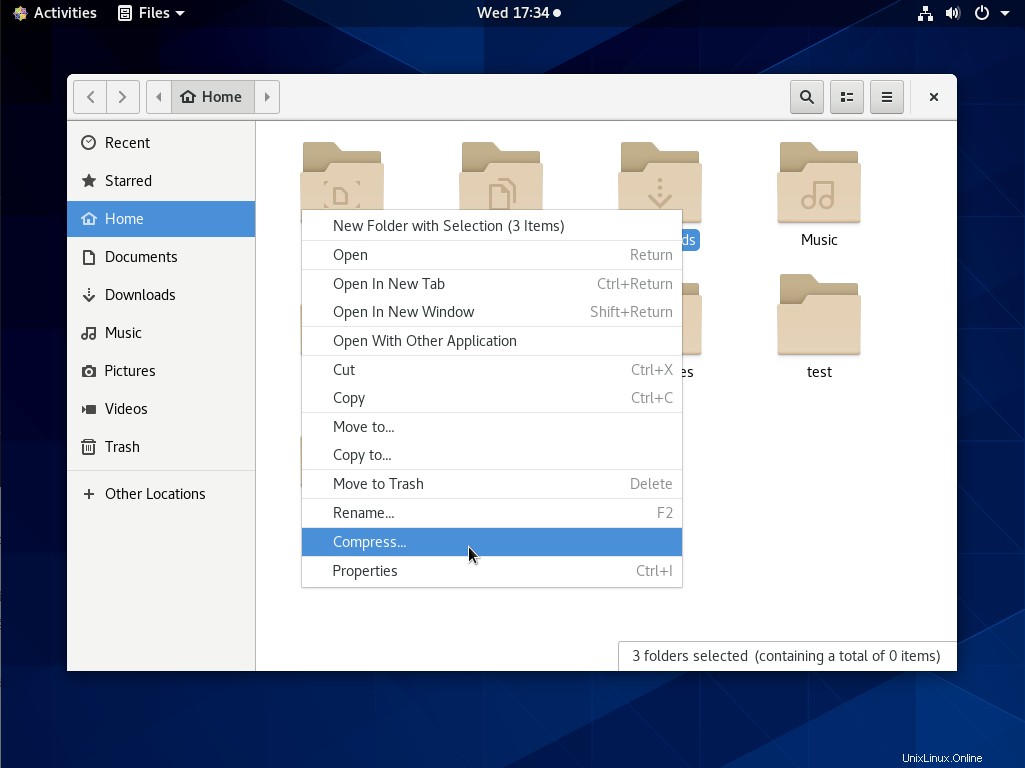
これで、「圧縮 」オプションを選択すると、zipのファイル名を尋ねるポップアップウィンドウが表示されます。 使用する拡張子も同様です。
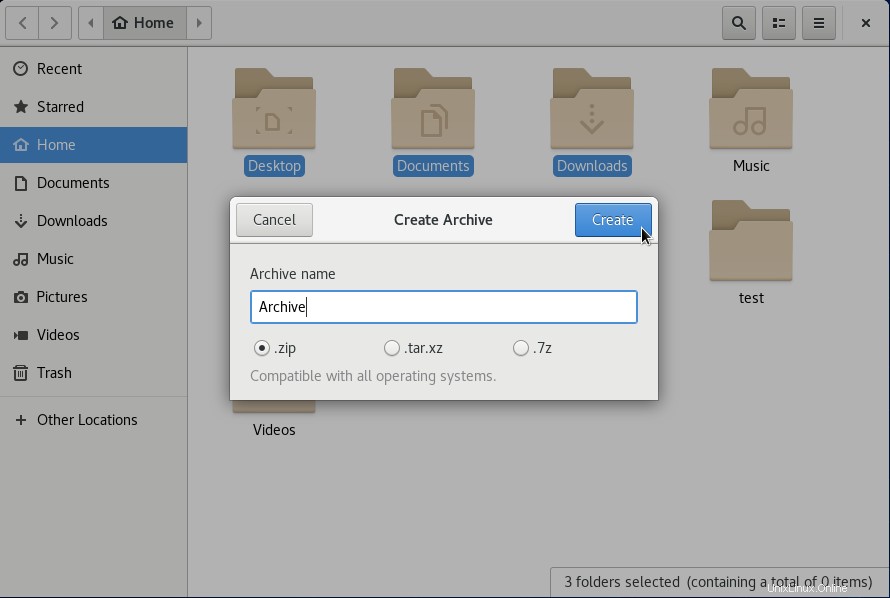
完了したら、作成するzipファイルの[作成]オプションをクリックするだけです。
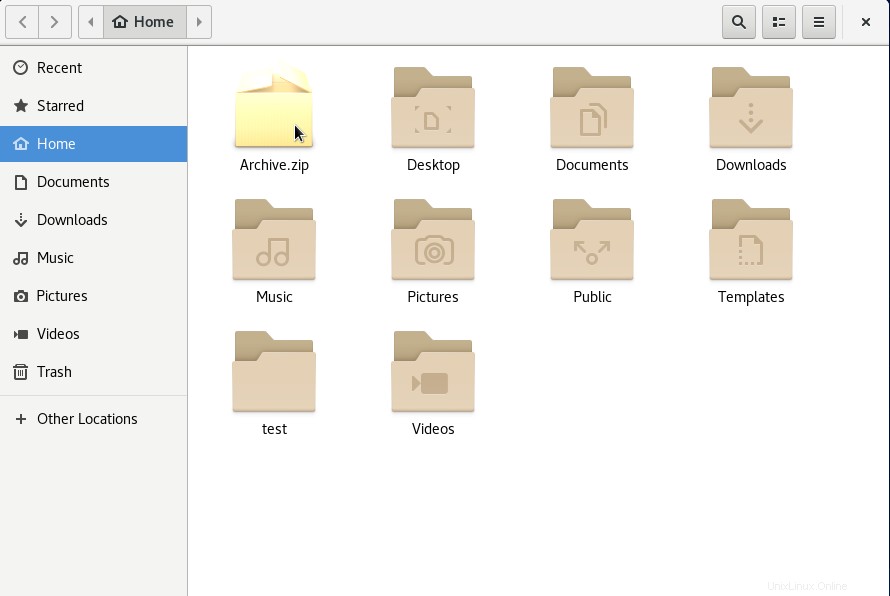
以上です!
フォルダはアーカイブファイルに圧縮されているはずです :アーカイブの送信またはアーカイブに含まれるファイルの抽出を開始できます。
Bashを使用したディレクトリの圧縮
場合によっては、サーバーにグラフィカルインターフェイスが直接インストールされていないことがあります。
結果として、Bashプログラミング言語を使用して、コマンドラインから直接フォルダーを圧縮することをお勧めします。
Bashについてよくわからない場合は、Bashの初心者向けガイドと、より高度なBashスクリプトに関するガイドをご覧ください。
Bashを使用してフォルダを圧縮するには、「for」ループを使用して、現在の作業ディレクトリのディレクトリを繰り返し処理します
$ for file in $(ls -d */); do zip archive.zip $file; done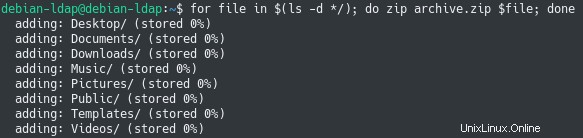
bashを使用すると、圧縮するフォルダーに関して実際に具体的にすることができます。
たとえば、文字Dで始まるフォルダを圧縮する場合は、次のコマンドを記述できます
$ for file in $(ls -d */ | grep D); do zip archive.zip $file; done
おめでとうございます。フォルダのzipを正常に作成しました 現在の作業ディレクトリにあります!
結論
このチュートリアルでは、Linuxでフォルダのzipファイルを簡単に作成する方法を学びました。
コマンドラインと、zip、find、Bashプログラミング言語などのコマンドを使用して実行できることを学びました。
グラフィカルインターフェイス(KDEやGNOMEなど)を使用している場合は、ファイルエクスプローラーに移動し、目的のフォルダーを右クリックして、フォルダーを圧縮することもできます。
Linuxシステム管理に興味がある場合 簡単なヒントとして、ウェブサイトに専用のセクションがありますので、ぜひチェックしてください!