リモートデスクトッププロトコル(またはRDP)は、Windowsサーバーへの管理アクセスを取得するための最も一般的な方法です。 RDPはすべてのバージョンのWindowsサーバーで使用でき、クライアント(リモートデスクトップ接続と呼ばれる)はすべてのバージョンのWindowsデスクトップオペレーティングシステムに含まれています。クライアントは、iTunesストアのMicrosoftのMacintoshオペレーティングシステムや、FreeRDPなどのアプリケーションを備えたLinuxデスクトップでも利用できます。 RDPを介してサーバーに接続すると、サーバーのモニターとキーボードの前に座っているかのように、サーバーのデスクトップ環境を完全に制御できます。アクセス許可と設定に応じて、ファイルのコピーと削除、ファイルのアクセス許可または設定の変更、さらにはサーバーからのドキュメントの印刷を行うことができます。
飛行前チェック
リモートデスクトッププロトコルを使用してWindowsサーバーを管理するには、通常、サーバーに関するいくつかの基本設定と情報が必要です。
- まず、接続先のサーバーでリモートデスクトップサービスが実行されている必要があります(RDPはデフォルトでポート3389を使用します)。
- 次に、サーバーのIPアドレスを知っている必要があります。
- 第3に、サーバーへのリモート接続を許可するユーザー名とパスワードが必要です(多くの場合、これはプライマリ管理者アカウントですが、リモート専用に設定されたセカンダリアカウントにすることもできます)アクセス目的)。
- 最後に、Windowsファイアウォール(およびその他のハードウェアまたはソフトウェアファイアウォール)は、現在地からのリモート接続を許可するように構成する必要があります。
正しい設定、IPアドレス、ユーザーアカウントの詳細をすべて有効にしたら、RDPをサーバーに接続できます。 RDPクライアントを起動し、サーバーのIPアドレスとユーザーの資格情報を入力し、標準のWindowsデスクトップ環境のように見えるものを使用してサーバーにログインするだけです。
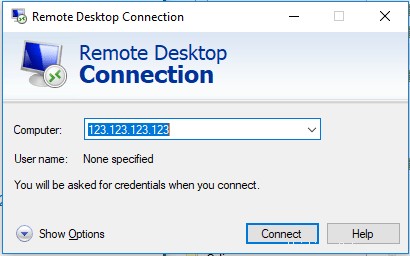
Windowsサーバーの管理に関しては、リモートデスクトッププロトコルが役立つだけでなく、接続が失敗することもあります。これは、エラーメッセージが一般的にあまり役に立たないため、非常にイライラする可能性があります(多くの場合、以下に示すウィンドウのみ)。
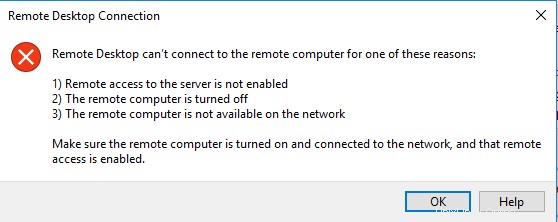
上記のエラーは、何らかの理由で、クライアントがリモートデスクトッププロトコルを介してWindowsサーバーに接続できなかったことを意味します。接続の問題が発生している場合、問題を解決するために確認できる項目がたくさんあります。
接続の問題
- ICMP(またはPing)経由でサーバーに到達できることを確認します。ほとんどのデスクトップオペレーティングシステムでは、接続と接続速度を確認するために、コンピュータに小さな情報を送信できます。通常は、ターミナルウィンドウを開くだけです(Windowsデスクトップでは、ウィンドウキーを押してから、 cmdと入力します。 Enterキーを押して)、次のコマンドを入力します: ping IP またはpingdomain.tld 。通常、次のような出力が表示されます。
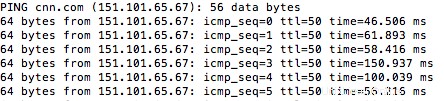
- この出力は、宛先へのpingが成功し、完了するまでに50ミリ秒から150ミリ秒かかったことを示しています。これらのpingは、必要に応じて(少なくともICMPを介して)サーバーへの接続が成功したことを示します。コマンドの出力に応答の失敗が示されている場合は、ネットワーク干渉があることがわかります。
- pingテストが失敗した場合(アスタリスクの繰り返しで示されます)、インターネット接続をチェックして、インターネット上の他のリソースにアクセスできることを確認します。そうでない場合は、インターネットアクセスを復元するために、最寄りのサービスプロバイダーに連絡する必要があります。
- サーバーではなく他のインターネットサイトにアクセスする場合は、サーバーがIPアドレスからの接続を拒否していることを示します(セキュリティソフトウェアまたはファイアウォールの設定が原因)。サーバーによってブロックされたIPアドレスがないことを確認するために、ホスティング会社に連絡する必要がある場合があります。 https://ip.liquidweb.comにアクセスすると、現在のパブリックIPアドレスを確認できます。
- サーバーにpingを実行できますが、それでもRDP経由で接続できませんか? RDPサービスまたはファイアウォールに問題がある可能性があります。サービスまたはファイアウォールのサポートを受けるには、ホスティング会社に連絡する必要があります。
ファイアウォールの問題
ファイアウォールを構成する際のベストプラクティスは、サーバーへのさまざまな接続に必要な最小限のアクセスを許可することです。 RDPなどの特定のサービスへの接続を制限することを、そのサービスへのアクセスの「スコープ」と呼びます。構成されたWindowsファイアウォールがRDPのトラフィックをスコープしている場合、IPアドレスがルールに含まれていないために、ユーザーが接続できない可能性があります。あるユーザーからRDPを介してサーバーにアクセスしますが、別のユーザーはアクセスしません。ファイアウォールを確認してください。それらのIPアドレスは、リモートデスクトップアクセスの許可されたIPのリストに含まれていない可能性があります。
- サーバーにログインし、Windowsアイコンをクリックして、検索バーに「Windowsファイアウォール」と入力します。
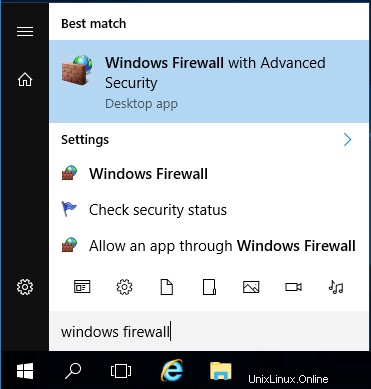
- セキュリティが強化されたWindowsファイアウォールをクリックします。
- インバウンドルールをクリック
- 下にスクロールして、RDPというラベルの付いたルールを見つけます(またはポート3389を使用します)。
- ルールをダブルクリックしてから、[スコープ]タブをクリックします。
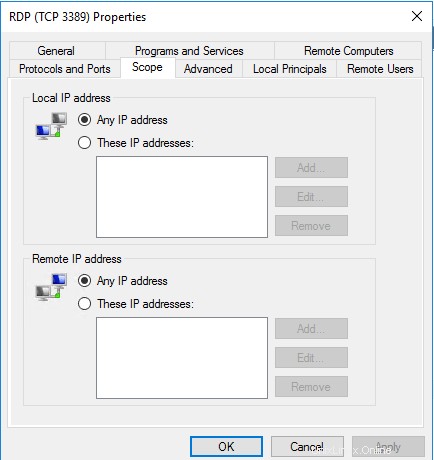
- ユーザーの現在のIPアドレスが許可されたリモートIPのリストに含まれていることを確認してください。
現在地からサーバーに接続できない場合は、ホスティング会社に連絡して、RDPアクセスのファイアウォールルールを確認してください。
ユーザー接続の問題
管理者アカウントを使用してRDPに接続できますが、他の1つ以上のアカウントは接続できませんか?ユーザーアカウントの権限に問題がある可能性があります。
- ユーザーがリモートデスクトップユーザーグループのメンバーであることを確認します。管理者アカウントでサーバーにログインし、[ローカルユーザーとグループ]コントロールパネルに移動します([管理ツール]を開き、[コンピューターの管理]を開きます)。
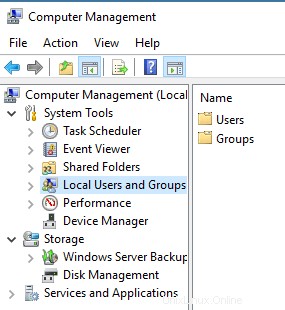
- リモートデスクトップユーザーグループに移動し、ユーザーがグループのメンバーであることを確認します。グループのメンバーでない場合は、グループのメンバーとして追加します。
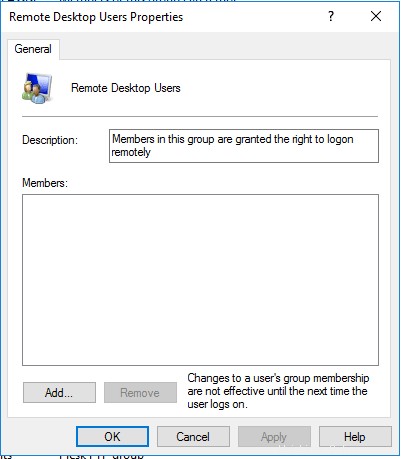
- [ユーザー]タブのユーザー名に移動します。ユーザーアカウントがロックアウトされていないことを確認してください。間違ったパスワードでログインしようとする試みが多すぎるために(ユーザーまたはサーバーへのブルートフォース攻撃によって)、アカウントがロックアウトされる可能性があります。
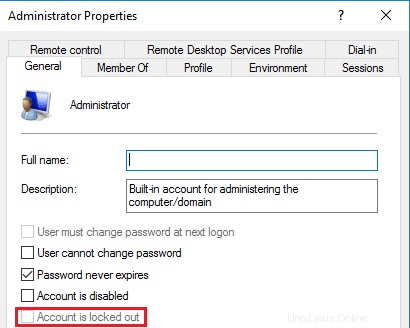
- ファイアウォールでユーザーのIPアドレスを再確認し、RDPルールのスコープに追加します。
利用可能な接続/セッションがありません
デフォルトでは、Windowsサーバーは2人のユーザーのみがRDPを介して同時に接続することを許可します。両方のセッションがすでに使用されている場合は、現時点で追加のユーザーが接続できないことを示すエラーが表示されます。 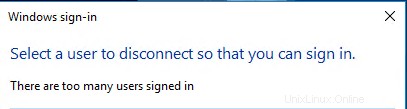
この問題を解決するには、他のユーザーの1人がログアウトするまで待つ必要があります。そうでない場合は、ホスティングプロバイダーから追加のRDPユーザーライセンスを購入する必要があります(一度に2人以上のユーザーが定期的にアクセスする必要がある場合)。
ブルートフォース攻撃中にログインに失敗すると、セッションが接続されていなくても、RDPライセンスを取得することがあります。サーバーに誰もログインしていない場合でもセッションが利用できない場合は、悪意のあるログインが原因である可能性があります。この状況に対する最善の解決策は、ファイアウォールルールのスコープを設定して、不正なIPアドレスからのアクセス試行を防ぐことです。
データ暗号化エラー
古いリモートデスクトップクライアントを使用している場合、または古いWindowsサーバーに接続している場合は、接続のTLS設定に問題があるというエラーが表示されることがあります。通常、この問題は、ワークステーション上のRDPクライアントソフトウェアを更新することで解決できます。これらのエラーを無視するようにクライアントを設定することも可能ですが、それによってワークステーションとサーバーが悪意のある攻撃に対して脆弱になる可能性があります。
突然の切断
RDPを使用していて突然接続が失われた場合、問題はほとんどの場合インターネット接続に関連しています。他のサービス(バックグラウンドでのpingコマンドの実行など)への接続を維持できることを確認してください。インターネット接続が失われていない場合は、サーバーのメモリが不足しているか、RDPサービスがブルートフォース攻撃でアクティブな攻撃を受けている可能性があります。インターネット接続が安定していることを確認した場合は、ホスティング会社に連絡して、サーバーが接続の喪失の原因ではないことを確認してください。
接続が遅い問題
現在地とサーバー間の接続が遅い場合、リモートデスクトップセッションが希望どおりにスムーズに機能しない可能性があります。ただし、接続を簡素化および高速化するために、接続する前に接続のデスクトップ環境設定を調整できる場合があります。
- リモートデスクトップクライアントアプリケーションを開きます(これらの手順はWindows組み込みクライアント用ですが、ほとんどのRDPクライアントでは同様の設定を使用できます)。
- エクスペリエンスをクリックします タブをクリックすると、接続速度を向上させるために有効または無効に選択できるさまざまな項目が表示されます。ドロップダウンを変更して特定の接続速度を選択するか、さまざまな項目を選択/選択解除してパフォーマンスを最適化します。
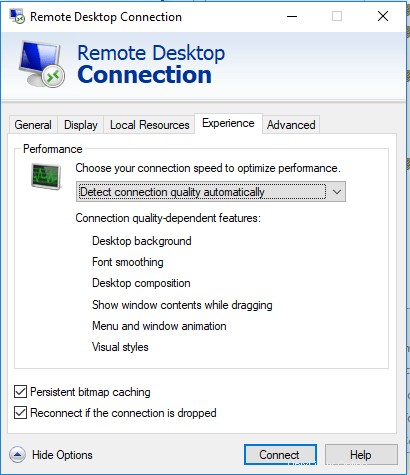
Windows10アップデートの問題
奇妙なことに、Microsoft Updateは、RDP接続で問題を引き起こすことがよくあります。 2018年4月のように、サーバーオペレーティングシステムとWindows 10デスクトップオペレーティングシステムの両方の更新により、多くのユーザーに接続の問題が発生しました。接続の問題は、2つのシステムが同じ更新サイクルにない場合に最も頻繁に発生するため、通常、サーバーとワークステーションの両方を更新するのが最善のポリシーです。 (サーバーまたはデスクトップのいずれかで)最新のWindows Updateを削除することにより、新しい接続の問題を解決できる場合があります。多くのユーザーは、ローカルリソース設定からプリンタオプションを無効にすると、最新の接続の問題が解決したことも報告しました。
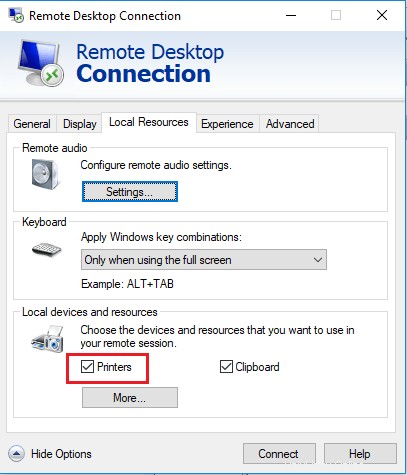
RDPはWindowsサーバーを管理するための優れたツールですが、接続の問題はイライラする可能性があります。接続の問題の考えられる原因を解決することで、通常、すぐに再接続して再び作業できるようになります。