
確かに、圧縮されたファイルまたはフォルダを使用したことがあります。 私たちのコンピューターで。圧縮ファイルは、複数のファイルが保存される「パッケージ」であり、インターネット上での共有がはるかに簡単になり、全体のサイズも大幅に縮小されます。すべてのオペレーティングシステムはこのタイプのファイルと互換性がありますが、それらを操作するには適切なツールが必要です。したがって、今日は、どの Linuxからでもこのタイプのファイルを操作する方法を見ていきます。 。
Linuxでは、圧縮ファイルを操作する方法がいくつかあります。最初の、そして最もよく使われるものの1つは、ターミナルコンソールからそれらを開くことです。ただし、必要に応じて、デスクトップインターフェイスからそれらを操作することもできます。同様に、これらのファイルを操作できるプログラムがいくつかあり、それぞれがファイル形式(ZIP、RAR、7Zなど)に特化しているため、使用する形式に応じて、いずれか。
次に、これらのファイルをどのように操作できるかを段階的に見ていきます。
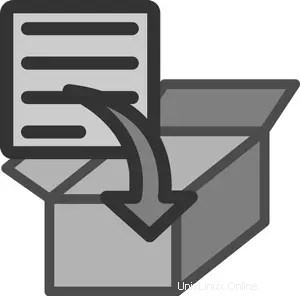
必要なプログラムをインストールする
一部のディストリビューションには、標準でインストールされた圧縮ファイルを処理するソフトウェアが付属している場合がありますが、それらにアクセスしようとしたときに、PCにインストールされていない可能性があります。したがって、このタイプのファイルでの作業を開始する前に、このタスクで最もよく使用されるプログラムをインストールする方法を確認します。
ジップ
私たちが目にする最初のツールはZIPです 。これは、ターミナルから使用するために特別に設計されたツールであるため、このツールを使用するには、Linuxオペレーティングシステム内でコマンドを実行する方法についてある程度の知識が必要です。 DebianまたはUbuntuベースのディストリビューションにインストールするには、次のコマンドを実行する必要があります:sudo apt install zip
CentOSまたはFedoraで使用する場合、コマンドは次のようになります。sudo yum install zip
En Arch Linux o Manjaro:sudo pacman -S zip
そして最後に、OpenSUSEで次のコマンドを実行します:sudo zypper install zip
また、解凍するには、追加のツールunzipをインストールする必要がある可能性があります。これは、メインのソフトウェアリポジトリから次の方法でダウンロードすることもできます(ディストリビューションとパッケージマネージャーへのコマンドを調整します)。sudo apt install unzip
RAR
フォーマットRAR 、Roshal Archiveは、インターネット上であらゆる種類の圧縮ファイルをダウンロードして開くときに見つけることができる最も人気のある形式の1つでもあります。この形式は、より優れたセキュリティ対策と、ファイルのサイズをさらに縮小できるアルゴリズムを備えていることで際立っています。 DebianまたはUbuntuベースのディストリビューションにインストールするには、次のコマンドを実行する必要があります。sudo apt install rar sudo apt install unrar
その他のディストリビューションでは、WinRAR Webサイトからパッケージをダウンロードし、次のコマンドを実行してコンパイルおよびインストールする必要があります。gzip -dc rarlinux-X.X.X.tar.gz | tar -xvf - cd rar make install cd .. rm -R rar
7Zip
そしてもちろん、圧縮ファイルを操作するためのもう1つの最高のツールである 7Zipを忘れることはできませんでした。 。この完全に無料のオープンソースコンプレッサーにより、あらゆる種類の圧縮ファイルを問題なく簡単に操作できます。これをインストールするには、ターミナルで次のコマンドを実行する必要があります。sudo apt install p7zip-full p7zip-rar
または、DebianまたはUbuntuに基づかない別のディストリビューションを使用する場合は、対応するパッケージマネージャーを使用します。
Linuxでは、これらは基本的なものですが、DEBファイルとは何か知っていますか?
ファイルを圧縮する方法
Zipツールを使用してLinuxでファイルを圧縮するには 、私たちがしなければならないことは、「-r」パラメーターを使用して起動し、最初に出力ファイルの名前(つまり、圧縮ファイルに付ける名前)を指定し、次に実行するファイルまたはフォルダーを指定します。上記のパッケージに含めたい。実行する必要のあるコマンドの形式は次のとおりです。zip -r archivo_comprimido carpeta1 carpeta 2 archivo1
「-r」の後にパラメータ「-Z」を追加すると、使用する圧縮方法を指定できるようになります。たとえば、「bzip2」を使用してファイルを圧縮するには、コマンドは次のようになります。zip -r -Z bzip2 archivo_comprimido carpeta1 carpeta 2 archivo1
また、必要に応じて、データ圧縮のレベルを調整することもできます。このレベルが高いほど、ファイルが占める量は少なくなります(ただし、圧縮と抽出に時間がかかります)。このレベルの値は0から9(0はパックのみ、圧縮なし、6は標準値、9は最大圧縮)で、コマンドは次のようになります。zip -9 -r archivo_comprimido carpeta1 carpeta 2 archivo1
LinuxでRARを使用するの場合 、システムで実行する必要のあるコマンドは次のとおりです。パラメーターとして文字「a」を使用し、ファイルの出力名と、含めるファイルまたはフォルダーを指定します。rar a archivo_comprimido.rar archivo1
また、パッケージ内のフォルダまたはディレクトリ内のすべてのファイルを圧縮する場合は、次のコマンドを実行する必要があります。rar a archivo_comprimido.rar *
第三に、使用したいプログラムが7Zipコンプレッサーの場合 、プロセスは実質的に同じです。 「a」パラメータを指定し、次に生成するファイルの名前、最後に含めるファイルを指定するだけです。したがって、次のようになります。7z a archivo_comprimido archivo1 carpeta1 archivo 2
Linuxでファイルを解凍する
「zip」コマンドを使用するのと同じように 、解凍するには、「unzip」コマンドを使用して解凍する必要があります。このコマンドは非常に簡単な方法で使用されます。パッケージ内にあるすべてのファイルを抽出するには、このコマンドを実行してから問題のファイルを実行するだけで、ツールがコピーを処理します。それらを現在のディレクトリに移動します:unzip archivo.zip
減圧UNRAR 、RARファイル内(または他の互換性のある形式)のファイルを抽出できるようにするために実行する必要のあるコマンドは、次のようになります。unrar x archivo.rar
また、次のようにファイルを最後に追加して、ファイルを解凍するパスを指定することもできます。unrar x archivo.rar /ruta/ruta/ruta
インストールしたプログラムが7Zipの場合 の場合、これらのファイルを抽出するために実行する必要のあるコマンドは次のようになります(ファイルの名前を対応する名前に変更します):7z e archivo.7z
必要に応じて、このプログラムのグラフィカルインターフェイスを使用して、システムでコマンドを実行せずにファイルを解凍することもできます。
そしてグラフィカルインターフェイスを使用しますか?
コマンドで十分に防御できなかった場合は、さまざまなグラフィカルインターフェイスを使用してファイルを圧縮および解凍することもできます。 Ubuntuの場合、GNOMEデスクトップ 、ファイルをすべて選択して右クリックし、圧縮オプションを選択することで、ファイルを圧縮できるようになります。また、解凍するには、ZIPファイルをダブルクリックして開き、データを抽出できるようにする必要があります。
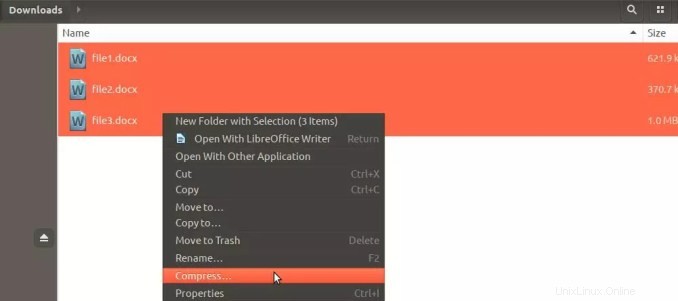
7ZIPの場合、インターフェイスは他のオペレーティングシステムで見られる典型的なインターフェイスであり、このインターフェイスからファイルを開いたり、独自の圧縮ファイルをすばやく簡単に作成したりできます。
最後に、RARの一部として、Linuxにはグラフィカルインターフェイスがないことを示します。