Linux Mint 今年最も評価の高いディストリビューションの1つです。使いやすさと堅牢性の完璧な組み合わせです。これにより、専門家と初心者の両方のユーザーに非常にお勧めです。 Ubuntuをベースにしていますが、さらに優れていると考える人もいます。
機能、
- 無料のオープンソース
- 約30,000個のパッケージと最高のソフトウェアマネージャーの1つを提供します
- 安全で信頼できる
- 完全なマルチメディアサポートと非常に使いやすい
この投稿では、Linux Mintをインストールする方法を紹介し、プロセス全体を確認できるようにします。
LinuxMint20をインストールする
Linux Mintには、Cinnamon、MATE、Xfceの3種類のフレーバーがあります。 32ビットおよび64ビットアーキテクチャで使用できます。非常に古いコンピュータを使用していない限り、64ビットを選択する必要があります。ダウンロードセクションに移動して、それぞれのエディションをダウンロードします。
次に、ダウンロードが完了したら、EtcherまたはRufusを使用して起動可能なUSBドライブを作成します。
USBをコンピューターに接続して再起動します。 BIOS設定に移動します。起動デバイスの優先度を変更します。上部にUSBまたはリムーバブルメディアがあることを確認してください。保存して終了し、コンピューターを起動します
1。ウェルカム画面
USBドライブがロードされるとすぐに、インストーラーのウェルカム画面が表示されます。つまり、 Linux Mint 20Cinnamon64ビットへようこそ 。
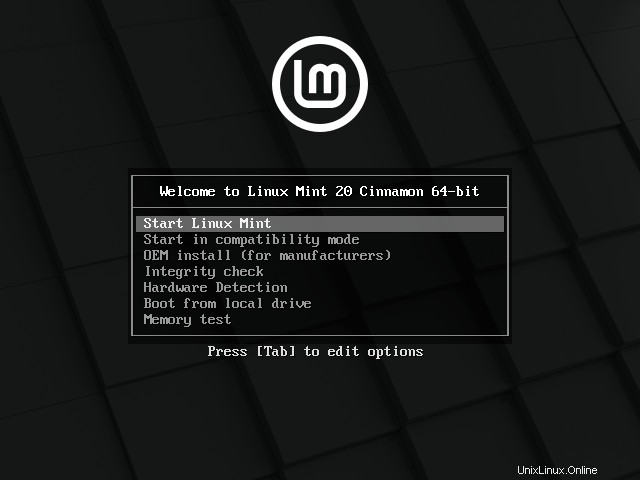
この画面にはいくつかのオプションがありますが、インストールを開始するには、 LinuxMinの開始という最初のオプションを選択します。 t 。
Liveシステムをロードすることにより、インストールする前にテストできるようになります。これはLinuxの大きな利点です。ライブセッションのデスクトップには、 LinuxMintのインストールがあります。 アイコン。
それをダブルクリックして、インストールプロセスを開始します。
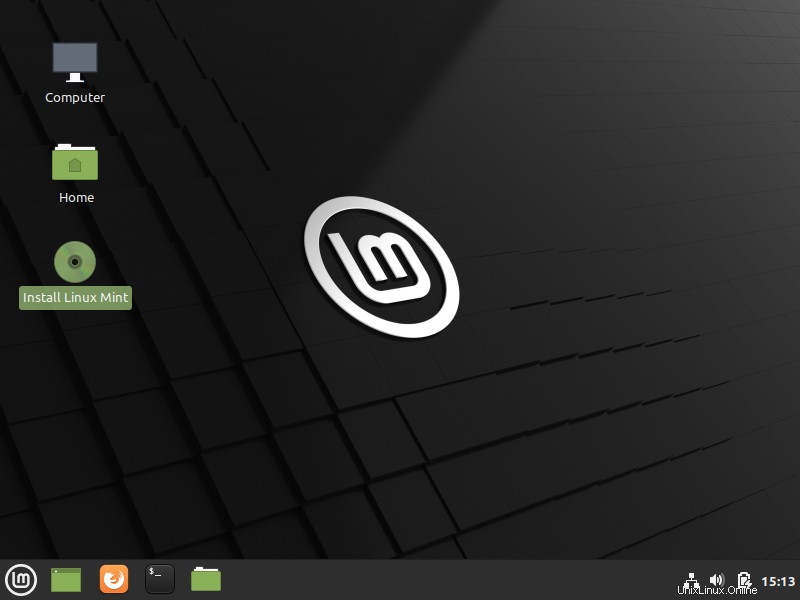
2。インストール言語を選択します
プロセスの最初の部分では、インストールとシステムの言語を選択する必要があります。 Linux Mintは非常に人気のあるシステムであるため、多くの言語で利用できます 。だからあなたはあなたのものを見つけるのに問題がないはずです。それを選択し、続行をクリックします ボタン。
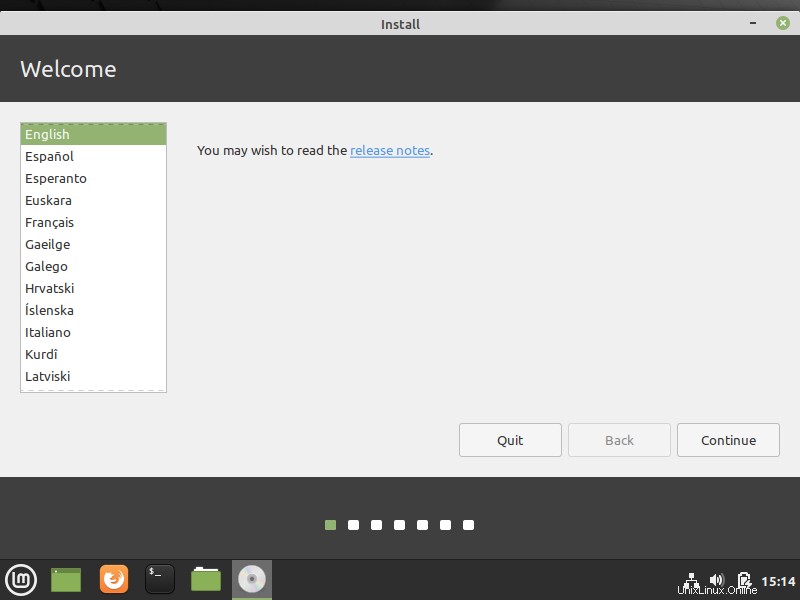
3。キーボードレイアウトを選択してください
次の画面で、キーボードレイアウトを選択します そして、言語のように、あなたがあなたのものを見つけるのに問題がないはずであるほどたくさんあります。

4。マルチメディアコーデックをインストールしますか?
次の画面で、マルチメディアコーデックをインストールするオプションがあります 。これにより、インストール後のディストリビューションの使用がはるかに簡単になります。
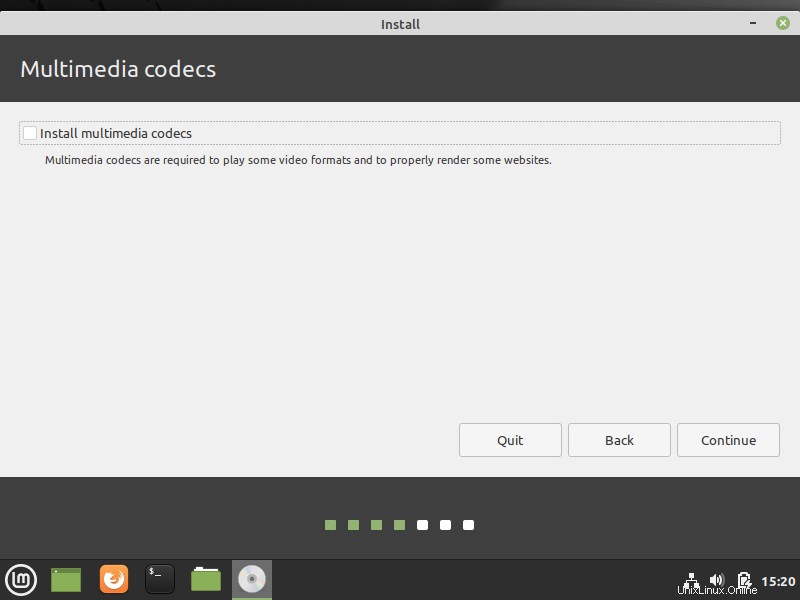
5。パーティションを準備します
次に、複雑で繊細な部分があります。 パーティションの準備 。この場合、パーティションが作成済みのディスクがあり、KaliLinuxがインストールされています。
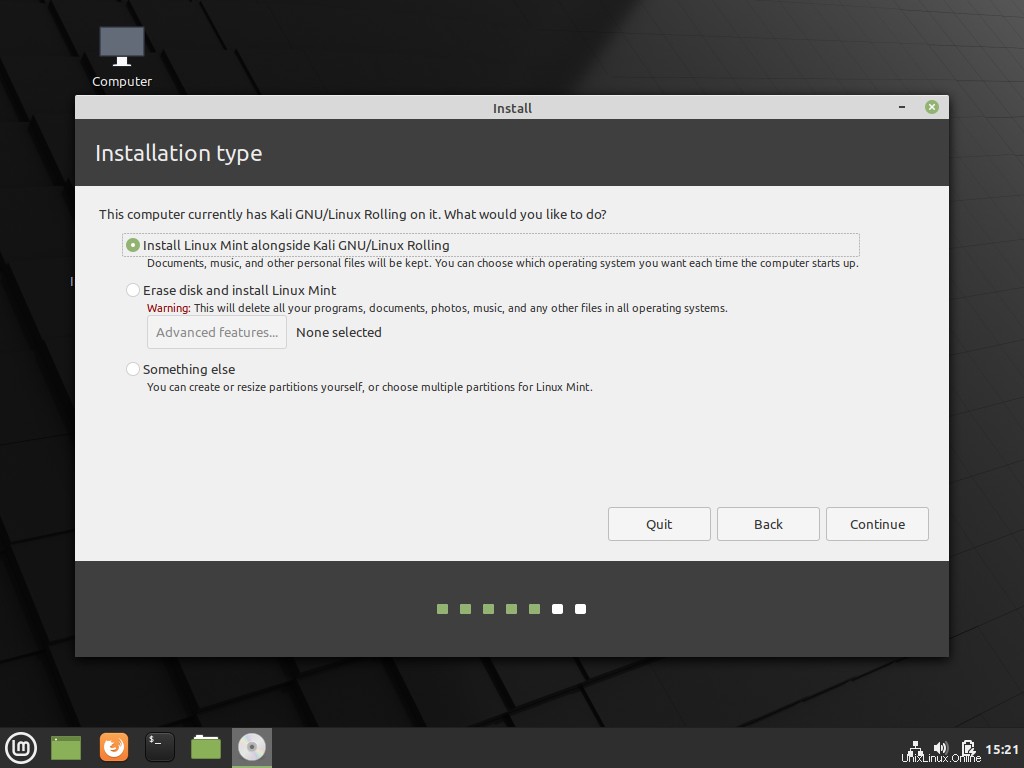
次に、3つのオプションがあります。最初のオプションは、LinuxMintをKaliLinux(または別のシステム)と一緒にインストールし、インストーラーにパーティションのサイズを選択させることです。 必要に応じて、このオプションを初心者に推奨します; 2つ目は、ディスク全体を削除してLinuxMintをインストールすることです。 。初心者にとってもシンプルで考えられていますが、他のパーティションのデータは失われます。最後に、その他があります パーティションを手動で管理できるオプション 。
このオプションを選択してください。
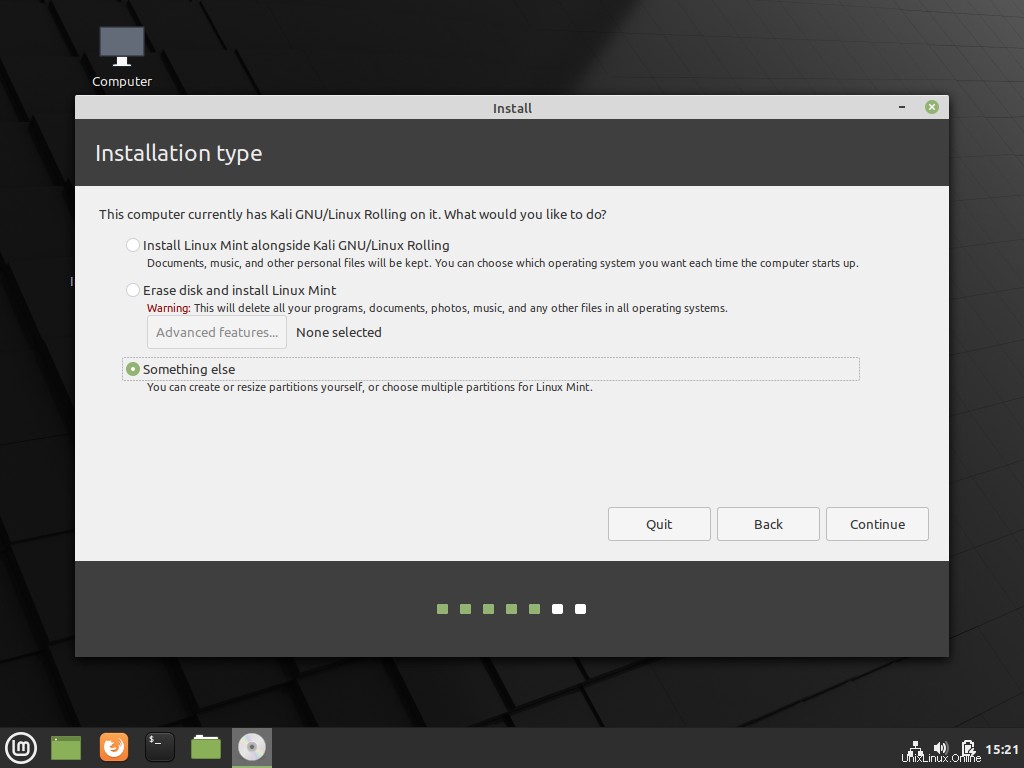
私が言ったように、すでに作成されたパーティションがあり、インストールされているシステムを認識します。システムをインストールするパーティションを選択し、変更をクリックするだけです。 ボタン。

次に、パーティションの使用方法を選択できる非常に単純なウィンドウが表示されます。まず、ファイルシステムを選択し、次にマウントポイントとサイズを選択し、フォーマットするかどうかを選択します。
画像のようにオプションを残して、 OKをクリックします 。
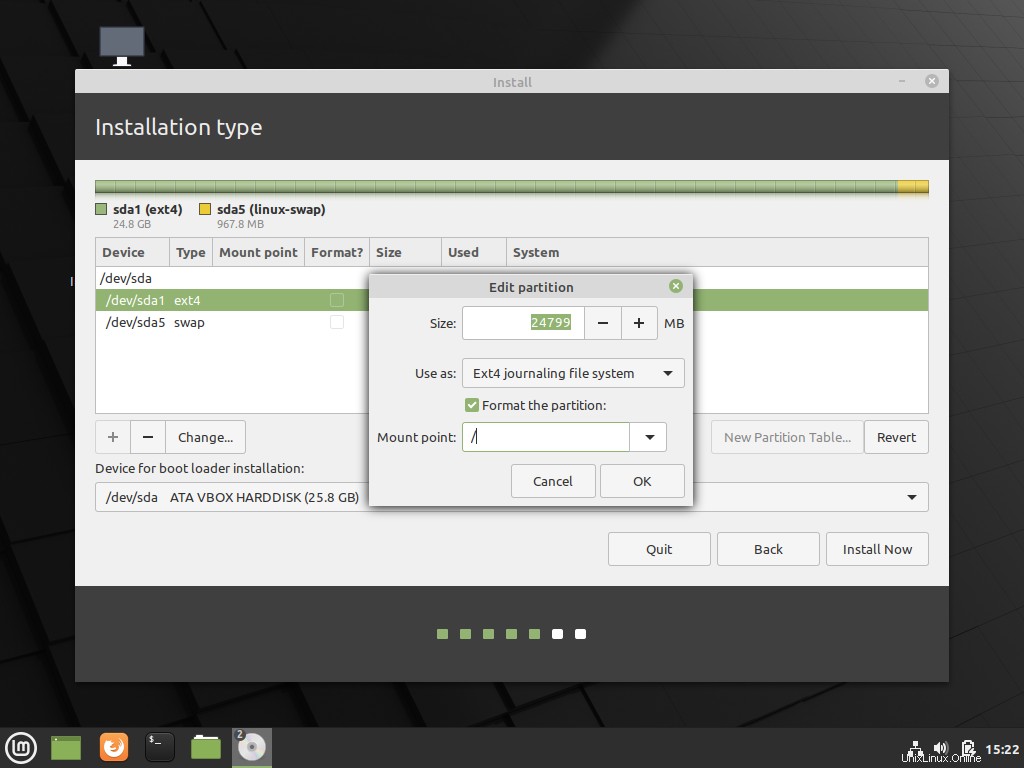
次に、操作とディスク上の変更を元に戻すことはできないという警告が表示されます。
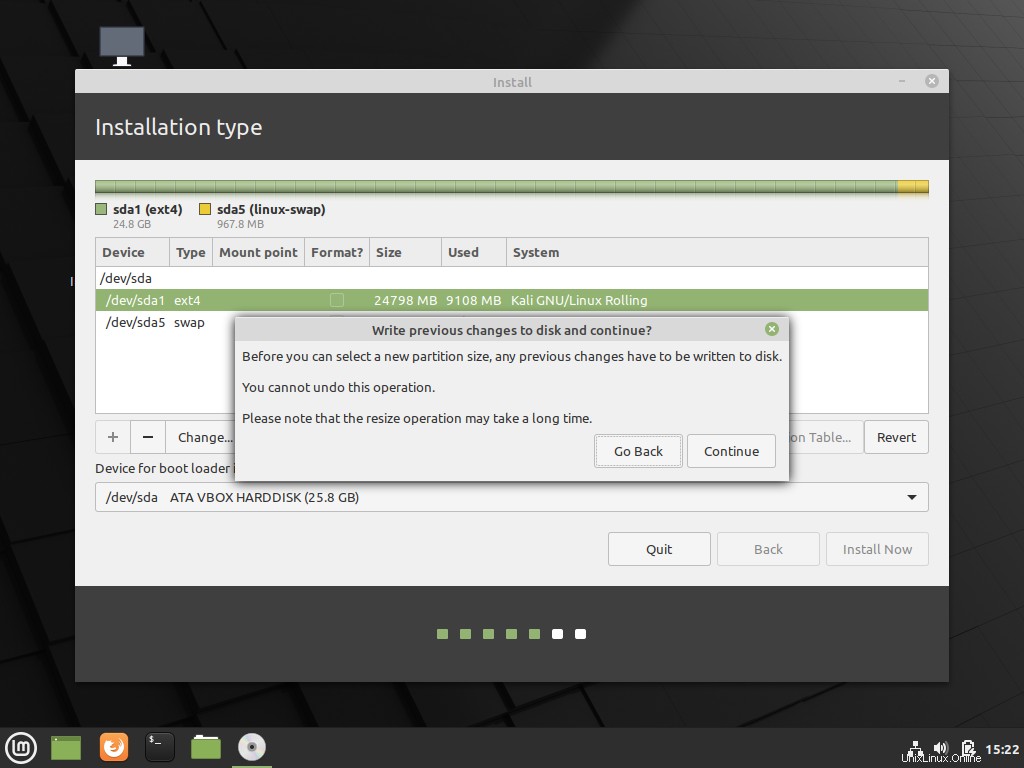
変更後、パーティショニングの提案がどのように見えるかがわかります。 今すぐインストールをクリックします インストールを開始します。
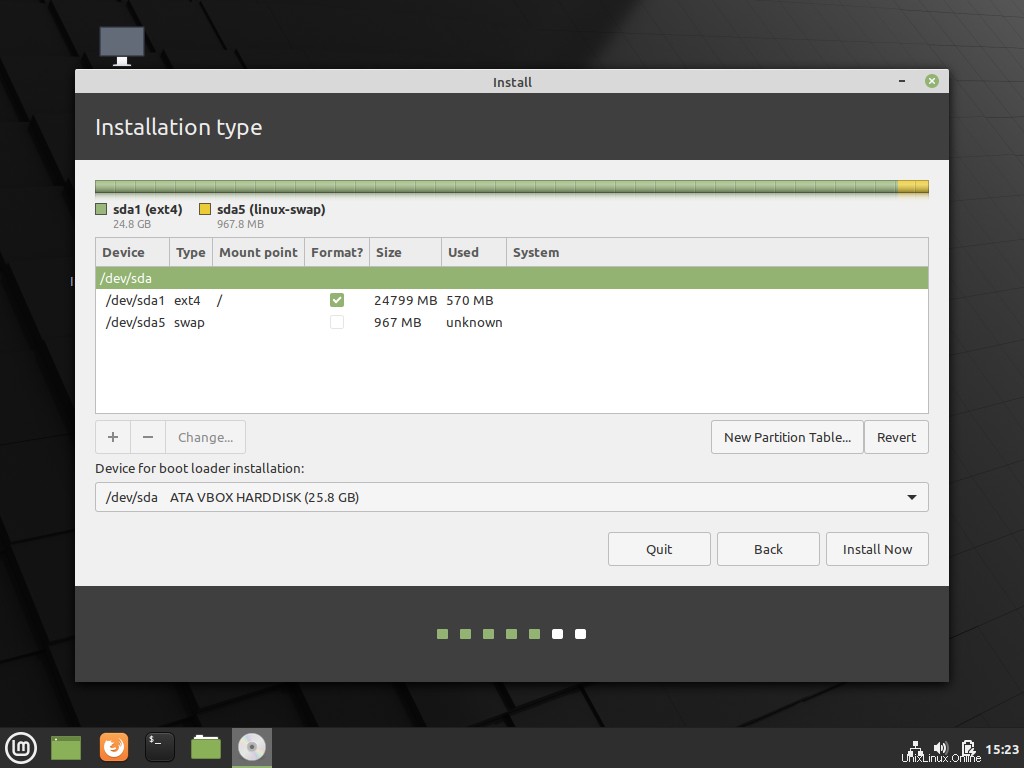
6。場所を選択してください
システムのインストール中に、場所を選択することもできます 。
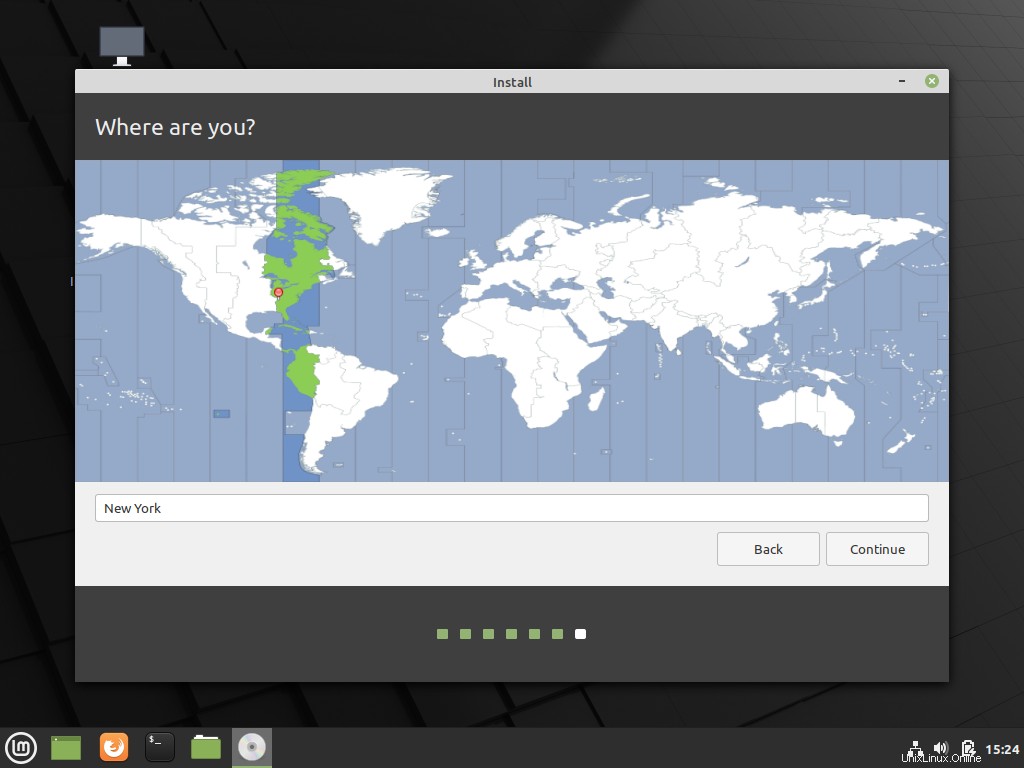
7。ユーザーの作成
続行をクリックした後 、画面が表示され、ユーザーを作成してパスワードを定義する必要があります。自動ログインするか、ホームフォルダを暗号化するかを選択することもできます。
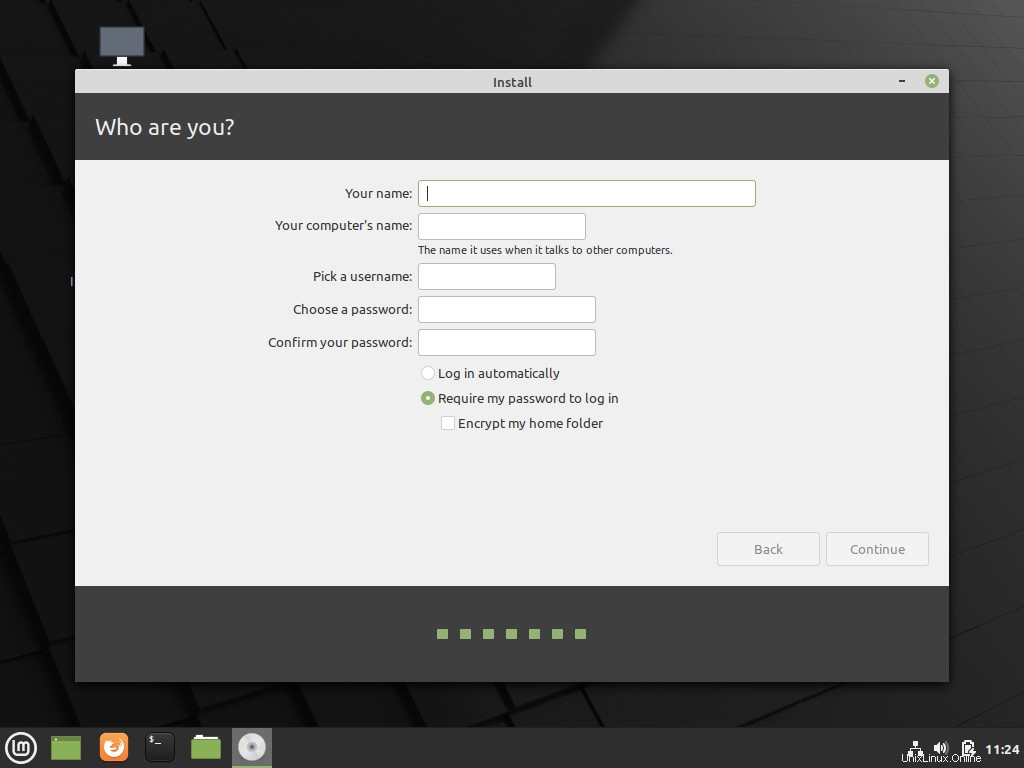
8。インストールを続行
その後、インストールは通常どおり続行されます。

9。再起動してインストールを完了します
完了すると、再起動してすでにインストールされているシステムを楽しむことができることを通知するメッセージが表示されます。
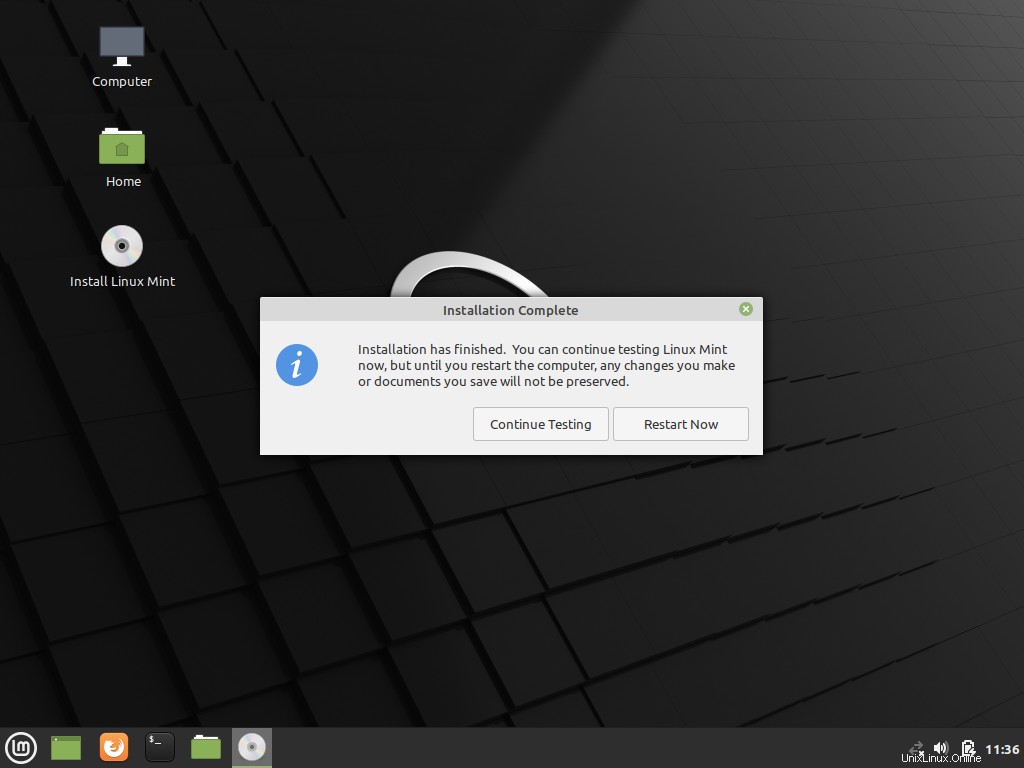
再起動すると、LinuxMintのすばらしいウェルカム画面が表示されます。ここで最初のステップを実行できます。
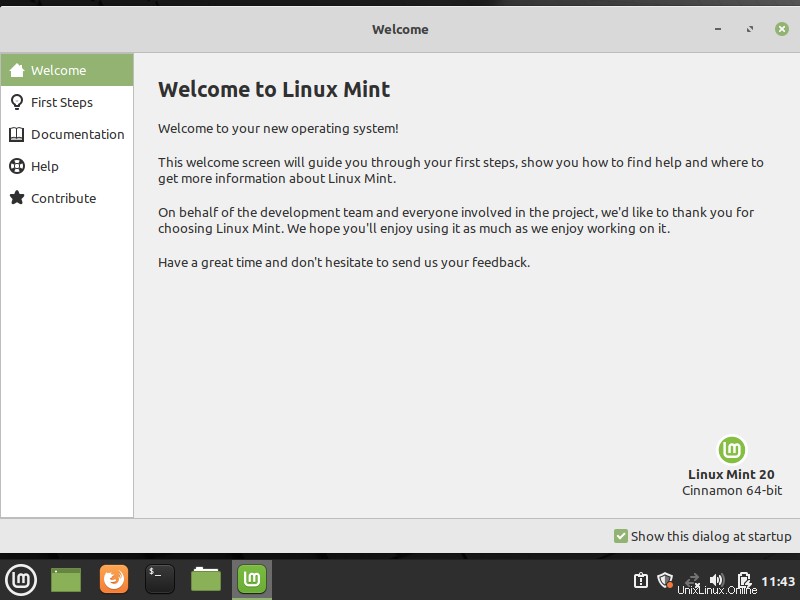
これで、LinuxMintのインストール方法がわかりました。 。
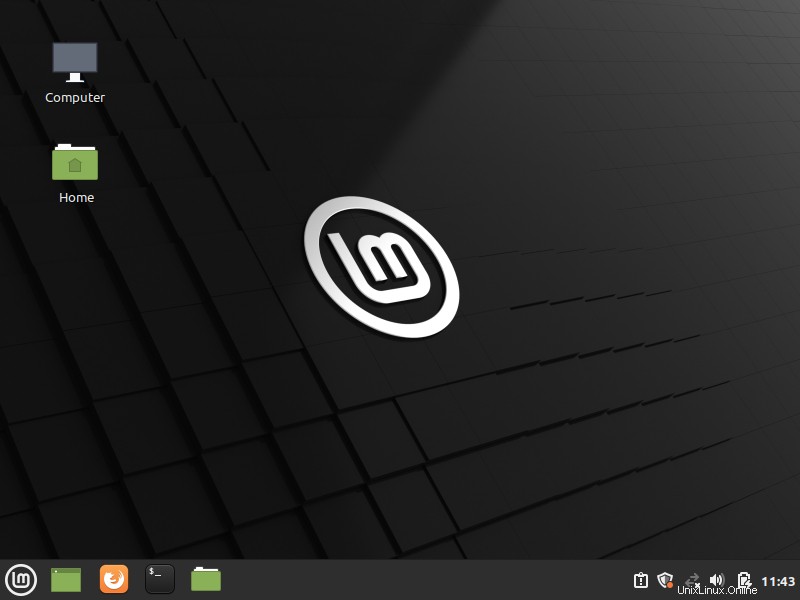
結論
Linux Mintの人気は偶然の結果ではなく、努力の結果です。今日この投稿では、インストーラーが非常に優れており、信頼性が高く、使いやすく、高速であることに気づきました。
Linux Mintについてどう思いますか?コメントでお知らせください。