Linuxの初心者からは、経験豊富な私たちが答える義務があるという質問があります。それらの1つは、現在のデスクトップ環境を見つける方法に関するものです。これに加えて、それのバージョンであるすべてを一度に知ること。今日、この投稿では、その方法を学びます。
始める前に、デスクトップ環境が何であるかを知っているか覚えておくと便利です。
Linuxのデスクトップ環境は、コンピューターのユーザーにフレンドリーで快適な対話を提供するためのソフトウェアのセットです。つまり、システムをグラフィカルに使用できるようにするグラフィカルインターフェイスについて話しているのです。
通常、デスクトップ環境は、アイコン、ウィンドウ、ツールバー、フォルダー、壁紙、およびデスクトップウィジェットで構成されます。ただし、Linuxの場合は、テキストエディタ、メールクライアント、音楽プレーヤー、その他の多くのツールなど、システムの使用を拡張するためのアプリケーションも含まれています。
Linuxに関しては、GNOME、KDE、Cinnamon、MATE、XFCEなどがあります。それぞれに、Linuxデスクトップを理解するための独自の哲学と独自の方法があります。
初心者の場合、どちらを使用しているかわからない可能性があります。それがこの投稿のアイデアなので、チェックアウトする方法を学ぶことができます。
LinuxMint20で現在のデスクトップ環境とそのバージョンを確認する
実行しているデスクトップ環境を確認するには、ターミナルで次のコマンドを実行するだけです
echo $XDG_CURRENT_DESKTOPLinux Mintに関しては、次のような出力画面が表示されます
X-Cinnamonこれは、Cinnamonが実行中のデスクトップ環境であることを示しています。
正確なバージョンを見つけるために、2つのオプションがあります。 1つ目は、screenfetchをインストールすることです。 パッケージ。システムに関する情報を取得するのに役立つツールです。
インストールするには、ターミナルを開いて実行するだけです
sudo apt update
sudo apt install screenfetchインストールしたら、実行する必要があります。
screenfetch次に、出力画面に次のようなものが表示されます
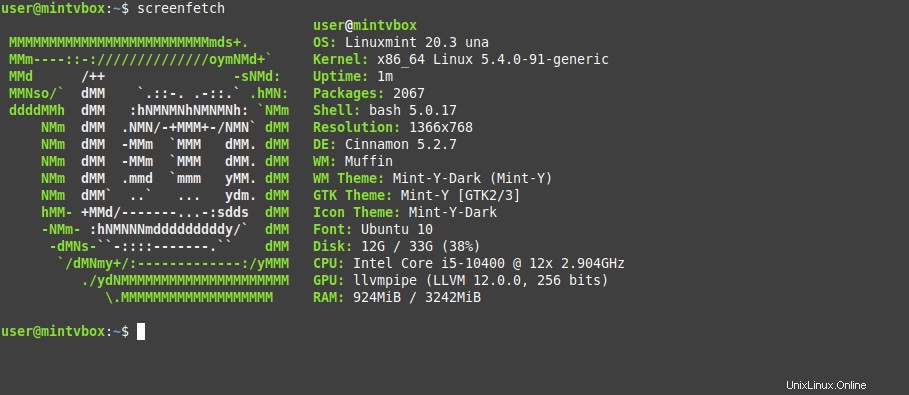
DEにあります シナモンの名前とバージョンが表示されます。
これを行う別の方法は、システムオプションを使用することです。メインメニューからそれらを開き、システム情報を開きます。 セクション。
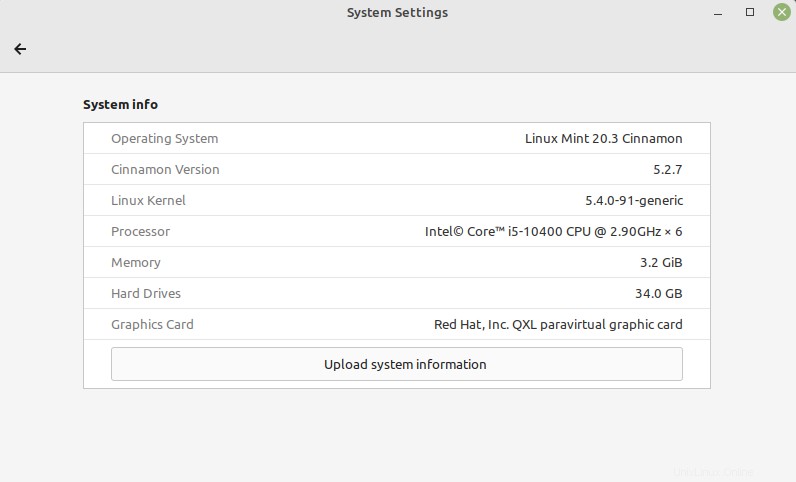
そこで、シナモンバージョンとその他の情報を入手できます。
結論
この投稿のおかげで、実行しているデスクトップ環境を知る方法を学びました。これに加えて、実行しているバージョンを知る方法がわかりました。初心者向けのこの投稿は、多くの人に役立つ可能性があります。
この投稿を気に入っていただき、私たちの成長にご協力いただければ幸いです。