Linuxの世界へようこそ、初心者です!ディストリビューションやリポジトリのネットワークに慣れるまでには時間がかかる場合がありますが、切り替えの際に気にしないことが1つあるとすれば、それはGoogleドライブのファイルです。特にmacOSまたはWindowsマシンを完全に放棄する予定がない場合は、Googleドライブファイルをシームレスに管理してアクセスする必要があります。
目次
複数のマシン用のGoogleドライブワークフロー
残念ながら、Linuxには公式のGoogleドライブクライアントはありませんが、幸いなことにInsyncがあります。 Googleドライブ(およびGoogleフォト)をLinuxと同期する方法を複数使用しましたが、Insyncは、これを行うための最も簡単で信頼性の高い方法である必要があります。 Linux、Windows、macOSで動作します。
Insyncはさまざまなことを実行できますが、Googleドライブファイルを簡単に管理してアクセスできるようにする3つのワークフローを紹介します。これらは次のとおりです。
- Googleドライブファイルをローカルマシンに同期する
- 2回のクリックでローカルファイルをGoogleドライブに同期する
- 複数のパソコンやプラットフォーム間でGoogleドライブファイルを同期する
これらの機能を利用するには、すべてのマシンにInsyncをインストールする必要があります。
- Insyncのダウンロード:https://www.insynchq.com/downloads
- セットアップガイド:https://help.insynchq.com/installation-on-windows-linux-and-macos
準備完了?さっそく飛び込みましょう。
Googleドライブファイルをローカルマシンに同期する
このワークフローにより、Googleドライブファイルにオフラインでアクセスできるようになります。これを行うには、次の簡単な手順に従います。
非同期を開きます。これを行うと、アプリのUIにGoogleドライブのディレクトリが表示されます。
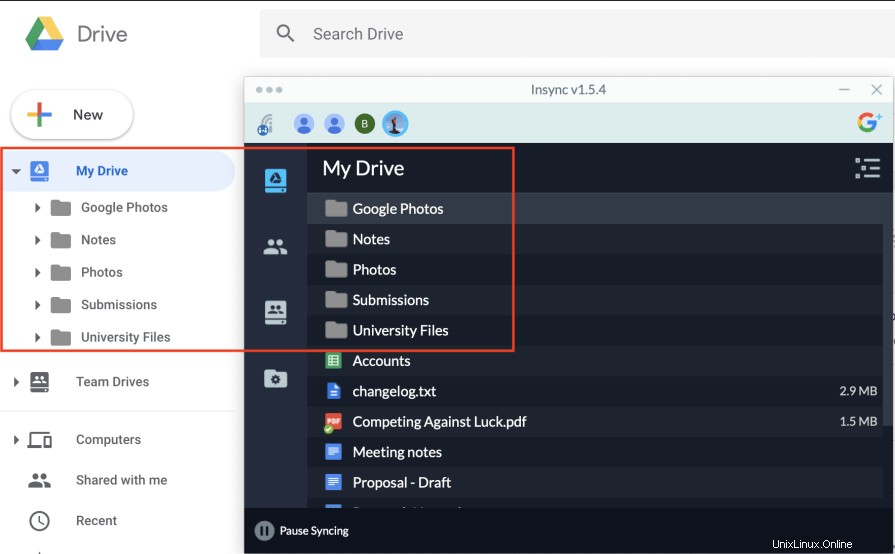
- 選択同期アイコンをクリックして、選択同期モードに入ります。
- 同期するファイルとフォルダを選択します。 [適用]をクリックして、同期が同期を終了するのを待ちます。
- GoogleドライブファイルがInsyncフォルダでローカルに利用できるようになりました。
- コンピューターで同期するファイルまたはフォルダーを見つけます。
- ファイルまたはフォルダーを右クリックして、[非同期に追加]を選択します。次に、同期するGoogleアカウントを選択します。
- Insyncがファイルの同期を完了するのを待つと、ローカルファイルがGoogleドライブで利用できるようになります!
- Insyncが両方のコンピューター(コンピューターAとコンピューターB)にインストールされていることを確認してください。
- 同期するファイルまたはフォルダーを右クリックし、[非同期に追加]をクリックします。次に、同期するGoogleアカウントを選択します。
- コンピューターBに移動し、非同期フォルダーを開きます。
- コンピュータAのファイルがコンピュータBでローカルに利用できるようになりました!
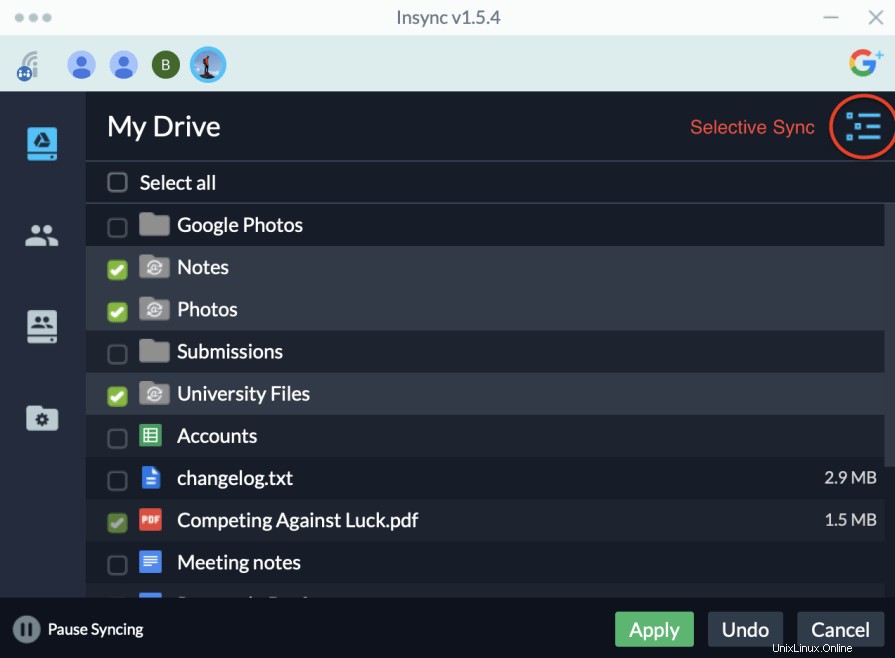
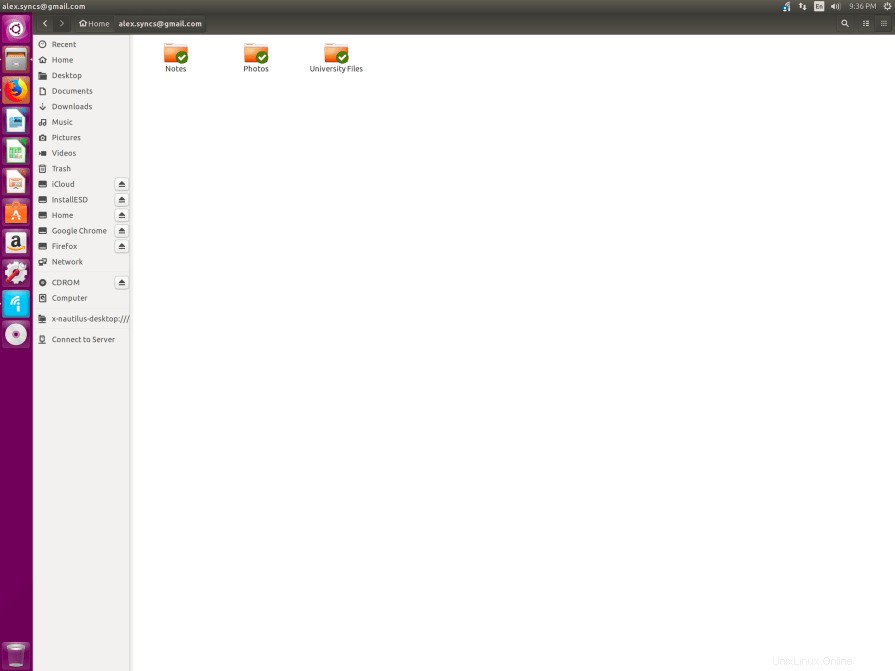
2回のクリックでローカルファイルをGoogleドライブに同期
このワークフローを使用すると、ブラウザを開かなくてもファイルをGoogleドライブに同期できます。これを行うには、次の簡単な手順に従います。

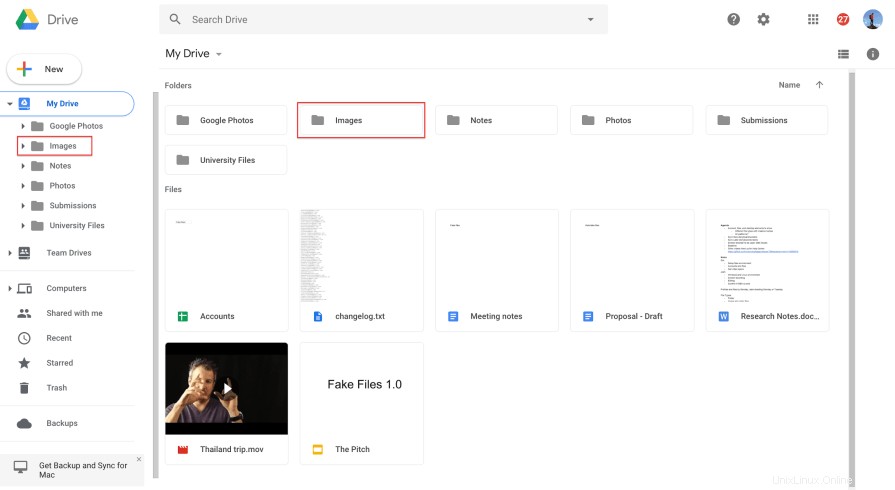
複数のパソコンやプラットフォーム間でGoogleドライブファイルを同期する
このワークフローにより、複数のコンピューターやプラットフォーム間でGoogleドライブファイルにシームレスにアクセスできます。これは、仕事用のLinuxデスクトップや家庭用のMacbookなど、複数のコンピューターを定期的に使用する場合に最適です。これを行うには、次の簡単な手順に従います。
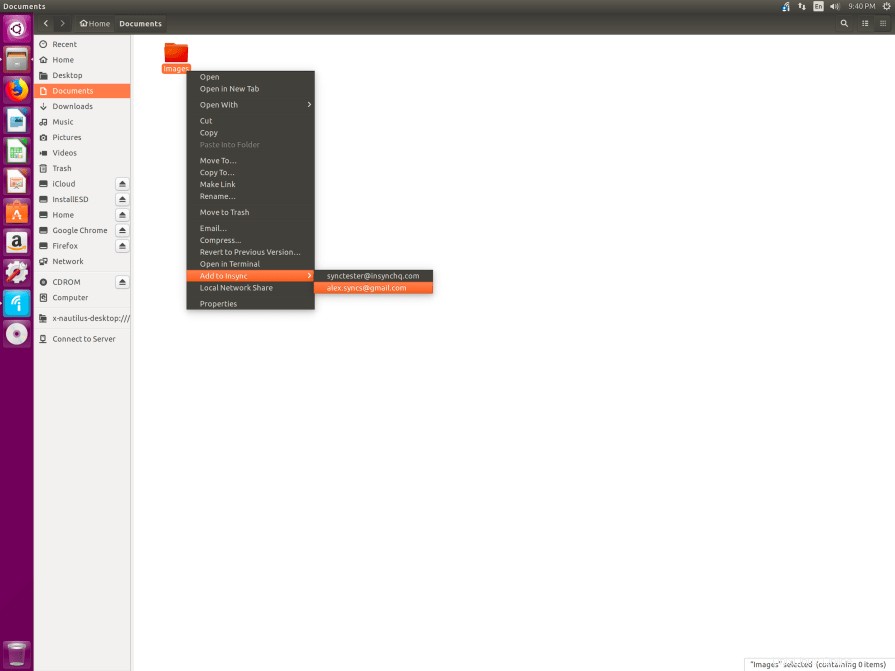
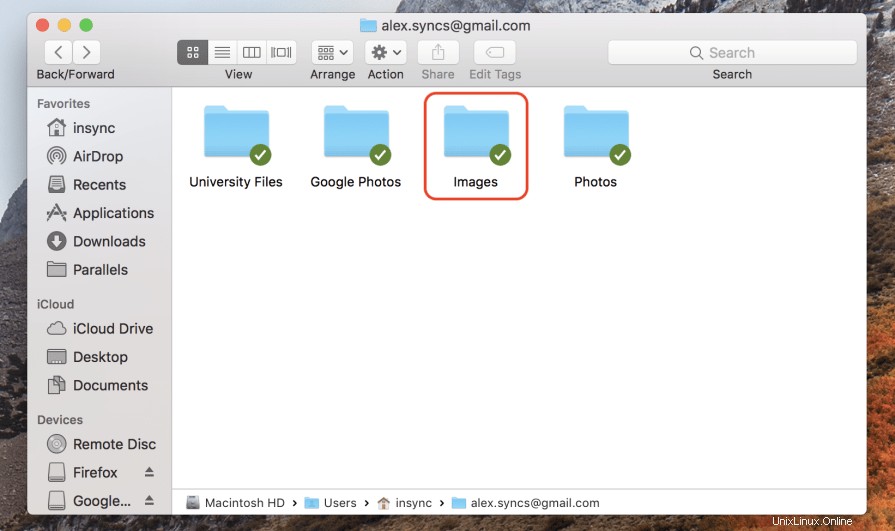
結論
Insyncを使用すると、Windows、Mac、およびLinuxマシンとGoogleドライブの間ですべてのコンテンツを簡単に同期できます。 Googleドライブ同期ツールに関しては間違いなく私の選択であり、コストに見合う価値があります。
また、コマンドラインジャンキーの場合は、insync cliツールからすべてのinsyncアイテムを実行して、完全に「ヘッドレス」で実行できることも知っておく価値があります。
GoogleフォトをLinuxデスクトップに同期することに興味がある場合は、それを実現するのに役立つ別のワークフローがあります。これについては、Insyncのブログ投稿をここで確認できます。