このチュートリアルでは、Rsyncを使用してバックアップされたファイルをSynologyNASからLinuxPCに復元する方法を見ていきます。
これで…技術的には、このチュートリアル(Synology NAS)のソースを置き換えて、任意の場所に置き換えることができますが、最後の2つのチュートリアルの傾向に従って、SynologyNASからファイルを復元します。
始める前に、Rsyncとは何かを正確に強調したいと思います。 Rsyncは、あるファイルの場所から別の場所にファイルを転送するユーティリティです。個々のファイルがすべてバックアップされる限り、最初のバックアップは長くなりますが、将来のバックアップは段階的で大幅に高速になります。知っておくべきことが1つあるとすれば、それはRsyncはベアメタル復元に使用すべきまたは使用できるものではないということです 。 Rsyncは、ホームフォルダーと個人ファイルをバックアップするための優れたユーティリティですが、特定のシナリオでは不十分なオプションになります。これは意味するものではありません 他のフォルダ/ファイルをバックアップすることはできません(ルートディレクトリ全体をバックアップでき、すべき 多くの場合)。これは、主要なファイル/フォルダのアクセス許可の問題が発生するリスクがあるため、ルートディレクトリ全体を復元することはできないことを意味します。ただし、個々のファイル/フォルダを復元することは有効な使用例です。
このチュートリアルの最初の2つの部分を見逃した場合は、以下で確認してください。
パート1: Rsyncを使用してLinuxPCをSynologyNASにバックアップする方法!
パート2: SSHキーを使用してLinuxPCをSynologyNASに自動的にバックアップします!
Rsyncを使用してSynologyNASからバックアップされたファイルを復元する–手順
1.Rsyncを使用してLinuxPCをバックアップするプロセス(上記のリンク)については説明しませんが、参考までに、これはホームフォルダーのバックアップに使用したコマンドです。
rsync -ax ~ [USERNAME]@[IP ADDRESS]:/[VOLUME]/Backups/[PC NAME]

注 :上記のコマンドの形式を知っておくことが重要なので、分解してみましょう:
- Rsync -ax :これはRsyncユーティリティとコマンドラインパラメータです。
- 〜 :これはソースです ディレクトリ。バックアップするディレクトリを意味します。ここに何が存在するかを確認したい場合は、そこに「cd」して(cd〜)、次に「ls」してフォルダ/ファイルを表示できます。
- [ユーザー名]@[IPアドレス]:/[ボリューム]/バックアップ/[PC名] :これは、ファイルをバックアップしているSynologyNASのフォルダーの場所です。
2. Rsyncコマンドが終了し、すべてのファイルがバックアップされたら、Synology NAS(または保存している場所)でフォルダーの場所を表示します。 Rsyncが私のユーザーアカウントのホームフォルダ(すべてのファイルが保存されている場所)を追加したことに気付くでしょう。これは、「復元」Rsyncコマンドを作成するときに注意することが重要です。

3.この時点で、何を復元するかを決定する必要があります。フォルダ/ファイルを紛失した場合、ホームフォルダ全体を復元することはほとんどありませんが、このチュートリアルでは、ホームフォルダ全体を復元します。以下のコマンドを実行して、ホームフォルダ全体を復元します。
rsync -avnx [USERNAME]@[IP ADDRESS]:/[VOLUME]/Backups/[PC NAME]/[USERNAME]/ ~

注 :最後の「 / 」非常に重要です !これがないと、すべてのファイルが含まれているユーザー名であるホームディレクトリにフォルダが復元されます。末尾に「/」を追加すると、既存のホームディレクトリのファイル/フォルダが上書きされます。
4.テストが正しく表示され、ファイル/フォルダーが正しく復元される場合は、「n」パラメーターを削除して、コマンドを実行します。
rsync -avx [USERNAME]@[IP ADDRESS]:/[VOLUME]/Backups/[PC NAME]/[USERNAME]/ ~

5.これで、ホームディレクトリ内のファイルが復元されます!

結論
Rsyncは、非常に柔軟性のある優れたツールです。 Rsyncを使用してルートディレクトリ全体をバックアップします。これにより、すべてが適切にバックアップされます。次に、複数のRsyncコマンドを実行して、ファイル/フォルダーをSynologyNASから新しくインストールしたLinuxオペレーティングシステムに移動します。残念ながら、新規インストールでルートディレクトリ全体を上書きする基本的なコマンドを実行しても、権限階層全体が破壊されるため機能しませんが、データを保持することが重要です。
次のチュートリアルでは、Veeam for Linuxをインストールして構成し、ベアメタル復元を実行する方法について説明します。これは、ベアメタル復元を実行したい、または実行する必要がある人にとってより良いオプションです。
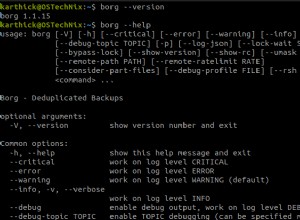
LinuxでBorgBackupを使用してファイルをバックアップおよび復元する方法
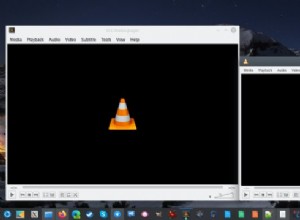
プラズマデスクトップ、HDスケーリング、スナップ
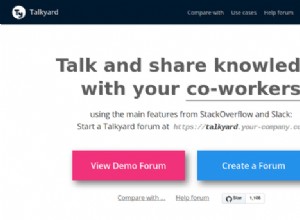
Dockerを使用したNginxでのTalkyardフォーラムのデプロイ