この記事は、最も人気があり強力なターミナルマルチプレクサであるTmuxをわずか5分で学ぶのに役立ちます。インストールプロセス、Tmuxセッションとウィンドウの操作について説明し、優れたTmuxカスタマイズリポジトリへのリンクを提供しました!
Tmuxは「ターミナルマルチプレクサ」とも呼ばれ、生産性を向上させるためのより簡単な方法でマルチタスクを実行するのに役立つ強力な生産性ツールです。これは、Windows ManagerまたはGNU画面と非常によく似ています。つまり、Tmuxセッションを開始し、そのセッション内で複数のウィンドウを開くことができます。 Tmuxを使用すると、1つの端末でさまざまなプログラムを切り替えて、サーバー上でプログラムを永続的に実行し続けることができます。そのため、実行中のタスクを中断することなく、セッションを簡単に接続および切断できます。
Tmuxは、SSH接続を介してリモートサーバーで作業している場合に非常に便利です。リモートサーバーでの作業中にSSH接続が失われた場合に何が起こったか想像してみてください。 Tmuxセッションは切り離されますが、サーバー上でバックグラウンドで実行され続けます。 SSHを使用してサーバーに再接続し、実行中のセッションに接続できます。
このチュートリアルは、Bashチュートリアルシリーズの続きであり、Tmuxをインストールして使用する方法を例で示しています。
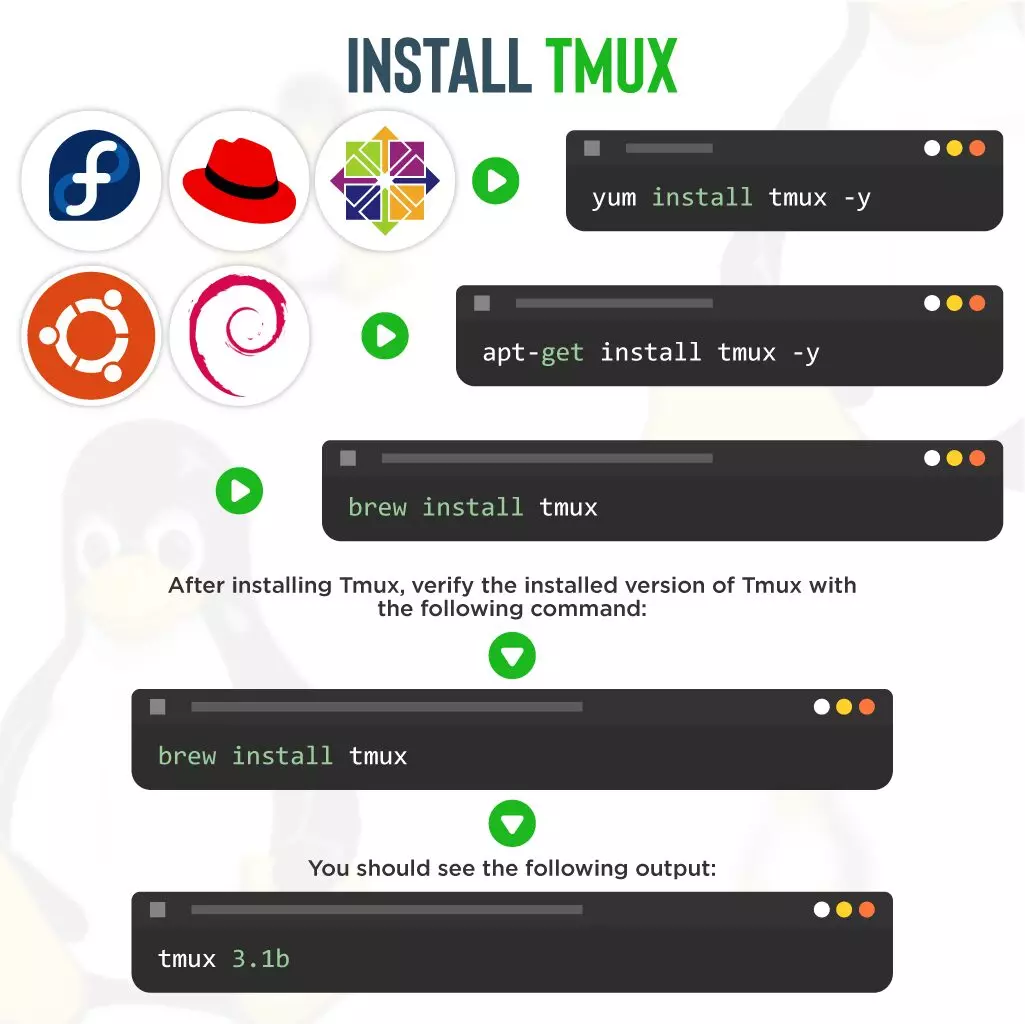
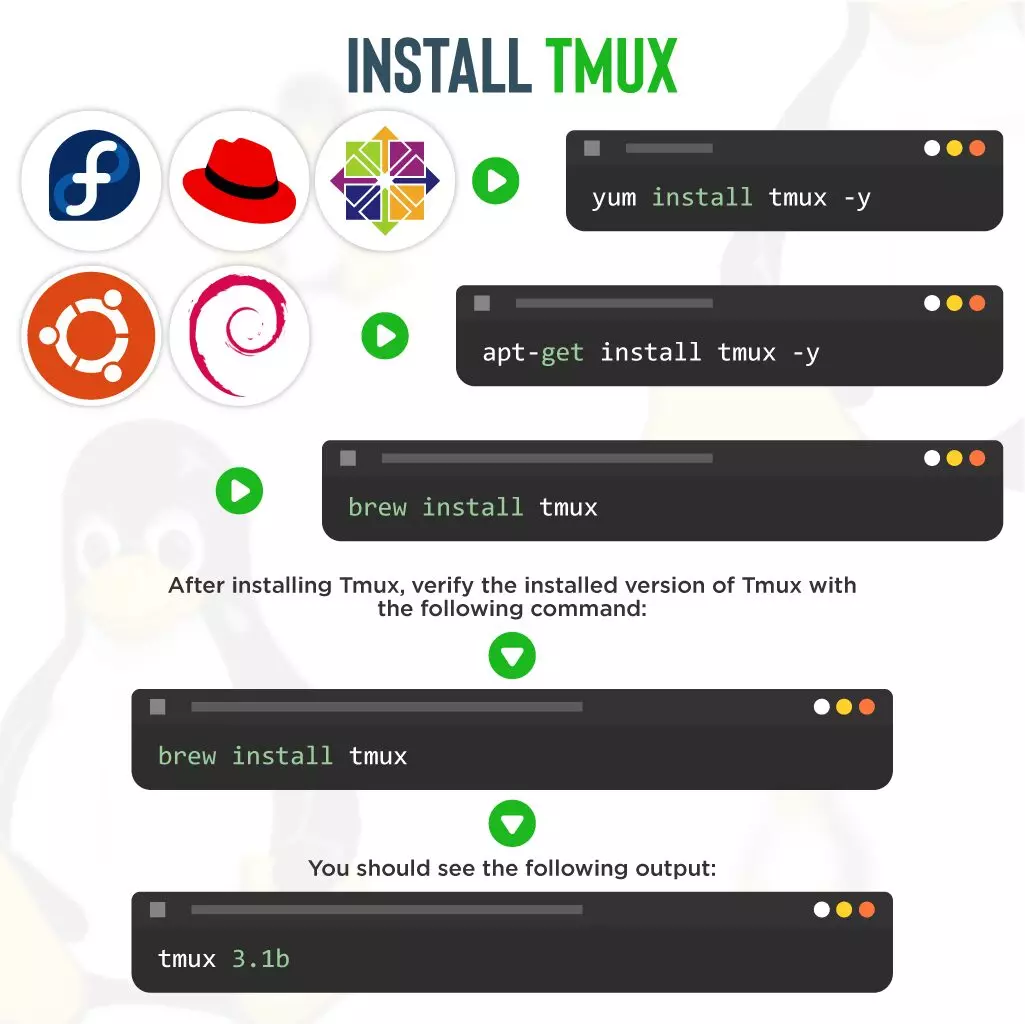 デフォルトでは、Tmuxパッケージはすべての主要なオペレーティングシステムのデフォルトリポジトリで利用できます。
デフォルトでは、Tmuxパッケージはすべての主要なオペレーティングシステムのデフォルトリポジトリで利用できます。
UbuntuおよびDebianベースのディストリビューションでは、次のコマンドを使用してインストールできます。
apt-get install tmux -yCentOS、RHEL、およびFedoraでは、次のコマンドを使用してインストールできます。
yum install tmux -ymacOSユーザーは、brewインストールプロセスを使用できます:
brew install tmuxTmuxをインストールした後、次のコマンドを使用して、インストールされているTmuxのバージョンを確認します。
tmux -V次の出力が表示されます。
tmux 3.1b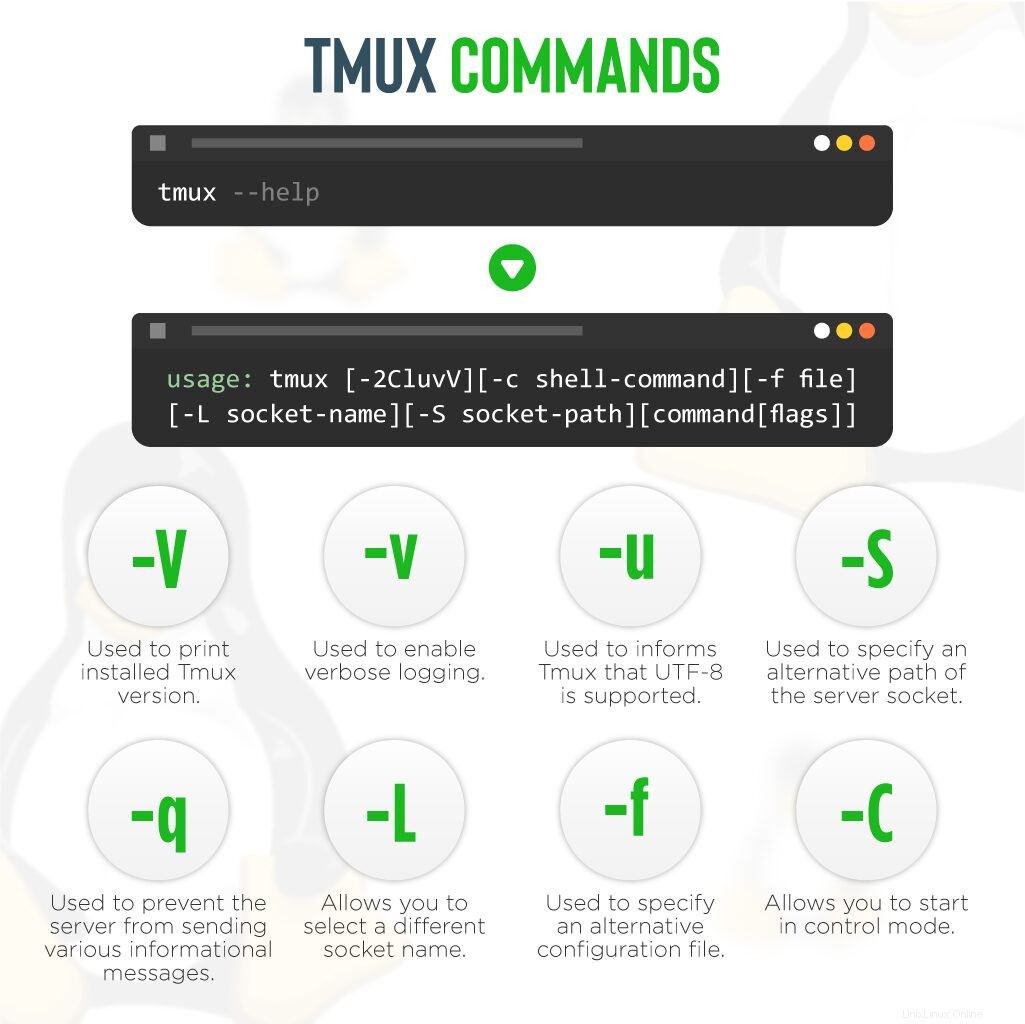
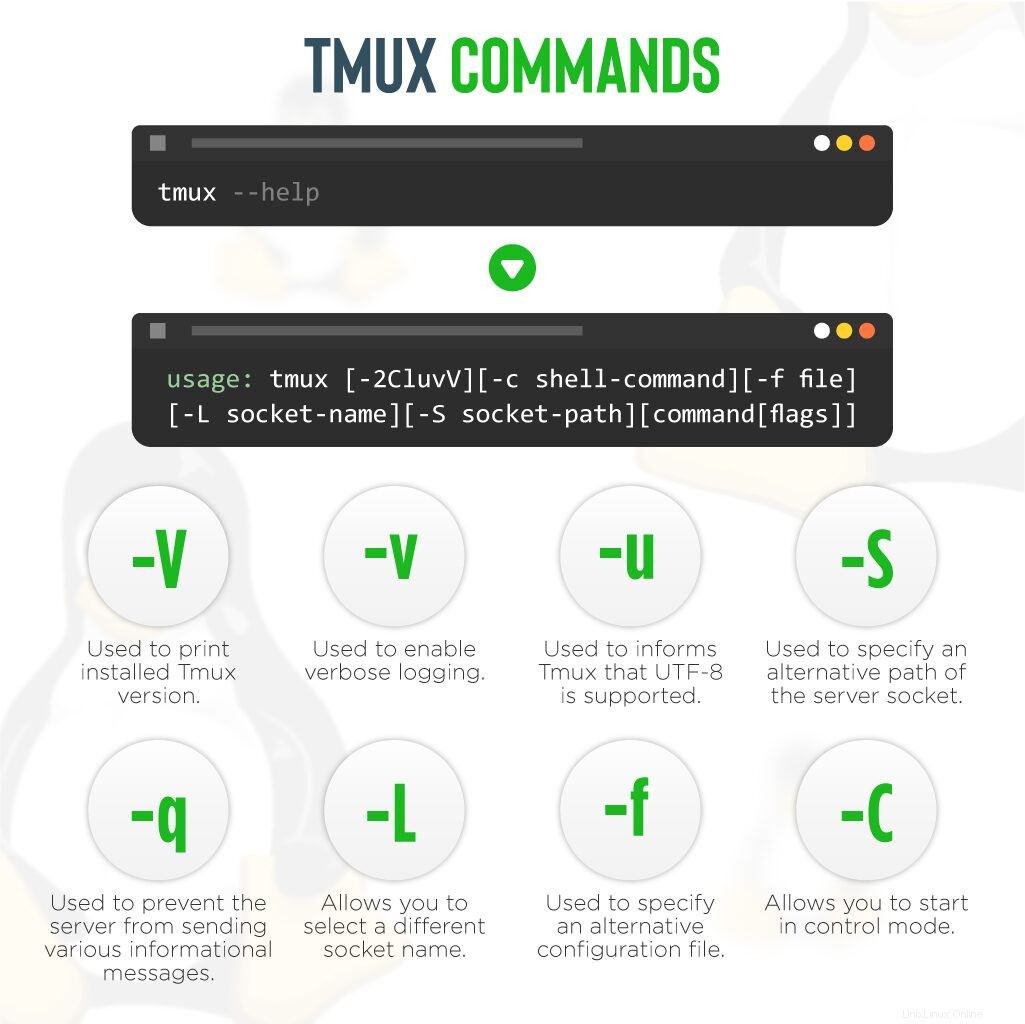
次のコマンドを使用して、Tmuxで使用可能なすべてのオプションを一覧表示できます。
tmux --help次の出力が得られるはずです:
usage: tmux [-2CluvV] [-c shell-command] [-f file] [-L socket-name]
[-S socket-path] [command [flags]]各コマンドの簡単な説明を以下に示します。
- -V: インストールされているTmuxバージョンを印刷するために使用されます。
- -v: 詳細なロギングを有効にするために使用されます。
- -u: UTF-8がサポートされていることをTmuxに通知するために使用されます。
- -S: サーバーソケットの代替パスを指定するために使用されます。
- -q: サーバーがさまざまな情報メッセージを送信しないようにするために使用されます。
- -L: 別のソケット名を選択できます。
- -f: 代替構成ファイルを指定するために使用されます。
- -C: 制御モードで開始できます。
Tmuxについて詳しく知りたい場合は、次のコマンドを実行してください。
man tmux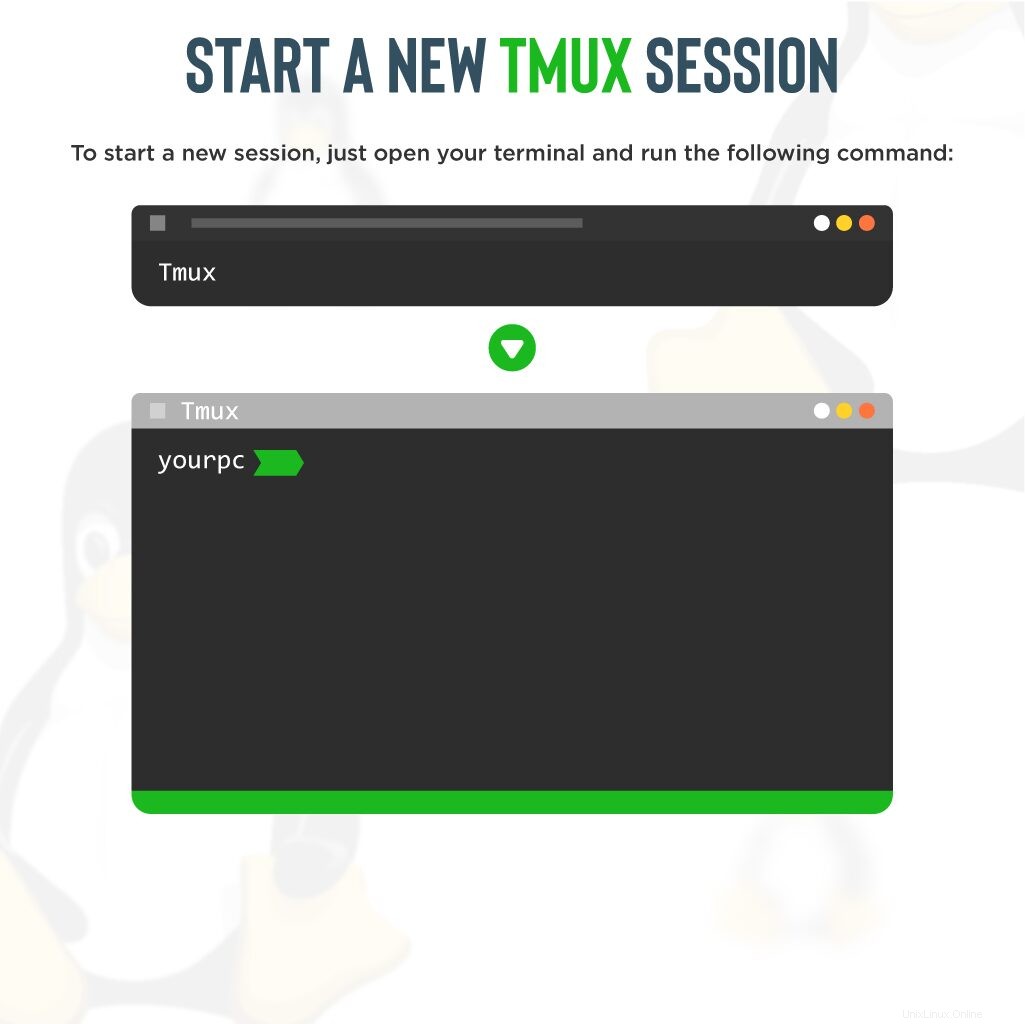
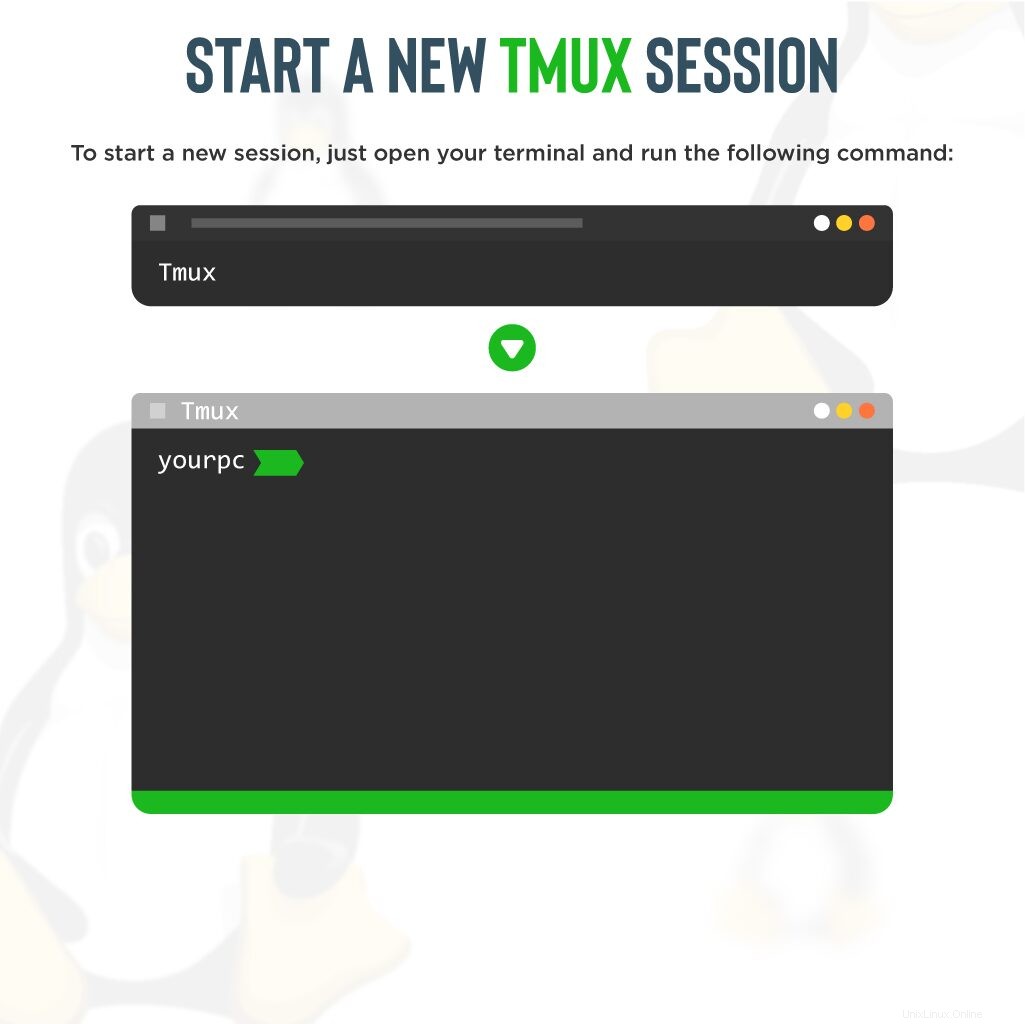 Tmuxセッションは、一般的なタスクを定義するために使用されます。 Tmuxセッションは永続的であり、そのセッション内で複数のウィンドウを開くことができます。このセクションでは、Tmuxセッションの使用方法を例を挙げて説明します。
Tmuxセッションは、一般的なタスクを定義するために使用されます。 Tmuxセッションは永続的であり、そのセッション内で複数のウィンドウを開くことができます。このセクションでは、Tmuxセッションの使用方法を例を挙げて説明します。
新しいセッションを開始するには、ターミナルを開いて次のコマンドを実行します。
tmux
このコマンドは、以下に示すように、新しいTmuxセッションを開始し、新しいウィンドウを作成し、そのウィンドウでシェルを開始します。 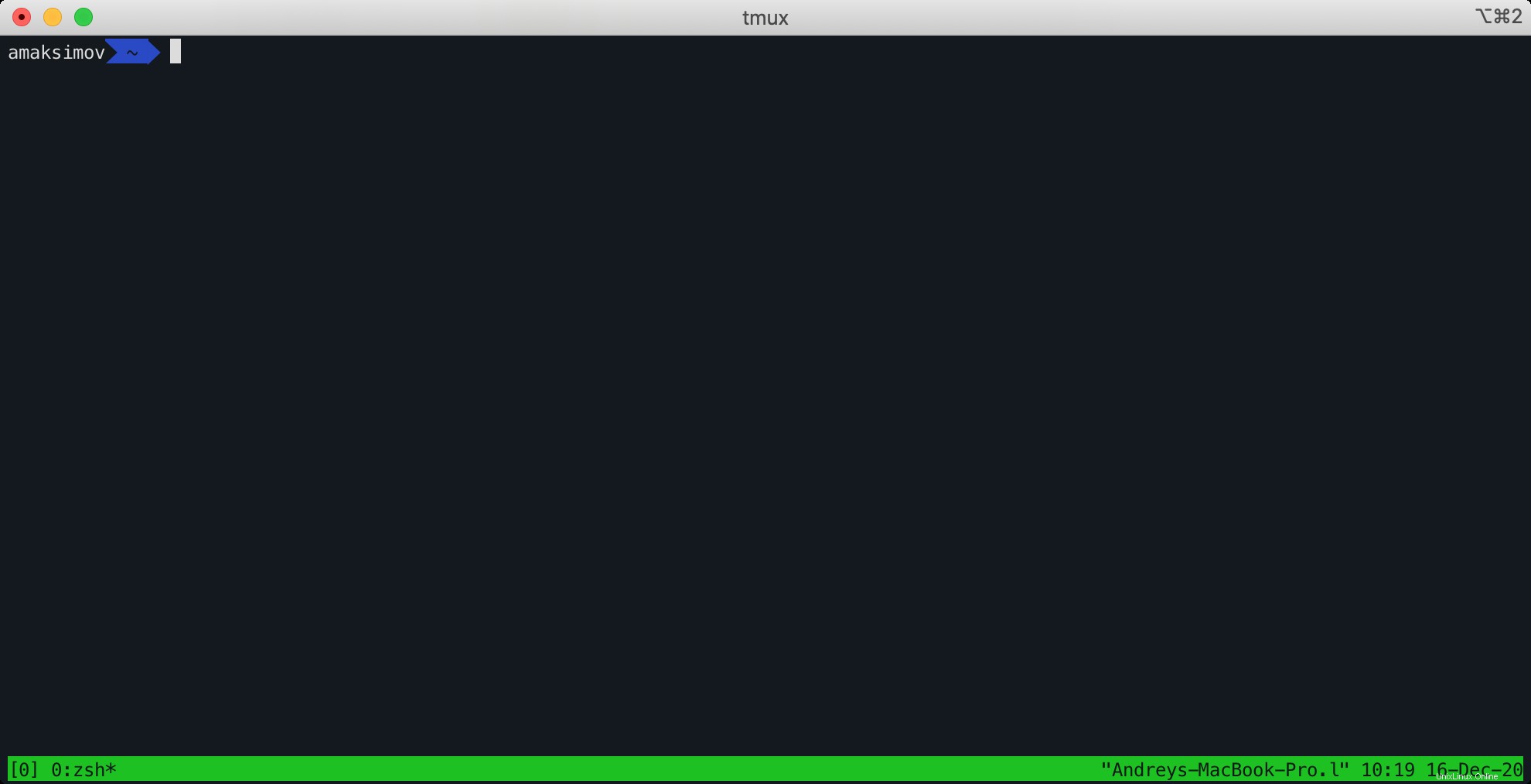
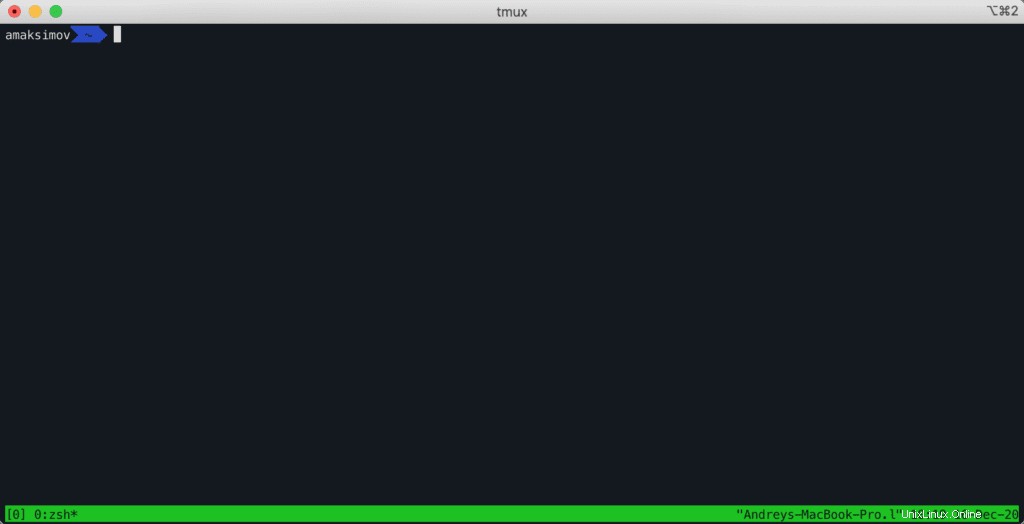
上の画面の下部にステータスラインが表示されます。
これで、Tmuxセッション内で任意のコマンドを実行できます。
すべてのコマンドのリストを取得するには、 CTRL + bを押すだけです。 ?と入力します 。次の画面が表示されます。 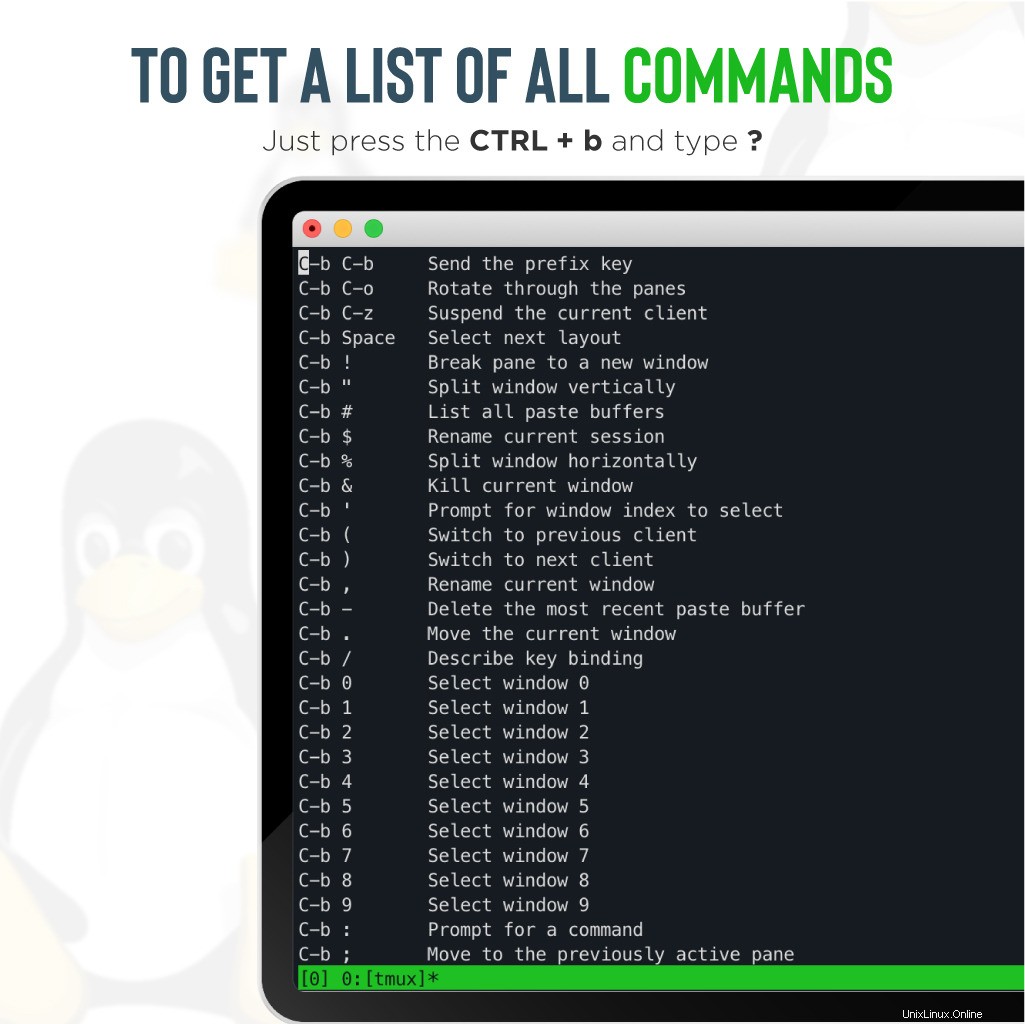
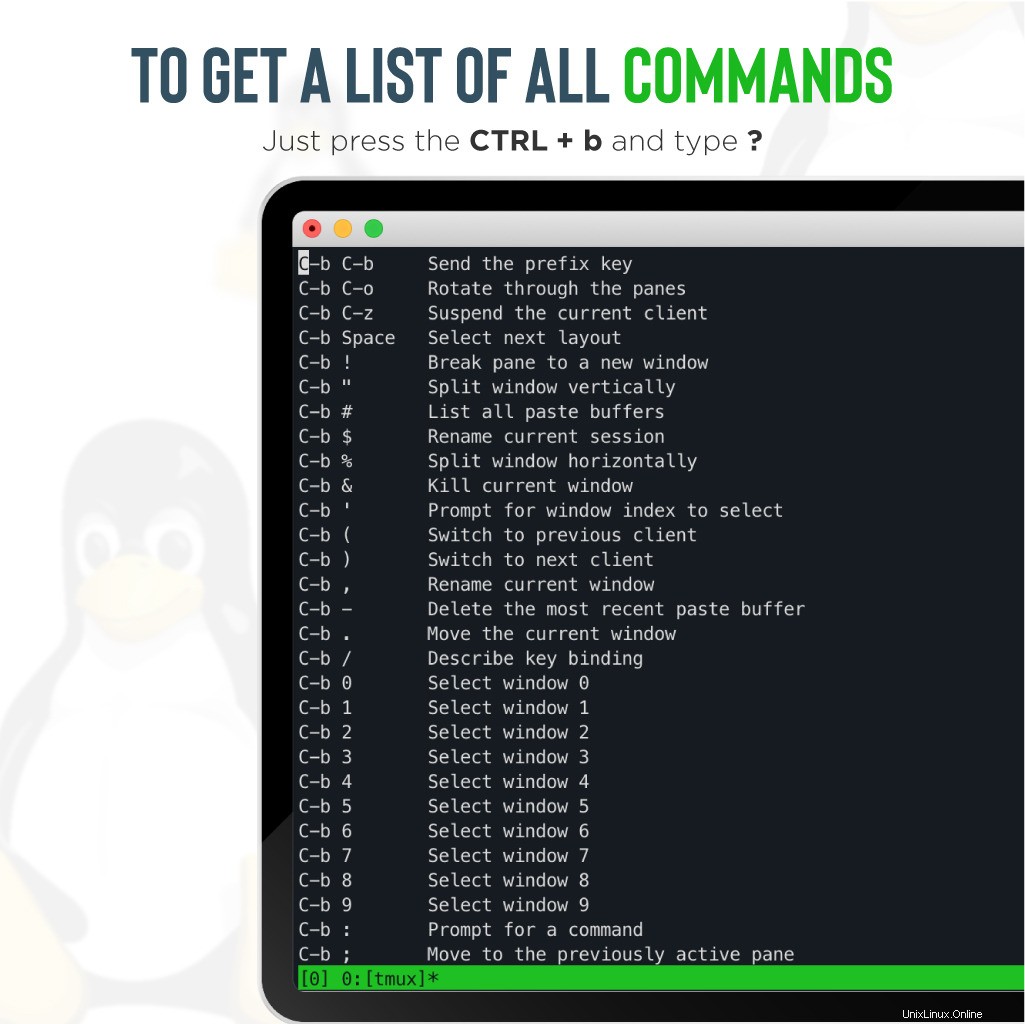
Ctrl + bを押します 続いてd Tmuxセッションを終了します。
オプションなしで新しいTmuxセッションを開始すると、数値で名前が割り当てられます。名前付きセッションは、複数のセッションを実行する場合に役立ちます。
session1という名前の新しい名前のTmuxセッションを作成するには、次のコマンドを実行します。
tmux new -s session1上記のコマンドは、新しいセッション名 session1を作成します 。
実行中のすべてのTmuxセッションのリストを取得する場合は、次のコマンドを実行します。
tmux ls次の出力で、アクティブなすべてのTmuxセッションのリストを取得する必要があります。
0: 1 windows (created Wed Dec 16 13:01:44 2020) [143x38] (attached)
session1: 1 windows (created Wed Dec 16 13:01:53 2020) [143x38] (attached)Tmuxを使用すると、アクティブなセッションをアタッチおよびデタッチできます。次のコマンドを使用して、現在のTmuxセッションから切断できます。
tmux detach上記のコマンドは、アクティブなTmuxセッションからあなたを引き出します。 Tmuxattachコマンドを使用していつでもTmuxセッションをアタッチできます。
システムで複数のTmuxセッションがアクティブになっている場合は、アクティブなすべてのTmuxセッションを一覧表示する必要があります。次に、目的のTmuxセッションに接続できます。
まず、次のコマンドを使用して、アクティブなすべてのTmuxセッションを一覧表示します。
tmux ls次の出力で、アクティブなすべてのTmuxセッションのリストを取得する必要があります。
0: 1 windows (created Wed Dec 16 13:01:44 2020) [143x38] (attached)
session1: 1 windows (created Wed Dec 16 13:01:53 2020) [143x38] (attached)上記の出力では、 0という名前の2つのTmuxセッションが実行されています およびsession1 。セッション名を定義することで、任意のセッションをアタッチできるようになりました。
たとえば、次のコマンドを実行して、session1に接続します。
tmux attach -t session1特定のTmuxセッションを強制終了するには、次のコマンドを実行します。
tmux kill-session -t session1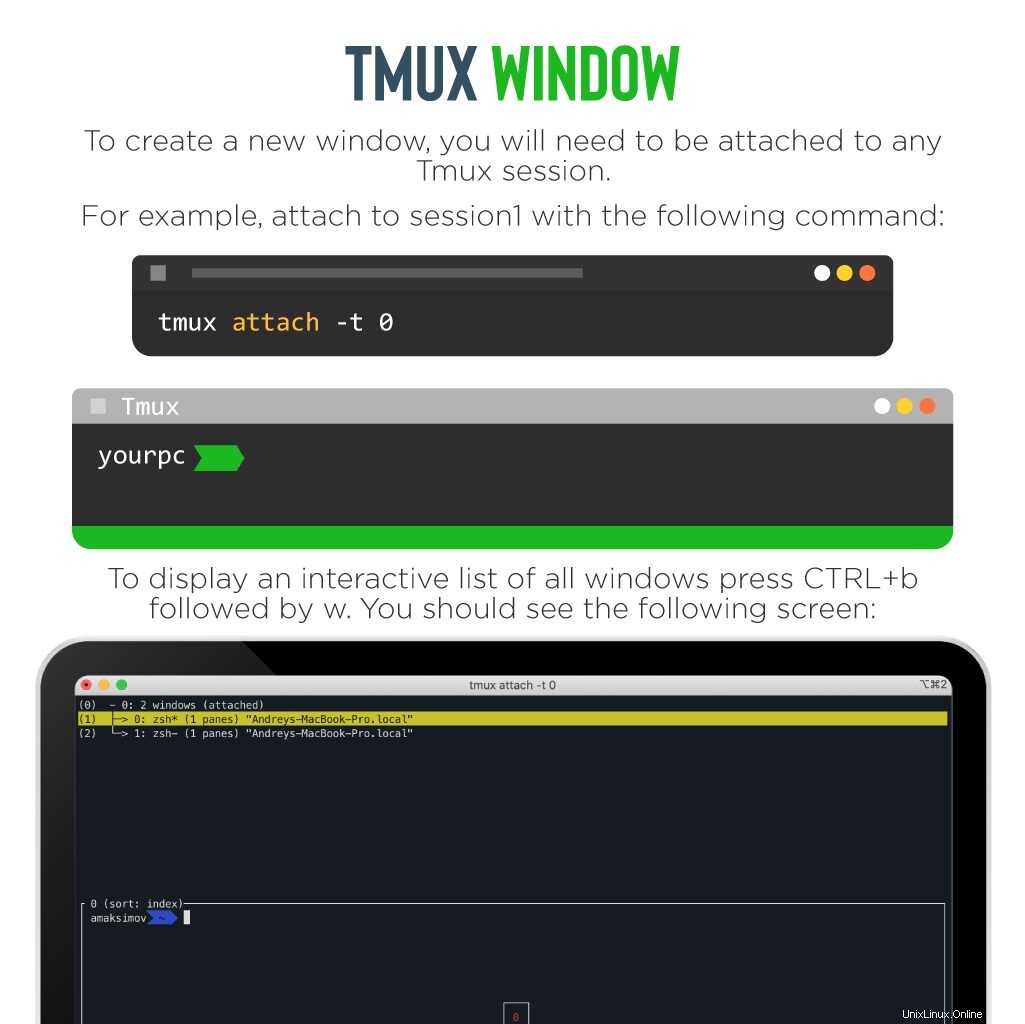
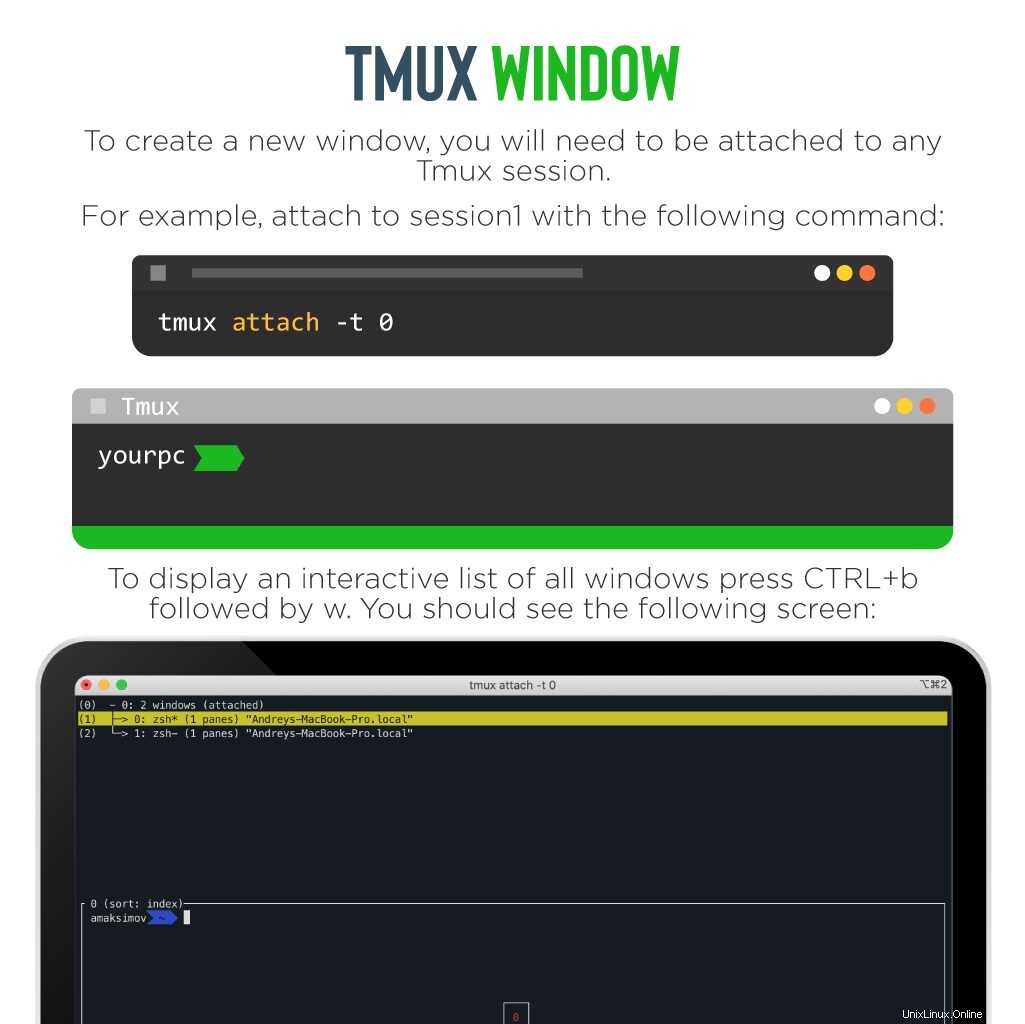 Tmuxウィンドウでは、1つのウィンドウ内で複数のタスクを実行できます。これは、複数のジョブを並行して実行する場合に非常に役立ちます。
Tmuxウィンドウでは、1つのウィンドウ内で複数のタスクを実行できます。これは、複数のジョブを並行して実行する場合に非常に役立ちます。
新しいウィンドウを作成するには、Tmuxセッションに接続する必要があります。
たとえば、次のコマンドを使用してsession1に接続します。
tmux attach -t 0
次に、 Ctrl + bを押します 続いてc 新しいウィンドウを作成します。次の画面のステータス行の下部に、すべてのウィンドウのリストが表示されます。 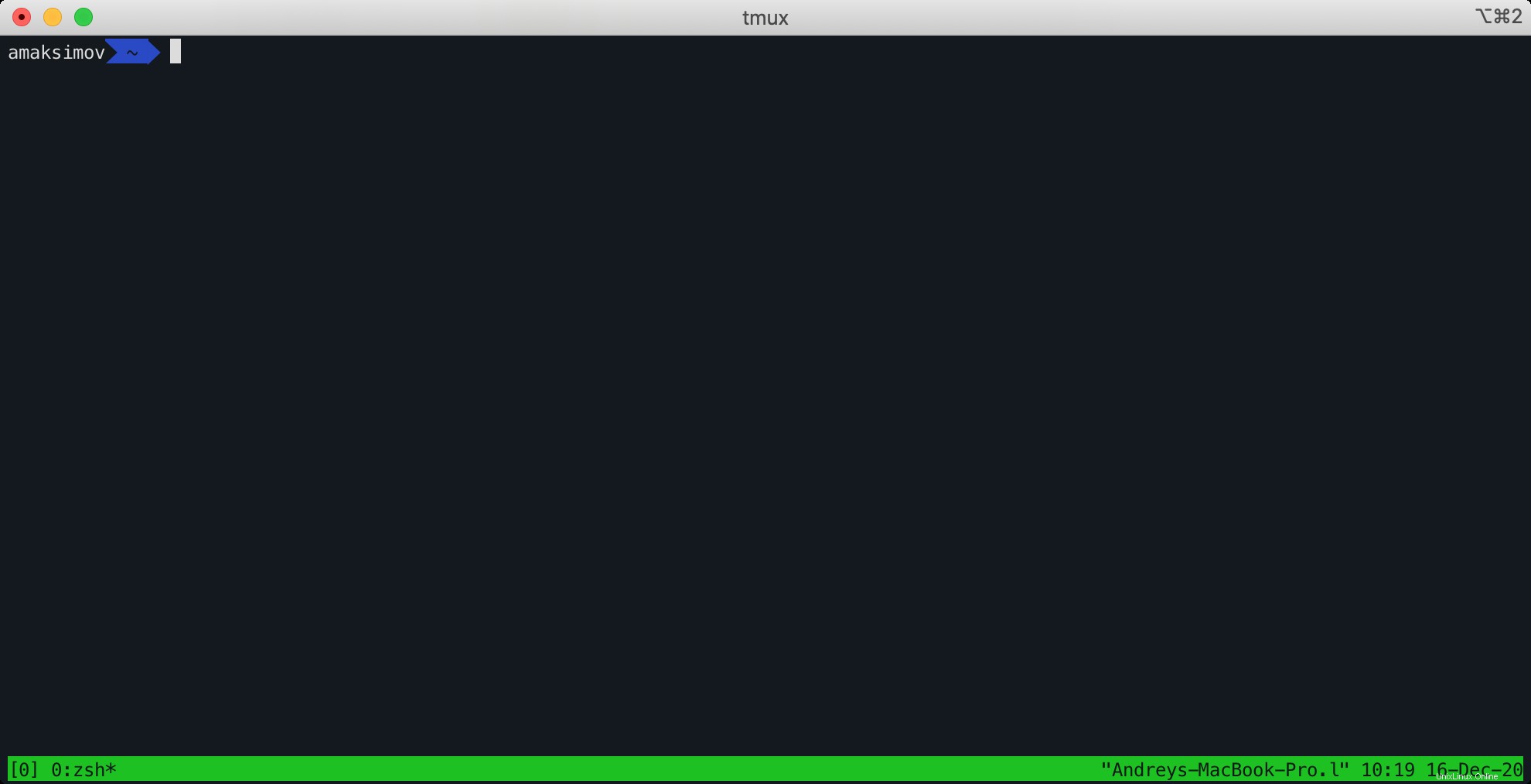
ご覧のとおり、0から9の範囲が新しいウィンドウに割り当てられます。
すべてのウィンドウのインタラクティブリストを表示するには、 Ctrl + bを押します 続いてw 。次の画面が表示されます。 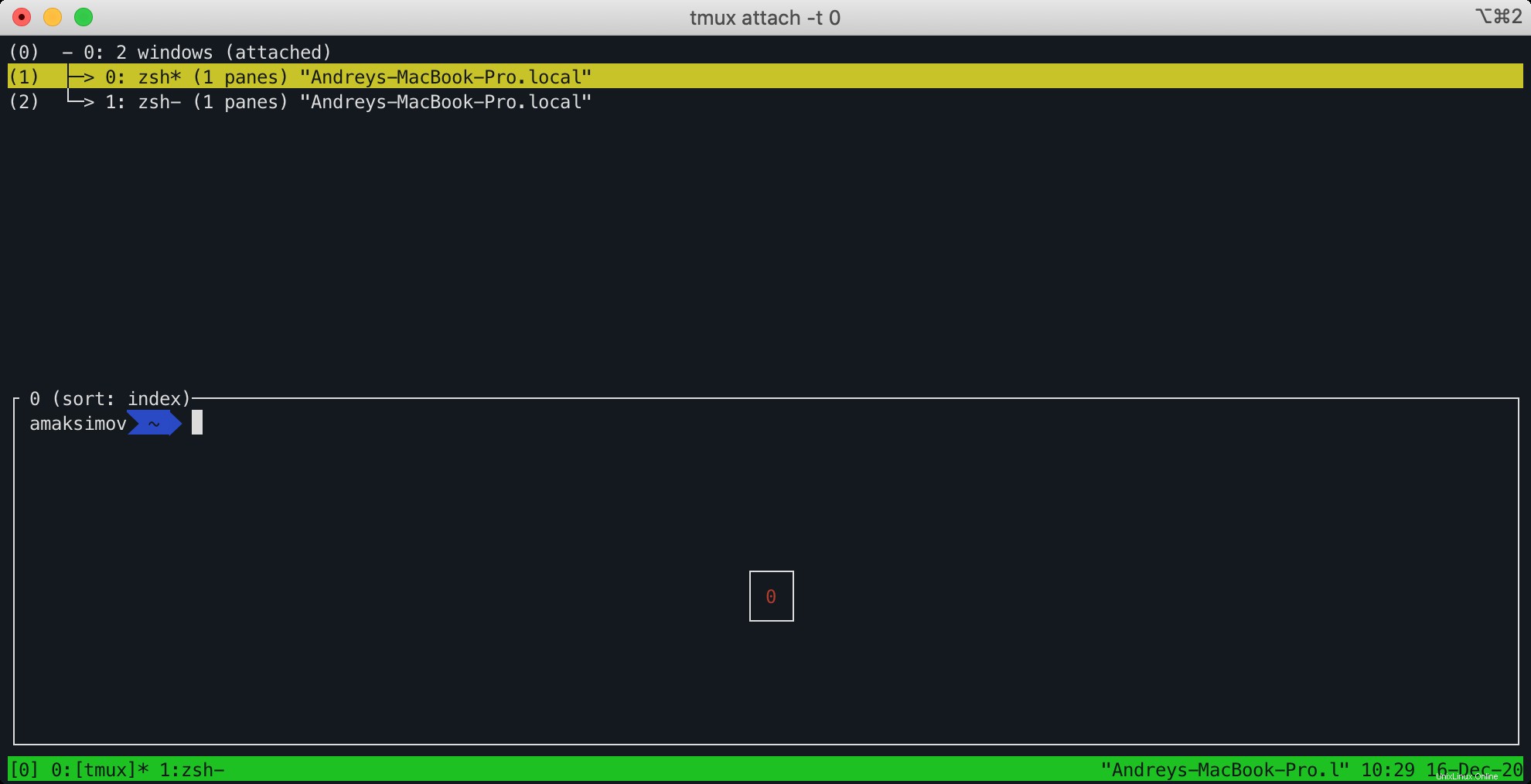
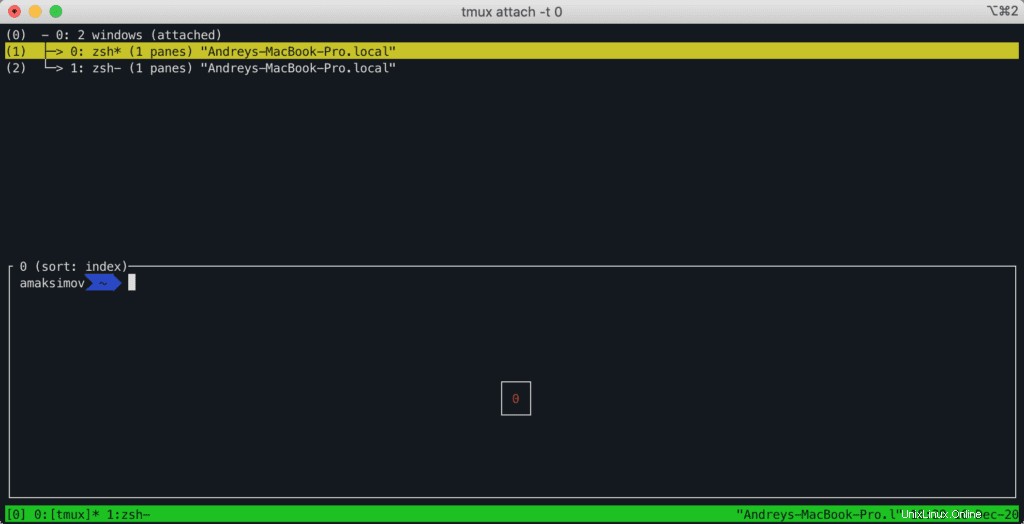
これで、上/下矢印を押すことができます 希望のウィンドウを選択するためのキー。 Tmuxウィンドウを管理するための最も便利なホットキーは次のとおりです。
- CTRL + b 続いてn 次のウィンドウに切り替えます。
- CTRL + b 続いてp 次のウィンドウに切り替えます。
- CTRL + b 続いて& Tmuxウィンドウを閉じます。
次の画面が表示されます。 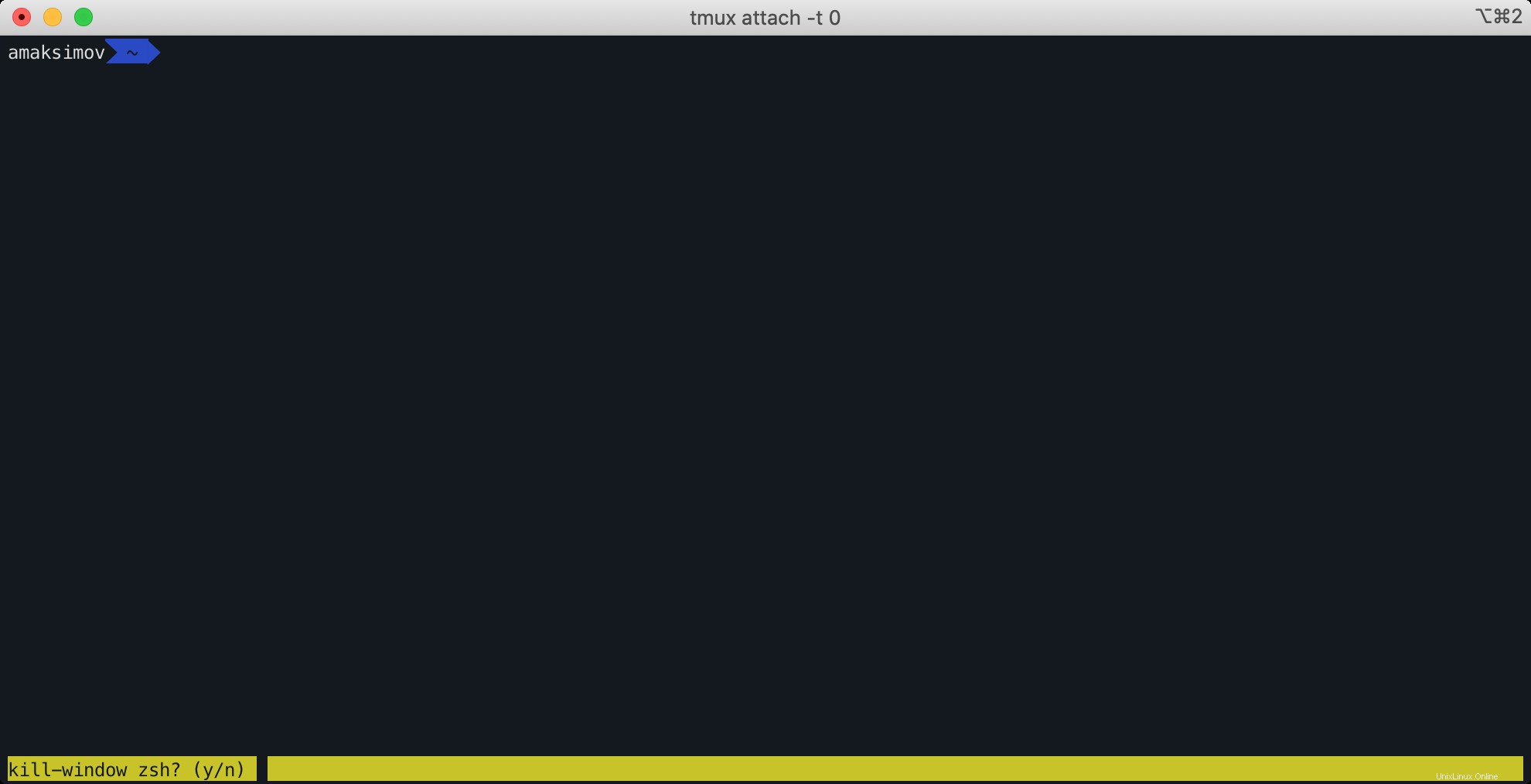
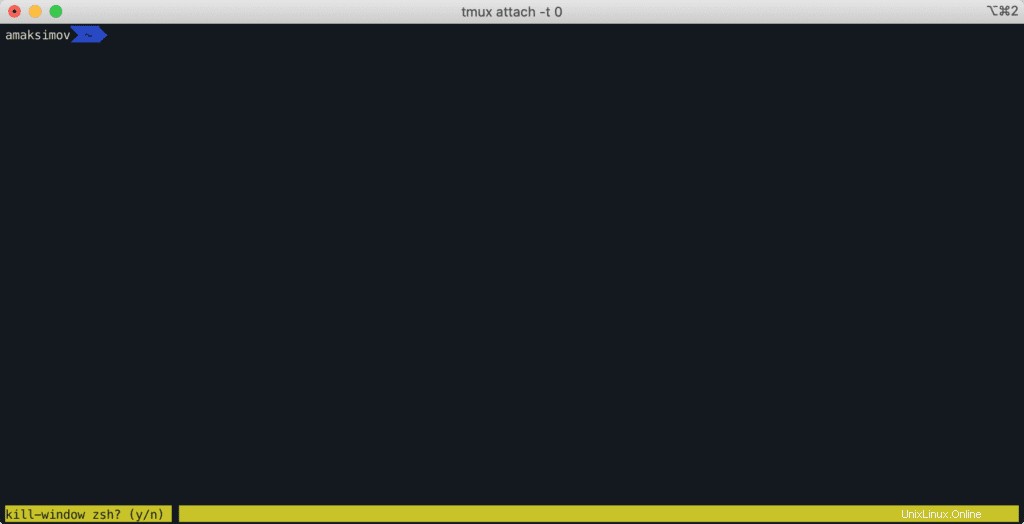
Tmuxペインを使用すると、各Tmuxウィンドウを複数のペインに分割できます。これは、単一のウィンドウ内でさまざまなタスクを管理するのに役立ちます。
Ctrl + bを押します 続いて% すべてのウィンドウを垂直に分割します。次の画面が表示されます。 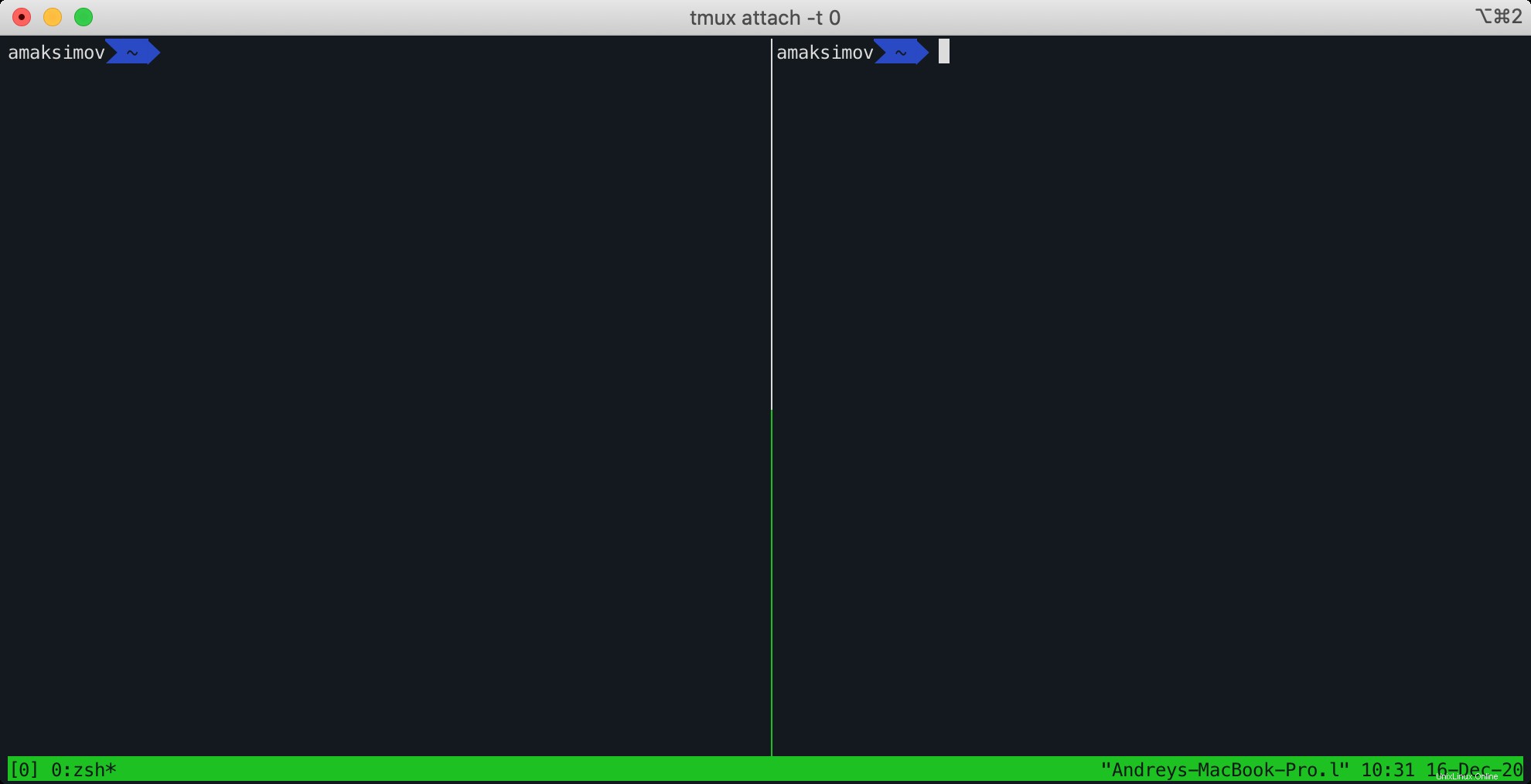
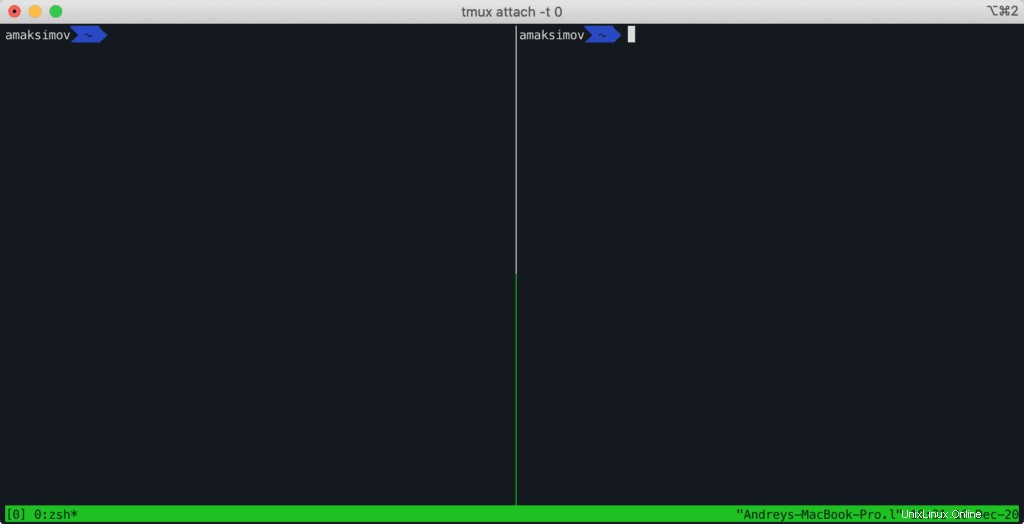
Ctrl + bを押します 続いて「 すべてのウィンドウを水平に分割します。次の画面が表示されます。 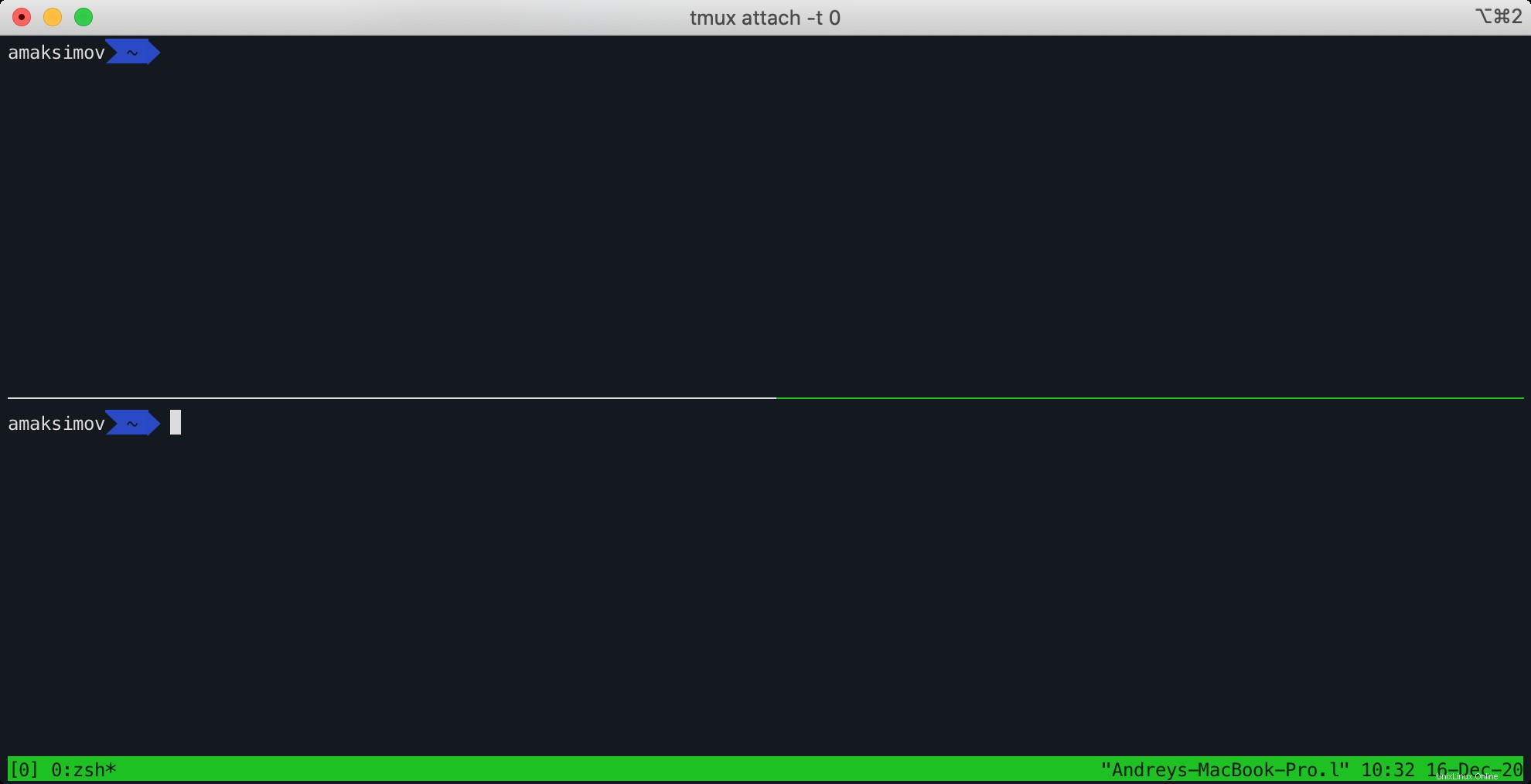
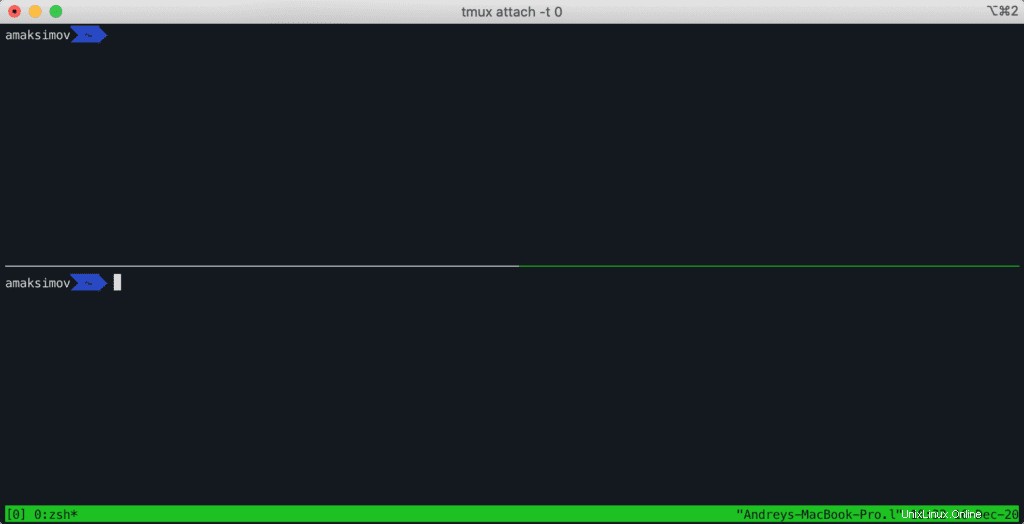
Tmuxペインを管理するための最も便利なホットキーは次のとおりです。
- CTRL + b 続いてo 次のペインに移動します。
- CTRL + b 続いてz アクティブなペインをズームします。
- CTRL + b 続いて; 現在のペインと前のペインを切り替えます。
- CTRL + b 続いて} 次のペインと交換します。
- CTRL + b 続いて{ 前のペインと交換します。
- CTRL + b 続いてx 現在のペインを強制終了します。
そして最後に、必要な数の異なるペイン分割がある場合があります。 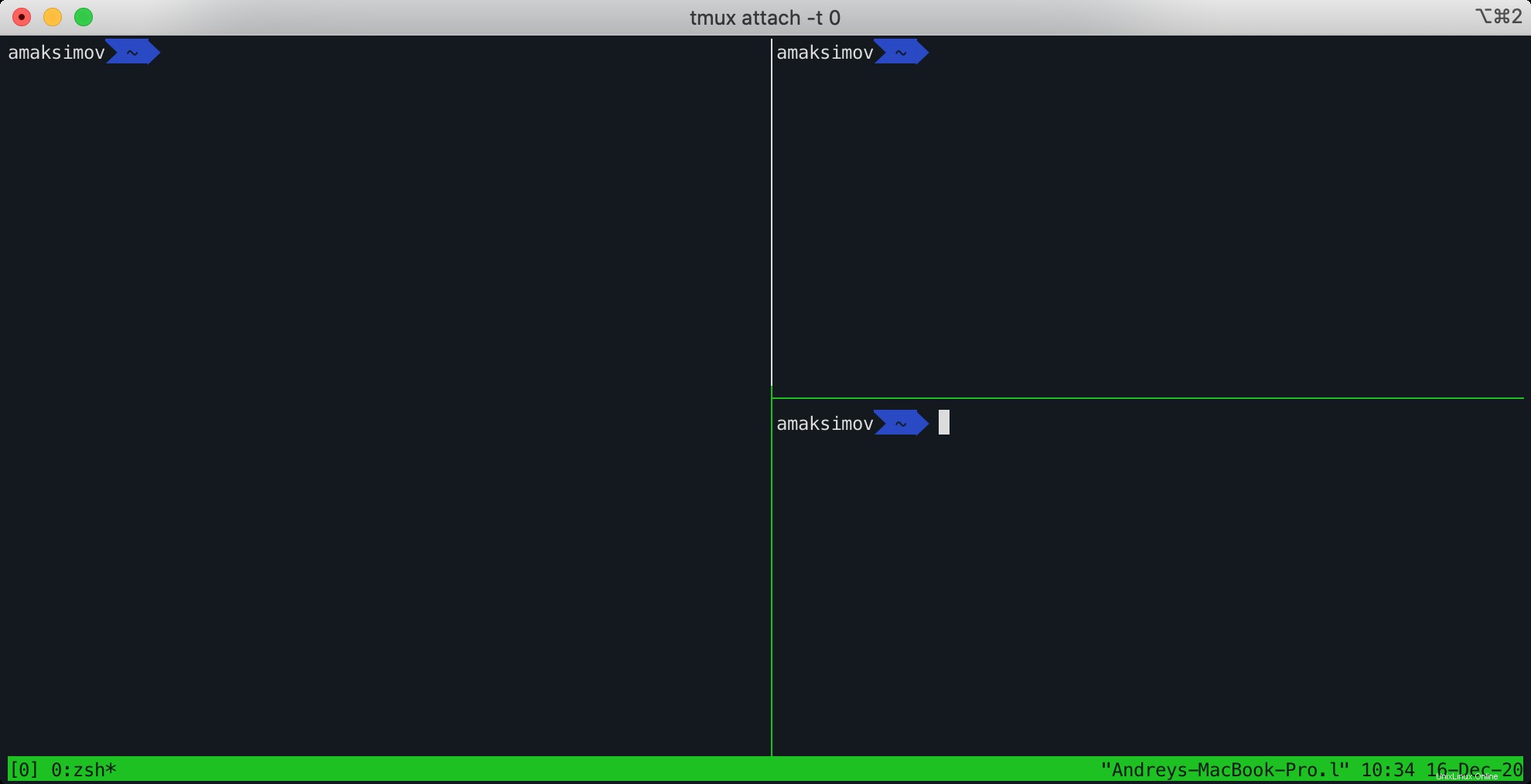
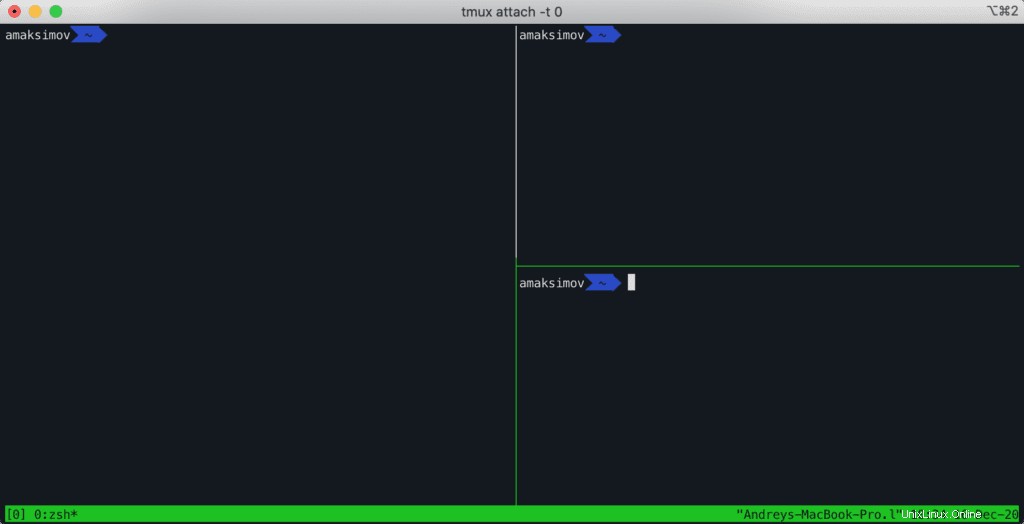
Tmuxのカスタマイズ
デフォルトでは、Tmuxには構成ファイルがありません。 Tmuxをカスタマイズする場合は、システム全体の変更のために/etc/ディレクトリ内にtmux.conf構成ファイルを作成する必要があります。 1人のユーザー向けにTmuxをカスタマイズする場合は、ユーザーのホームディレクトリ〜/.tmux.confにファイルを作成する必要があります。
デフォルトでは、Tmuxは CTRL + bを使用します キーの組み合わせ。このセクションでは、Tmuxのデフォルトのキーの組み合わせを CTRL + bから変更する方法を説明します CTRL + m 。
これを行うには、次のコマンドを使用してTmux構成ファイルを作成します。
nano ~/.tmux.conf次の行を追加します:
unbind C-b
set -g prefix C-m終了したら、ファイルを保存して閉じます。これで、 CTRL + aを使用できます 機能をアクティブにするためのキーの組み合わせ。
これは、Tmuxをカスタマイズする方法を示す優れたGitHubリポジトリです。 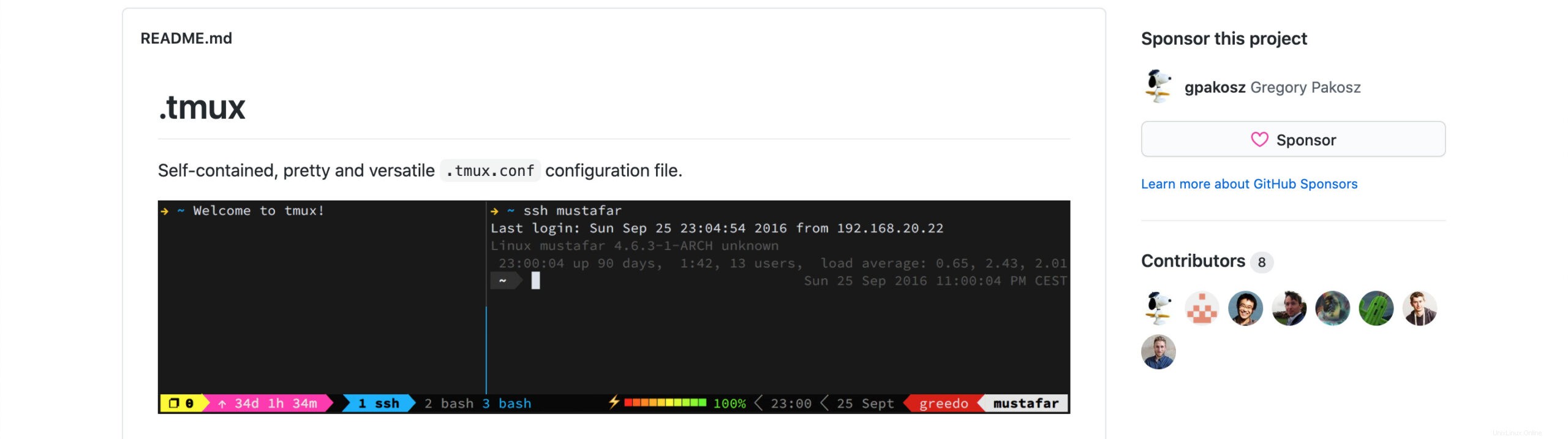
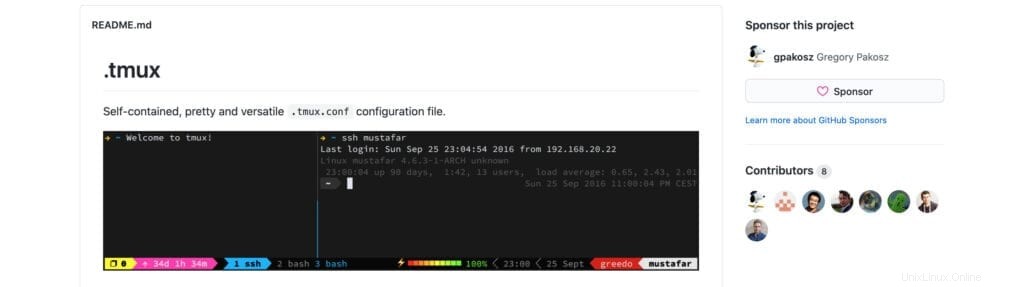
この記事では、最初のステップから生産性を高めるための最も重要なTmux機能について説明しました。さらに、インストールプロセス、Tmuxセッションとウィンドウの操作について説明し、優れたTmuxカスタマイズリポジトリへのリンクを提供しました!
この記事がお役に立てば幸いです。世界に広めるためにご協力ください。