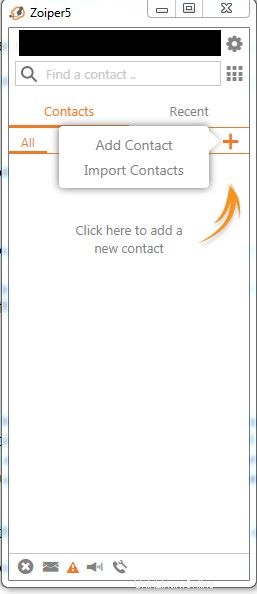Zopierは、非営利目的で無料で使用できるソフトフォンです。
インストール
Zopiersダウンロードページに移動し、システムに関連するインストーラーをダウンロードすることから始めます。この記事では、ソフトフォンをWindowsマシンにインストールします(Linux、Mac、Android、およびIOSもサポートされています)。接続するVOIPサーバーが必要な場合は、AsteriskVOIPサーバーのインストールについて書いた記事に従うことをお勧めします。ここで上記の記事を見つけてください。
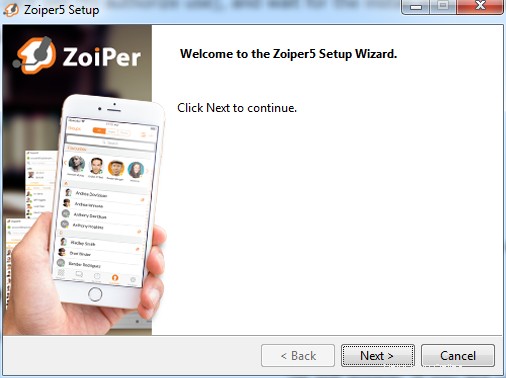
インストーラーがダウンロードされたら、それを開いて[はい]をクリックし(使用を許可するため)、インストールウィザードが表示されるのを待ちます。
表示されたら、次の手順でインストーラーを実行します。
- [次へ]をクリック
- 契約に同意する
- コンポーネントを選択します(オプション)
- インストール場所を選択します(デフォルトで問題ありません)
- スタートメニューを設定します(デフォルトはOKです)
- インストーラーのスコープを設定します(適切な権限があれば、すべてのユーザーが問題ありません)
「セットアップでZopier5のコンピューターへのインストールを開始する準備ができました」と表示されたら、次のボタンに進みます。これで、ソフトフォンがシステムにインストールされます。
アクティベーション
ウィザードのインストールが完了したら、Zopier5を起動します。アクティベーションウィンドウが表示されます。この製品を非営利目的で使用している場合は、「無料ユーザーとして続行」をクリックしてください。ログインページが表示されます。VOIPアカウントでログインしてください。 Asteriskサーバーをセットアップしたので、VOIPサーバーはローカルなので、ユーザー名は「[email protected]」になります。クラウドVOIPプロバイダーにサインアップしてください。サインアップ後にユーザー名とパスワードが提供されます。
ログインすると、オーディオビデオの設定が表示されます。これは、デバイスが機能していることを確認するためのものです。
最後のウィザードが成功すると、Zopiersインターフェースに移動します。
おめでとうございます。ソフトフォンをセットアップしました