Slackwareは、現在アクティブな最も古いLinuxディストリビューションの1つです。私の時代には、Slackwareは「難しい」と「難しい」と考えられていました(老婦人の声でその文を読んでください)。しかし、KDEデスクトップを使用してSlackware 15をインストールする方法を紹介するこの記事の後で、それを自分で判断します。
Slackwareの哲学
これをSlackwareWebサイトから引用し、重要なことを強調しました:
«1993年4月の最初のベータリリース以来、 Slackware Linuxプロジェクトは最も「UNIXライクな」Linuxの作成を目的としています そこに配布。 Slackwareは公開されているLinux標準に準拠しています 、Linuxファイルシステム標準など。私たちは常にシンプルさと安定性を最優先に考えてきました 、その結果、Slackwareは、最も人気があり、安定していて、使いやすいディストリビューションの1つになりました。 »
ダウンロード
Slackwareは、次のミラーの1つから入手できます:https://mirrors.slackware.com/slackware/slackware-iso/
インストール
ISOをマウントし、コンピューターを起動します。ブートローダーの最初の画面で、Enterキーを押すだけで、デフォルトのカーネルで起動できます
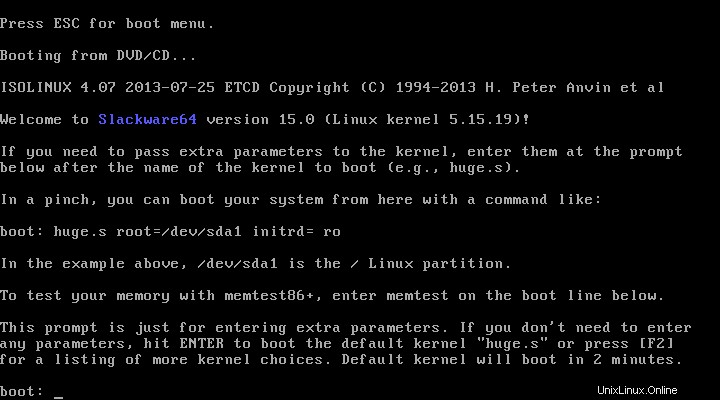
多くのLinuxディストリビューションや多くのオペレーティングシステムと同様に、インストール中に使用するキーボードマップを選択します。米国の地図の場合は、Enterキーを押してください。
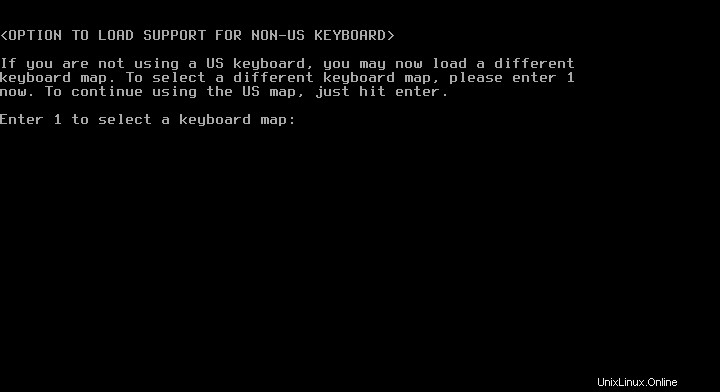
鉱山はスペイン語のQWERTYキーボードです:
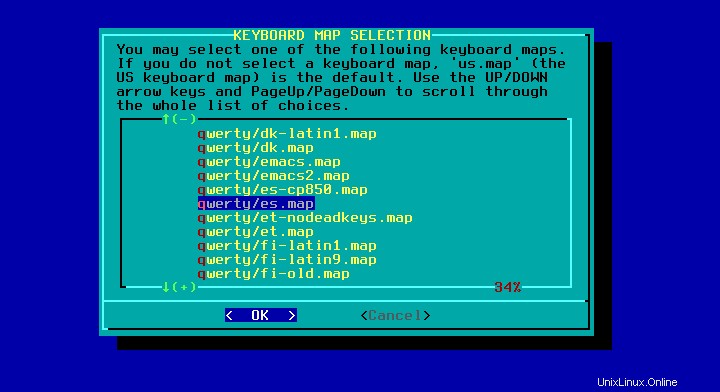
これでキーボードマップを選択したので、次の画面でテストできます。 「1」を押して設定を受け入れるか、「2」を押して新しい設定を選択します
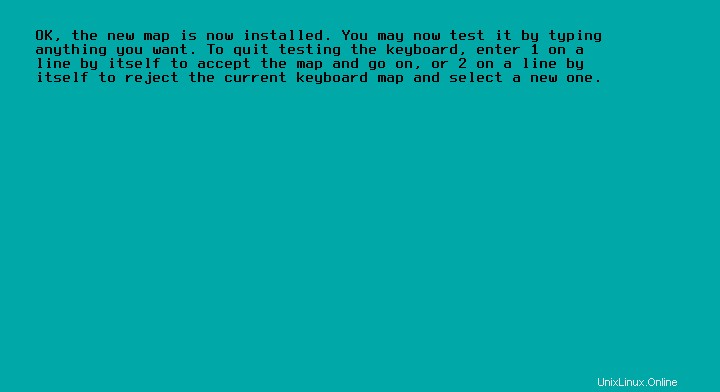
事前設定タスク
キーボードが期待どおりに機能するようになったら、次の画面のメッセージに注意してください。
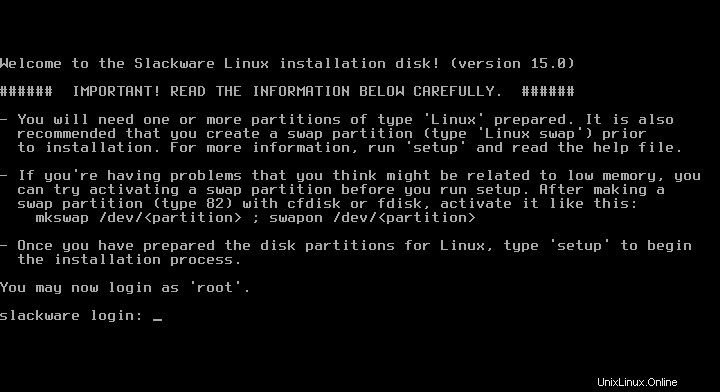
tl; dr:手作業でやらなければならないことがあります。具体的には、前に自分でディスクをパーティション分割する必要があります。 セットアッププログラムを実行します。これを行うには、rootとして(パスワードなしで)ログインしましょう
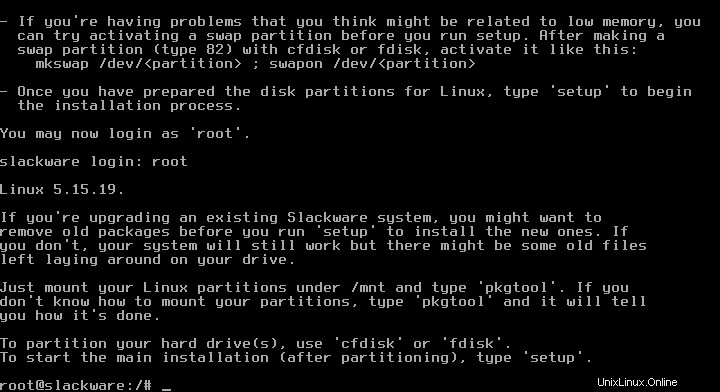
そして、 cfdiskを実行します いくつかのパーティションを作成します。ここが初めての場合は、数Gbのスワップパーティションと、残りのスペースを含むビッグデータパーティションを作成します。
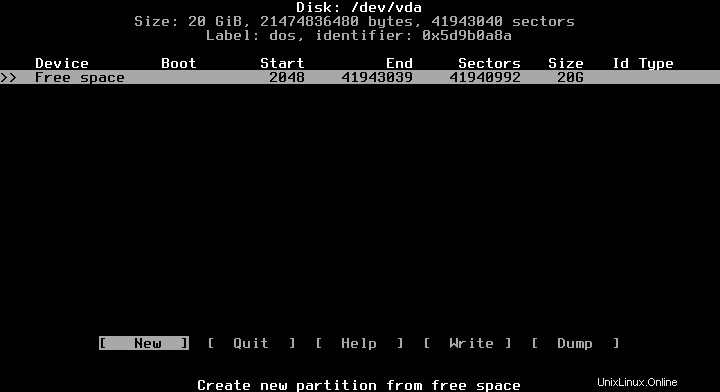
ここに慣れていない場合は、ディスク容量を配分する方法を知っているはずです。パーティションレイアウトに満足したら、変更をディスクに書き込み、次のセクションに進みます。
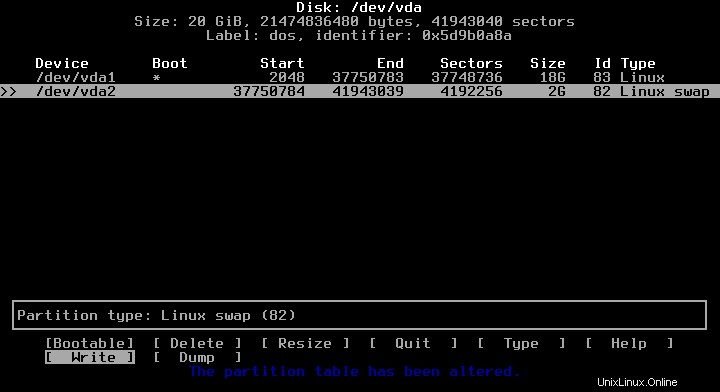
セットアップ
パーティションの準備ができたので、プログラム setupを起動します。 。次のメニューが表示されます:
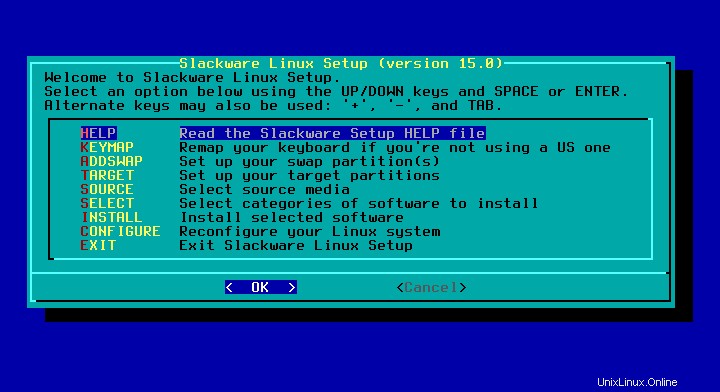
ここでは、何かをする前にヘルプを読むことができます。多くの場合、数時間または数日の試行錯誤により、ドキュメントを読む時間を数分節約できることを覚えておいてください。 ADDSWAPに直行しました オプション。
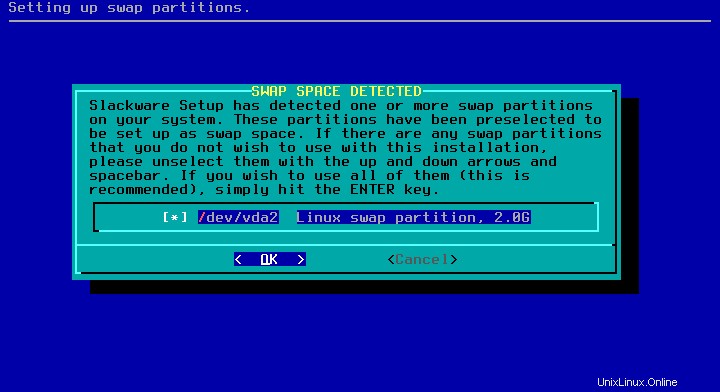
Enterキーを押すだけです。スワップパーティションは1つだけです。次に、インストーラーは、何をしているのか、またはこれから何をしようとしているのかを通知します。
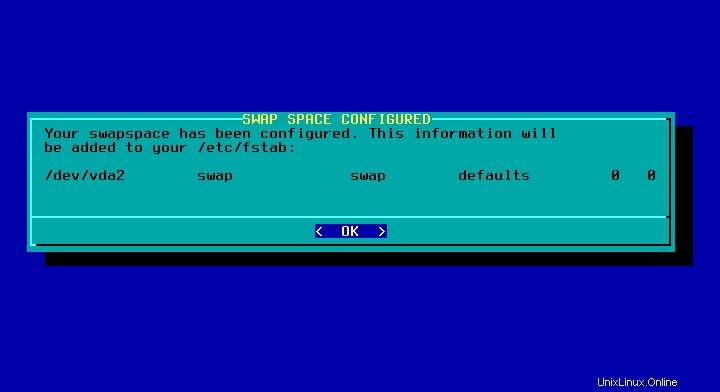
スワップのアクティブ化後、インストーラーは最初のメニューに戻りませんでしたが、他の手順を続行しました。システムルートパーティションとして使用できるパーティションが表示されました:
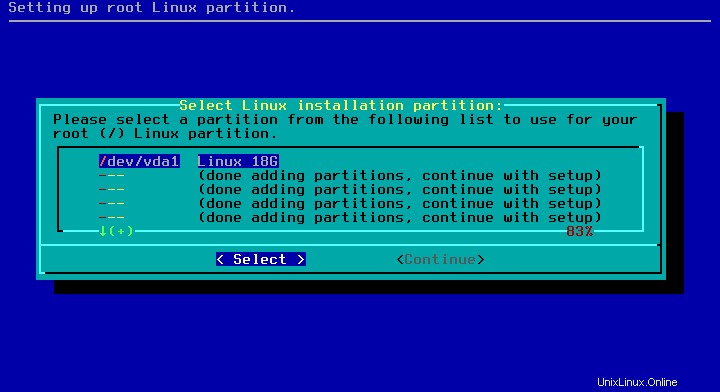
不良ブロックをチェックする低速フォーマットは非常に低速になる可能性がありますが、ディスクが信頼できない場合は、そのオプションを選択する必要があります。
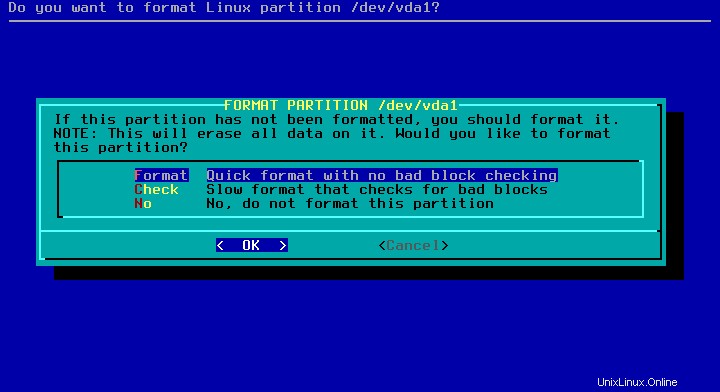
クイックフォーマットを選択しました。次に、使用するファイルシステムを選択します。 「従来の」ext4を使用しました。
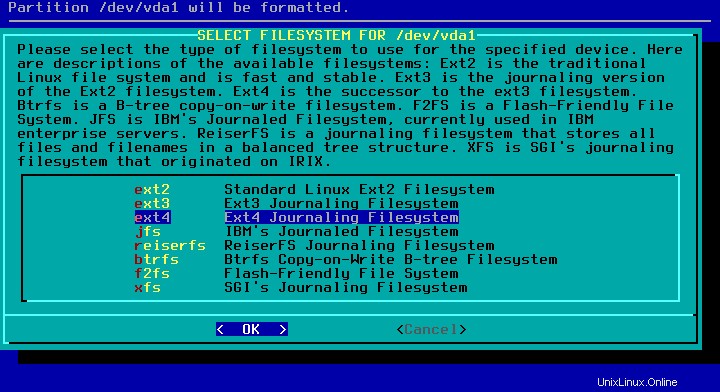
スワップと同様に、インストーラーは/ etc / fstab
に追加する行を表示します。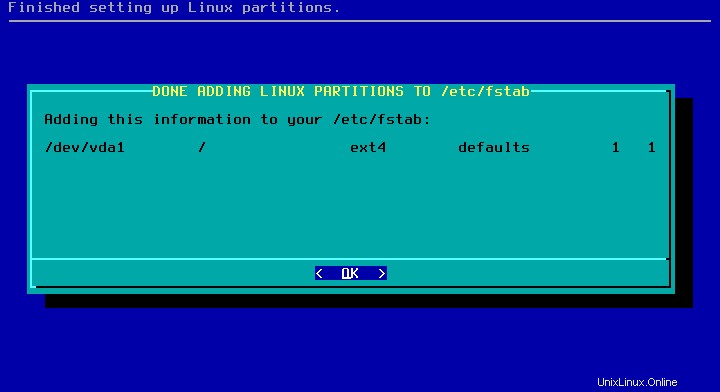
メインパーティションがマウントされたら、次のステップはインストールする場所からソースを選択することです。 ISOを使用しているため、最初のオプションを選択しました。 (仮想マシン上)
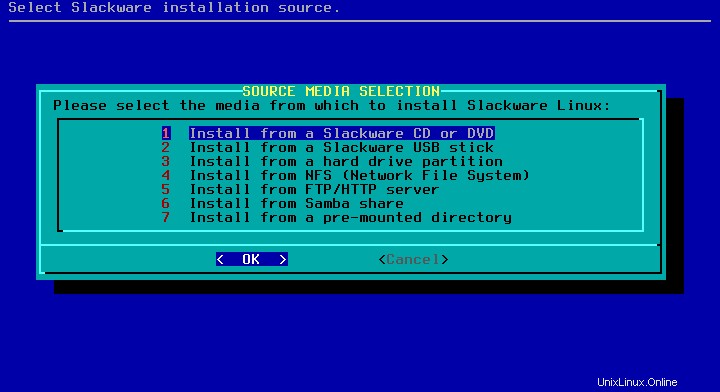
次の画面でEnterキーを押します
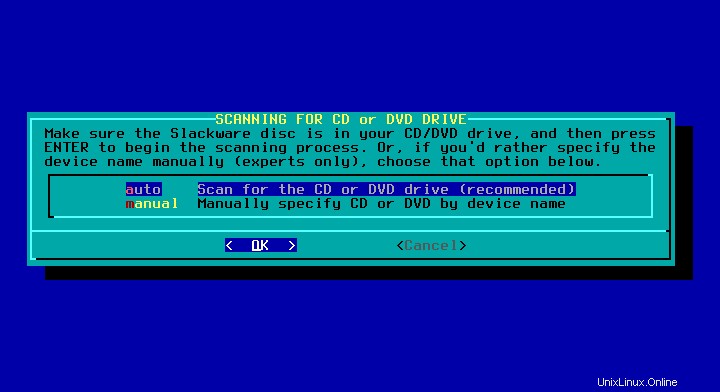
これで、インストーラーは選択するソフトウェアのいくつかのカテゴリーをリストします。特に、KDEデスクトップカテゴリを選択します。
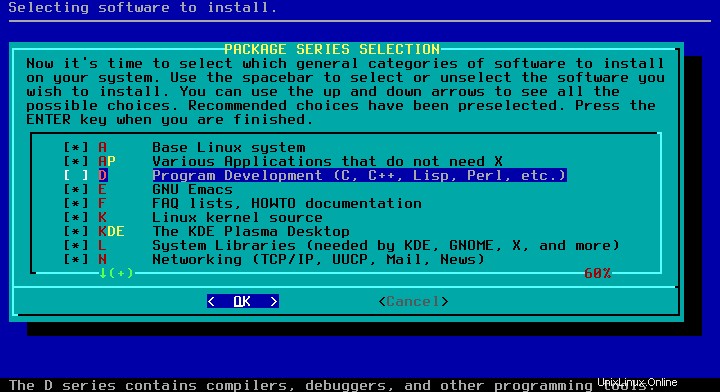
次に、インストールするカテゴリを選択するために、インストーラを使用して、そのカテゴリのすべてをインストールしたり、個々のアイテムを選択したりできます。
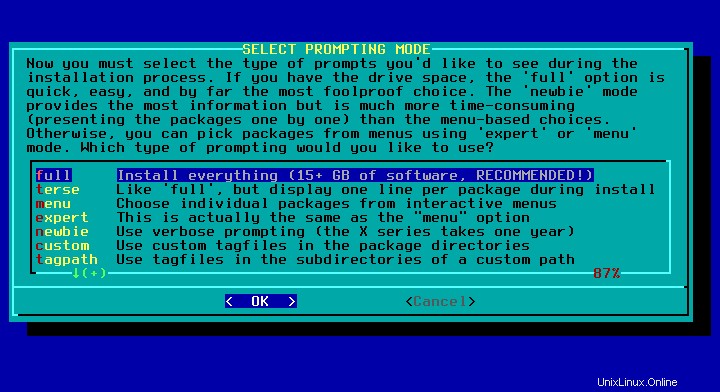
十分なディスク容量がある場合の推奨オプションは、「フル」です。 。私はそれを持っている。私は「簡潔 」で何が起こっているかを確認します。
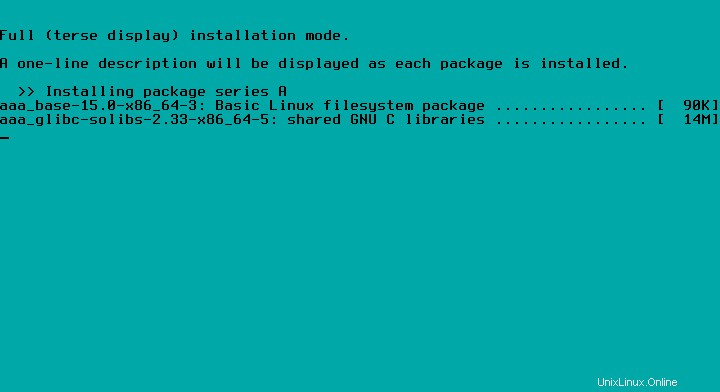
次に、インストーラーは、USBブートディスクを作成するオプションを提供します。仮想マシンを使用しているため、スキップしました。
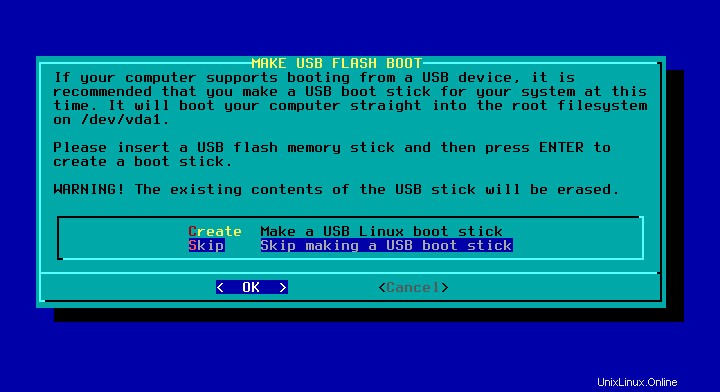
ブートローダーの構成
Grubは、多くのディストリビューションのデフォルトのブートローダーです。ただし、これはSlackwareであり、引き続きliloを使用します。
自動オプションは本当にうまく機能します。したがって、そのオプションを選択する必要があります。
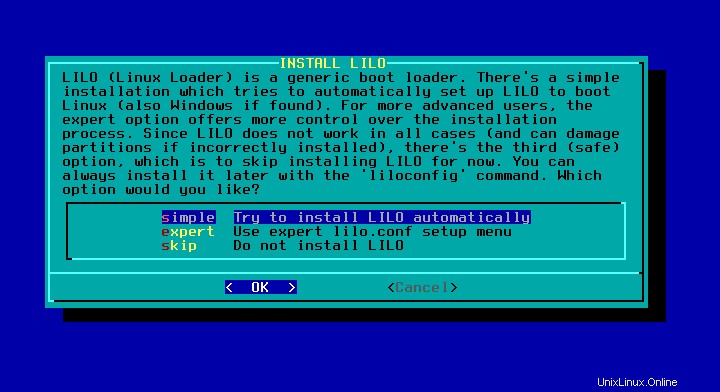
この画面では、テキストコンソールの解像度を選択できます。たとえば、1024×768を選択しましたが、実際には使用しません。つまり、テキストコンソールで作業しているときでも、xtermのようなものです。
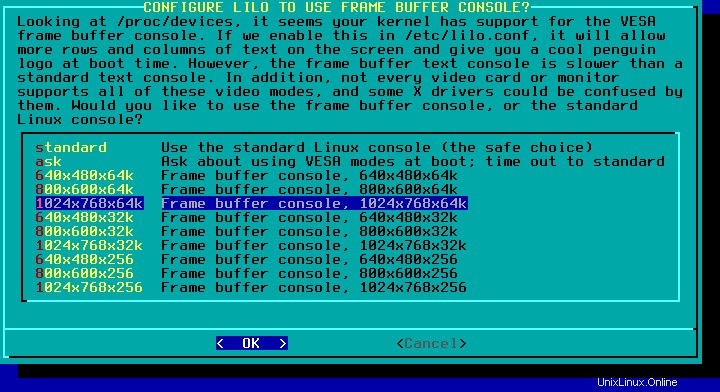
ここで、他のカーネルパラメータを追加する必要があります。おそらく必要ありません。その場合はEnterキーを押してください。
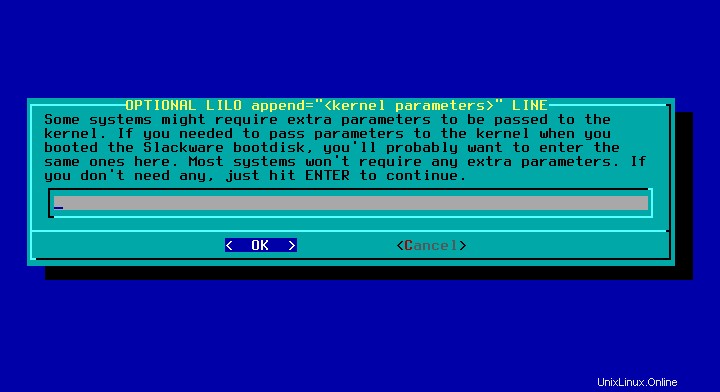
liloブートローダー構成の最後のステップは、インストールする場所を選択することです。使用する別のブートローダーを備えた別のOSがある場合は、ルートパーティションを選択します。それ以外の場合はMBRを選択します。フロッピーユニットを使用している場合は、Slackwareがコンピュータで実行される可能性がありますが、速度が遅すぎます。
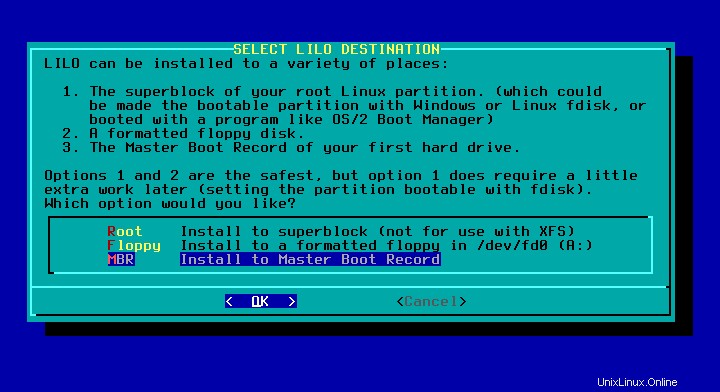
最後に、liloがインストールされます。
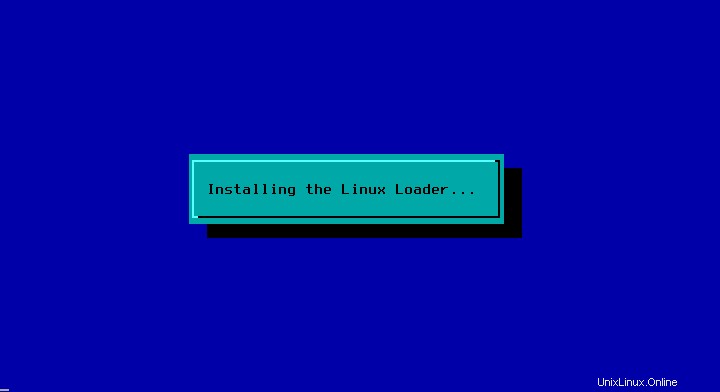
Gpmは、テキストコンソールでマウスを操作するためのユーティリティです。 Xorgセッションでターミナルエミュレータを使用しています。したがって、この質問を「いいえ」に設定しました
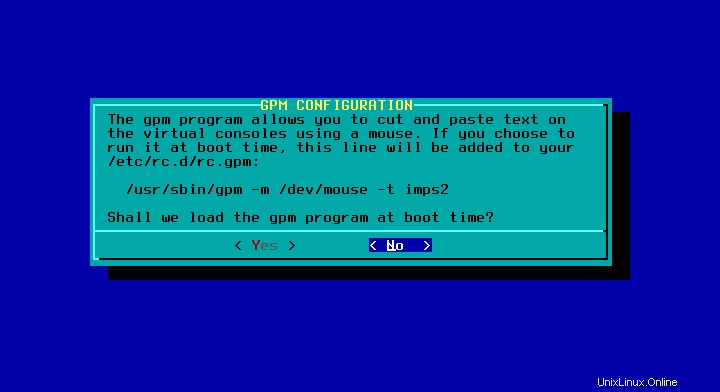
ネットワーク構成
次に、ネットワークを構成します。最初の質問に「はい」と答えます:
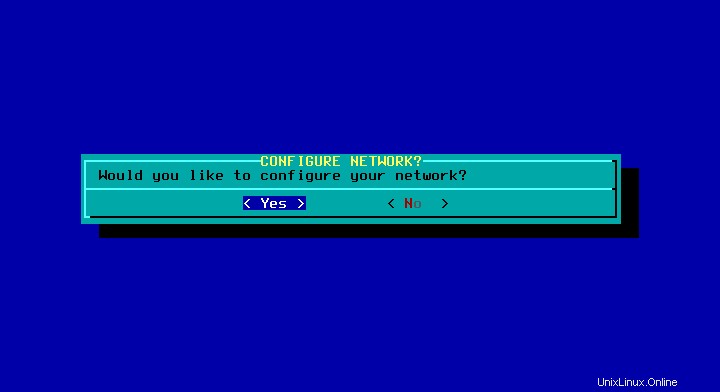
最初にネットワークを構成するには、ホスト名を設定する必要があります:
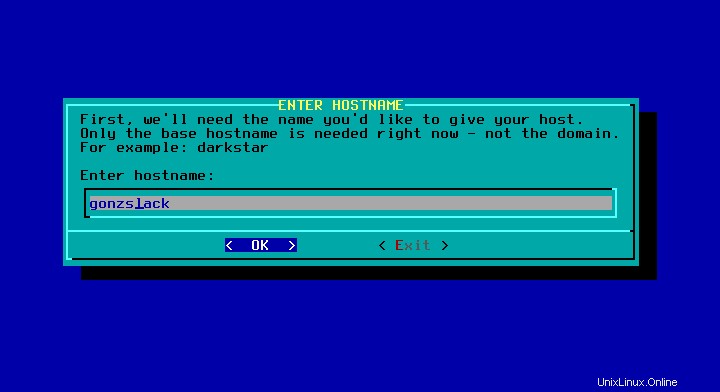
次に、ドメイン名を設定する必要があります。たぶん、あなたはあなたのローカルネットワークマネージャーにドメイン名を尋ねる必要があります。そしておそらく適切なホスト名。
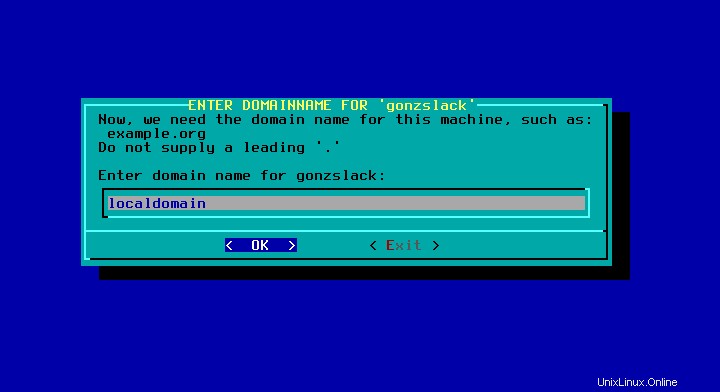
3番目に、ネットワークマネージャーがまだ閉じている場合は、VLANIDを要求します。まだ閉じておらず、VLANが何であるかわからない場合は、おそらく必要ありません。

第4に、構成タイプを選択します。ほとんどの人はDHCPまたはNetworkManagerを選ぶべきです。幸い、セットアッププログラムは、自分に合ったものを選択するのに十分な情報を提供します。
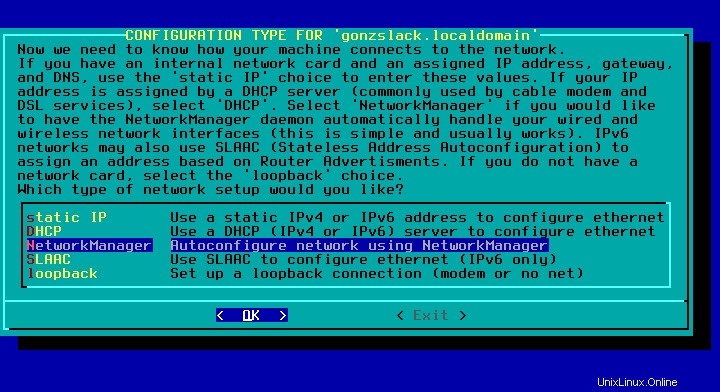
ネットワーク構成の最後の画面は要約です。ネットワークカードがここに表示されない理由がわかりません。
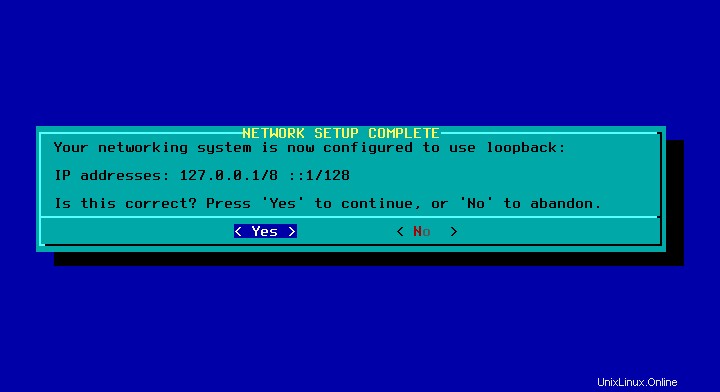
最後の設定
ネットワークが構成されている場合、次の選択肢は、起動時に開始するサービスです。未使用のものを無効にすると、セキュリティが向上するだけでなく、コンピュータのリソースを消費するものが少なくなるため、パフォーマンスが向上する可能性があります。
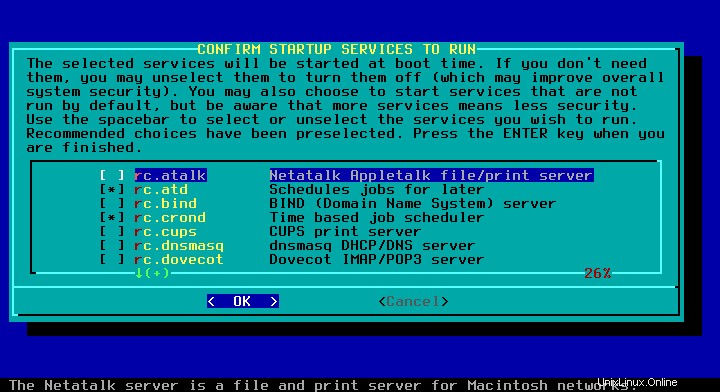
テキストコンソールにはいくつかのクールなフォントがあります。カスタマイズが好きな場合は、このオプションにアクセスしてください。カスタマイズは好きですが、テキストコンソールを使用しなかったため、この手順をスキップします。
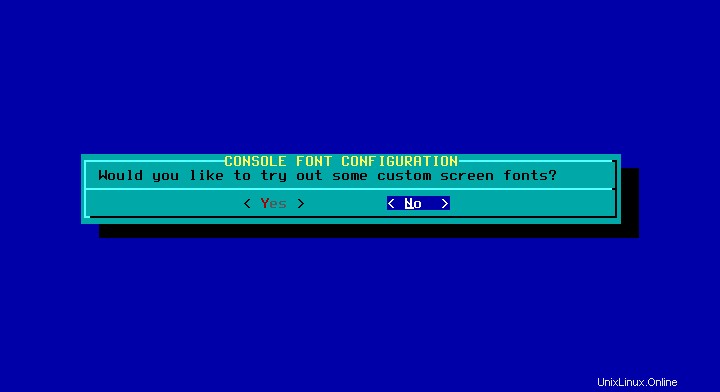
次に、日付と時刻を設定します。このコンピューターのハードウェア時計は現地時間で設定されているので、ここでは選択しませんでした。
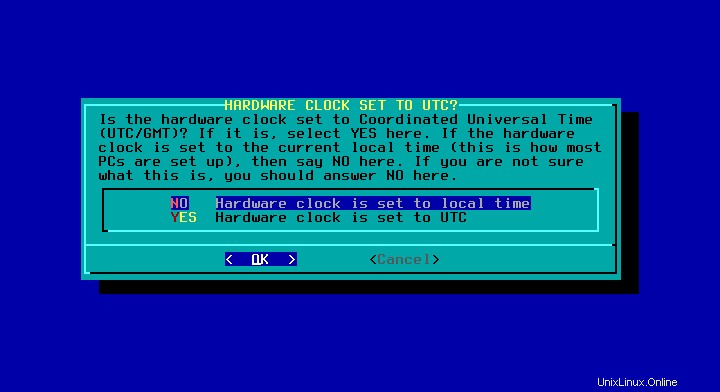
タイムゾーンを設定します。
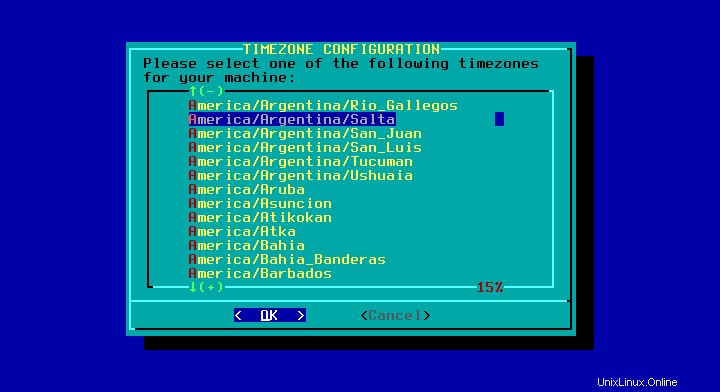
これで、インスタラーを使用して、好きなVIの選択肢を設定できます。ランダムなオプションを選択し、nanoまたはmcのテキストエディタ(mcedit)をインストールしました。
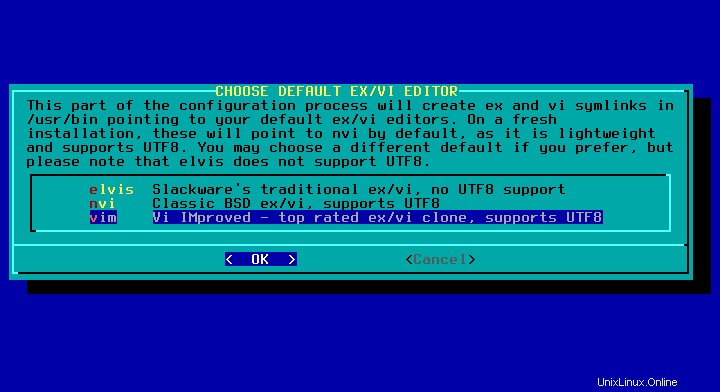
選択する別の方法:デフォルトのウィンドウマネージャーまたはデスクトップ。 KDEです。
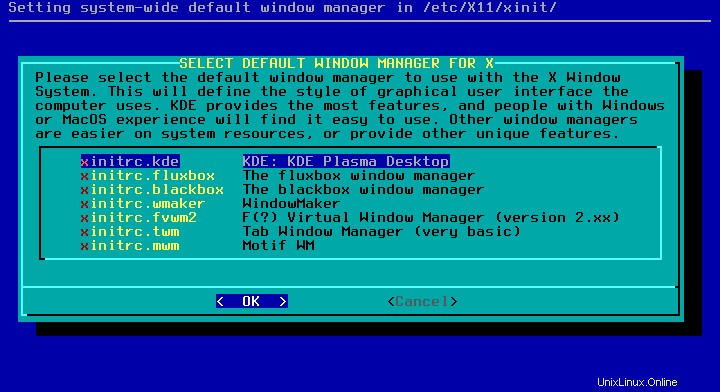
最後のステップとインストールは終了します。rootパスワードをないものに設定します 123456。
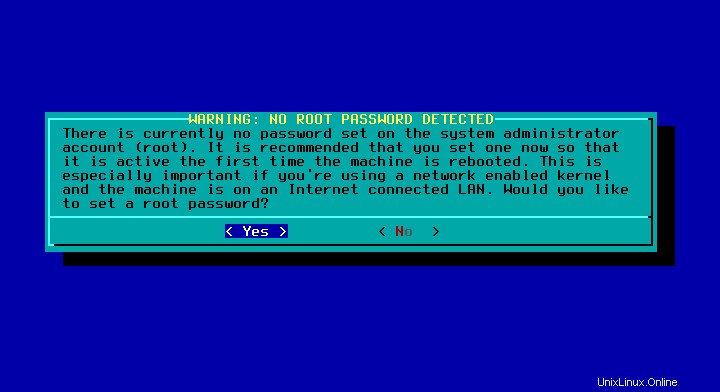
これだよ。次に、インストールディスクを取り外して再起動するように求められます。
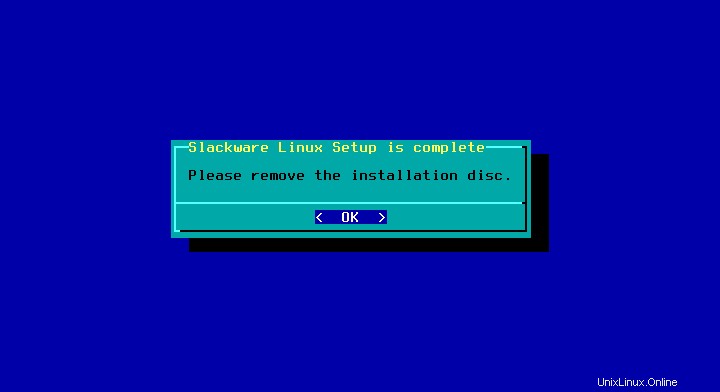
インストーラーを使用すると、必要に応じて、再起動する前にシェルを開いていくつかのタスクを実行できます。
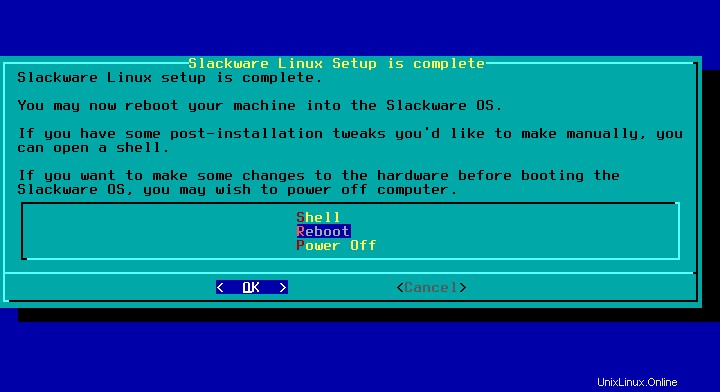
インストール後
Slackwareのliloブートローダー画面は次のようになります。
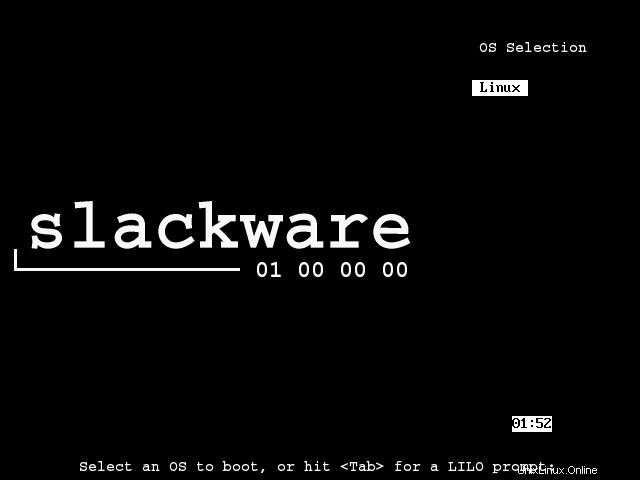
Enterキーを押すだけで、光沢のある新しいOSを起動できます。インストール中に、少なくとも2つのことが起こりました:
- インストーラーからroot以外のユーザーを作成するように求められませんでした
- サービス画面に注意を払っていなかったため、システムはテキストコンソールで起動します
通常のユーザーを作成するには、rootとしてログインし、 adduserを実行します。 画面の指示に従います。
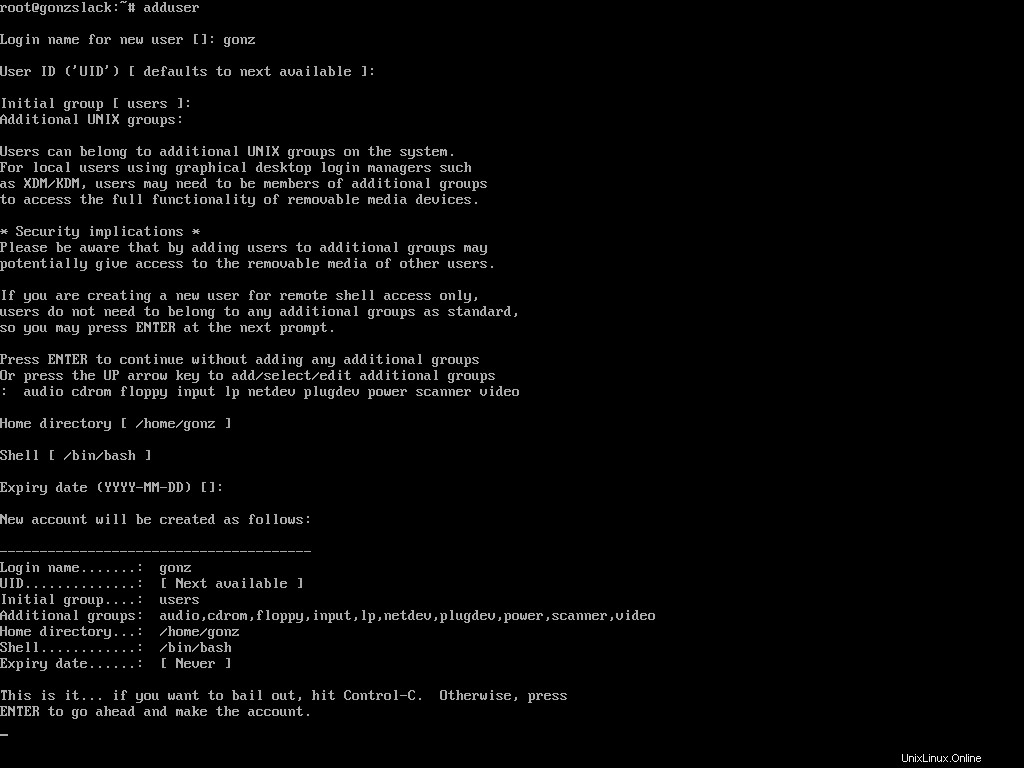
グラフィカルセッションマネージャーを有効にするには、ファイル/ etc/inittabを編集して次の行を探します。
# Default runlevel. (Do not set to 0 or 6) id:3:initdefault:
そして、デフォルトのランレベルを4に変更します。
id:4:initdefault:
今、あなたはかもしれません 再起動してランレベル4で開始します。ただし、現在のランレベルは実行と同じくらい簡単に変更できます。
telinit 4
次に、グラフィカルログインを取得します
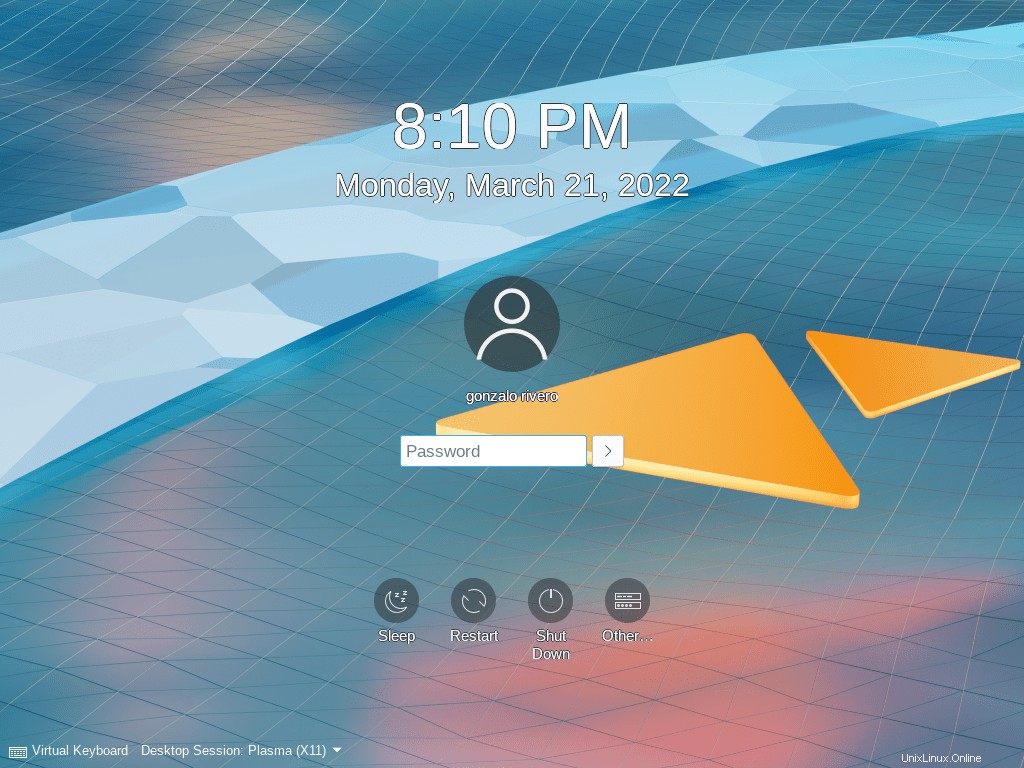
また、グラフィカルログインマネージャは必須ではありません。 startx を実行すると、RAMを数バイト節約できます。 テキストコンソールにログインした後。
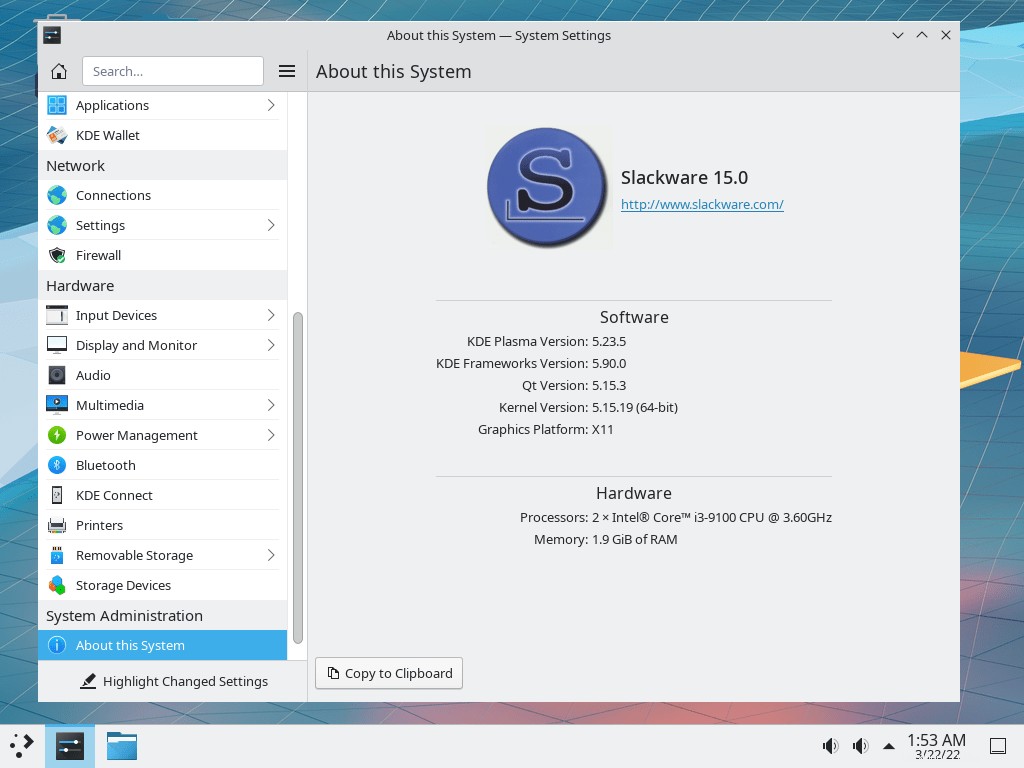
ヘルプの場所
googleやduckduckgoのような検索エンジンは始めるのに良い場所です。ただし、公式の本の方が優れています。リンクは次のとおりです:http://www.slackbook.org/