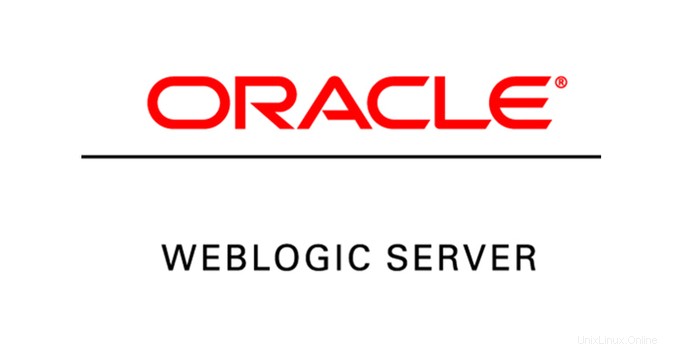
Oracle Weblogicをインストールした後は、プロンプトが表示されるたびにユーザー名とパスワードを入力する必要があります。面倒な場合もありますが、ユーザー名とパスワードを毎回提供する必要はありません。
こんにちはみんな!今日は、毎回ユーザー名とパスワードを入力せずにweblogicAdminServerとNodeManagerを起動する方法を学習します。
ドメインの作成後に初めて管理サーバー(または)管理対象サーバーを起動するときに、ユーザー名とパスワードの入力を求められている必要があります。これを処理するには、実行する必要のあるタスクがあります。
管理サーバーの場合
ユーザー名とパスワードの入力を求められた場合は、管理サーバーの起動中に、以下の手順に従ってそれを取り除きます。
まず、インストールされているweblogicサーバーの管理サーバーの場所に移動します。
私の場合、場所は次のとおりです
/u01/app/oracle/product/14.1.1.0/user_projects/domains/base_domain/servers
そこにファイルをリストし、セキュリティに移動します ディレクトリとファイルのリスト。
boot.propertiesという名前のファイルが表示されます

ファイルを読むと、暗号化された形式のデフォルト値が表示されます

これらの値を次のように変更します

次に、Weblogicサーバーを起動します
次のディレクトリに移動して、weblogicサーバーを起動します
/u01/app/oracle/product/14.1.1.0/user_projects/domains/base_domain/bin
./startWeblogic.sh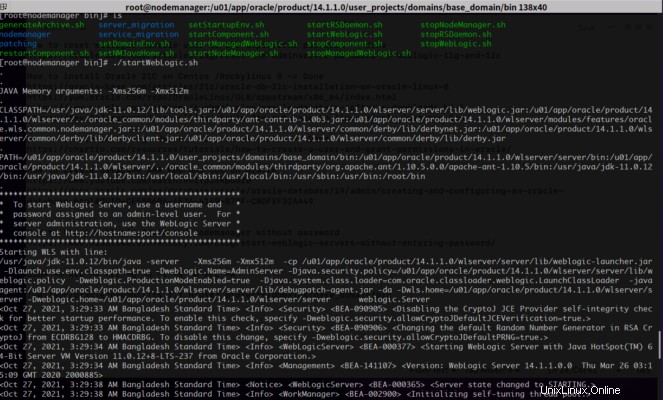
宣伝するパスワードは表示されません!
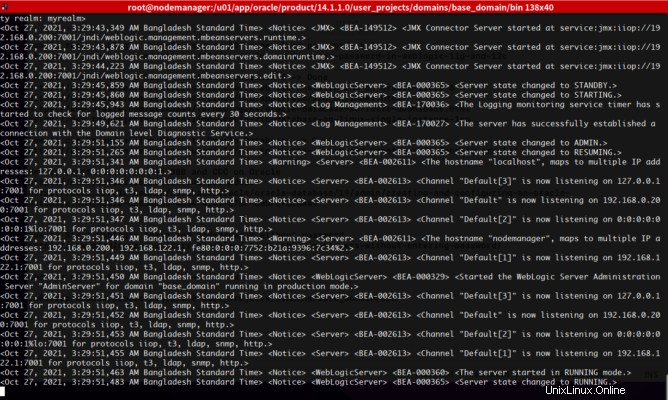
しばらく待つと、weblogicは完全に実行状態になります。
これで成功しました
ノードマネージャの場合
管理サーバーと同様に、ユーザー名とパスワードのプロンプトをバイパスするには、ノードマネージャーで同じ手順に従う必要があります
このディレクトリに移動し、boot.propertiesファイルを変更します。
/u01/app/oracle/product/14.1.1.0/user_projects/domains/base_domain/servers/security/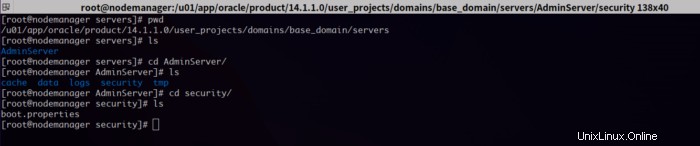
管理サーバーのようにファイルを変更し、保存して終了します。

この後、weblogicサーバーを起動します。これで完了です!
次に、新しいパスワードを使用してweblogicサーバーにログインしてみます。方法がわからない場合は、次のチュートリアルhttps://unixcop.com/oracle-weblogic-14c-on-centos-8/
にアクセスしてください。この記事がお役に立てば幸いです。そうでない場合は、コメントセクションに問題を記載してください。そうであれば !友達と共有する
今日は完了です。次のチュートリアルでお会いしましょう。