最近、さまざまな目的で使用されている多くのLinuxディストリビューションについて聞いたことがあります。要件に応じて、debian、manjaro、ubuntuなどのLinuxディストリビューションを選択します。そのため、これらのディストリビューションのブランド認知度を気にすることがあります。今、ブランド価値を忘れて、シンプルさに向かってください。ここでは、すべてのニーズを満たすディストリビューション、つまり「MXlinux」を見つけます。ここでは、MXLinuxをインストールするためのすべての手順を詳しく説明します。
MX linuxは、Debian安定版に基づき、コアのantiXコンポーネントを使用するミドル級のLinuxオペレーティングシステムであることがわかりました。さらに、MXコミュニティによって作成およびパッケージ化された補完的なソフトウェアも入手できます。現在、MX linuxは、エレガントで効率的なデスクトップシステムと高い安定性を組み合わせるように設計されたオペレーティングシステムです。また、MX linuxは、Distrowatchで最もダウンロード可能なLinuxディストリビューションです。これは、初心者のLinuxユーザーにシンプルさと退屈な感じを与えないためです。基本的に、MX Linuxは、AntiXシステムから取得したコアとMEPIから取得したその他のもので構成されています。
MXLinuxデスクトップ環境
MX linuxにバンドルされているXfce、Kde、Fluxなどのデスクトップ環境がたくさんあります。では、これらのデスクトップ環境を見てみましょう。
- Xfce :これは、魅力的でユーザーフレンドリーでありながら、高速で低リソースのミドル級デスクトップ環境です。最新のデスクトップ環境に期待されるすべての機能が付属しています。ブートマネージャー、リポジトリマネージャーなどのオプションで構成される高速で便利なMXツールのコレクションが付属しています。
- Kde :高度なデスクトッププラズマが付属しています。 Dolphinファイルマネージャー、Kde Connect、追加のテーマ、パッケージマネージャーなどの優れたツールで構成されています
- フラックスボックス :これは、MX linuxの高速、低リソース、エレガントなツールセットでもあります。これは基本的に、容量の少ない古いマシンをサポートします。これは、グラフィック要件が非常に低いためです。また、フル機能の豊富なアプリファインダーとMXスナップショットが付属しています。
システム要件
MX linuxは、巨大なシステムハードウェアを切望していません。そのため、古いPCでも実行できます。
最小
- AMDまたはIntel1486以上
- 最小512MBのRAM
- 5GBのハードディスクまたはインストール用のより多くのスペース。
- CD/DVDドライブのサポート。 (CD /DVDを使用してMXlinuxをインストールする場合)
- BIOSでのUSBブートサポート。 (USBドライブを使用してMX linuxをインストールする場合)
推奨
- i686IntelまたはAMDプロセッサ
- 2GB以上のRAMメモリ
- 少なくとも20GBの空きハードドライブ
- 3Dデスクトップサポート用の3D対応ビデオカード
- HDA互換のサウンドカード
このチュートリアルでは、MXlinuxを仮想ボックスにインストールするためのすべての詳細な手順を説明します。
STEP(1)MXlinuxをダウンロード
したがって、最初のステップはMXlinuxイメージISOをダウンロードすることです。したがって、システム要件に応じて、また選択したGUI環境に従って、ここから最新のMXlinuxISOをダウンロードできます。 MX linuxは、32ビット形式と64ビット形式の両方で利用できます。
STEP(2)MXlinux用のvirtualboxVMの作成
MX linux ISOをダウンロードしたら、次のステップはvirtualBoxで仮想マシンを作成することです。 MX linuxホストOSのパフォーマンスを向上させるために、サイズ20Gbの仮想ハードディスクを作成する必要があります。また、パフォーマンスを向上させるには、2Gbのメモリサイズを選択します。その後、ダウンロードしたMXlinuxISOをVMにリンクします。
STEP(3)仮想マシンを起動します
したがって、virtualboxですべての構成を行った後、仮想マシンを起動します。すると、以下のような画面が表示されます
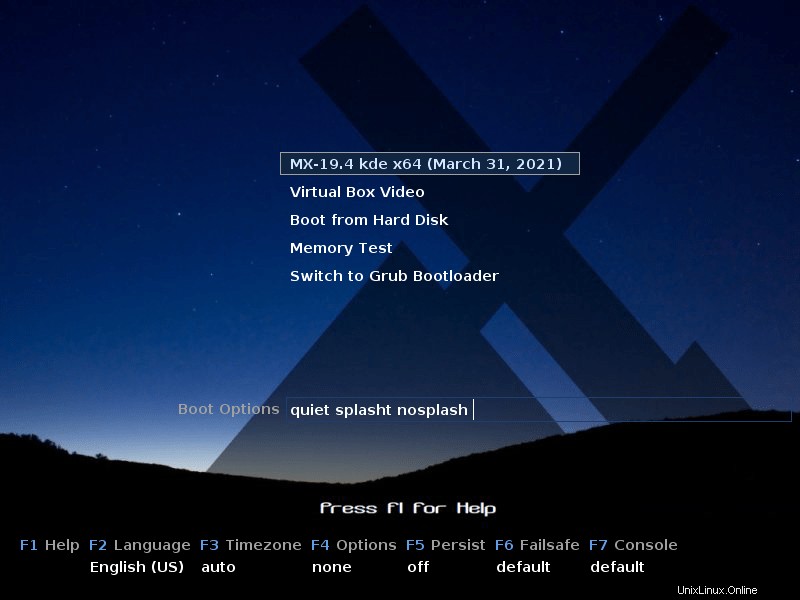
ここから、最初のオプションを選択できます。ただし、virtualboxに応じて画面の解像度を自動的に調整したい場合は、2番目のオプション「virtualBoxvideo」を選択してください。 。そのオプションをクリックすると、以下のような画面が表示されます。インストールが開始されたことを示しています。
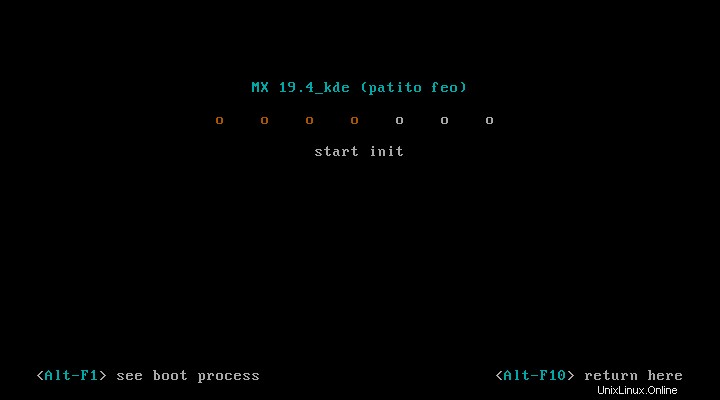
STEP(4)LIVEインストーラーからインストール
その後、MXLinuxのライブ画面が表示されます。次のステップは、以下に示すように、デスクトップに表示されているインストーラーアイコンをクリックすることです。

その後、以下のような画面が表示されます。次に、「次へ」をクリックします ボタンとキーボードレイアウト 自動的に設定されます。
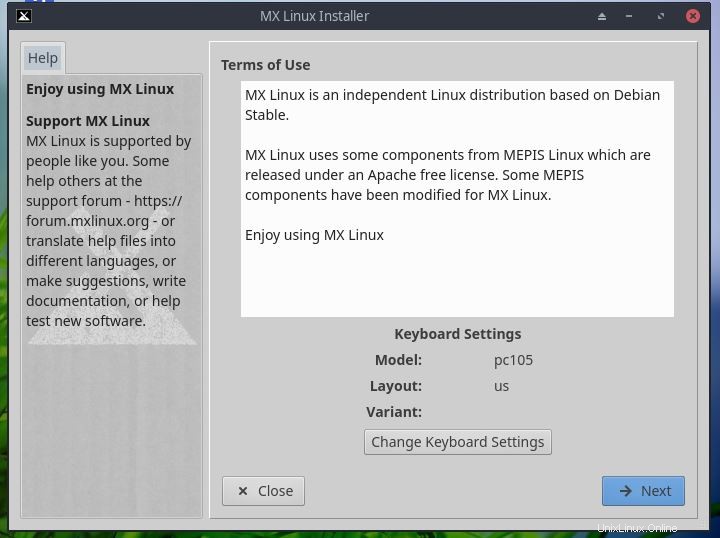
STEP(5)パーティショニング
ここに、パーティショニングオプションがあります。次に、「次へ」をクリックします ボタンを押すと、システムが自動的にパーティショニングタスクを処理します。仮想マシンを使用しているため、ディスクのパーティション分割について心配する必要はありません。
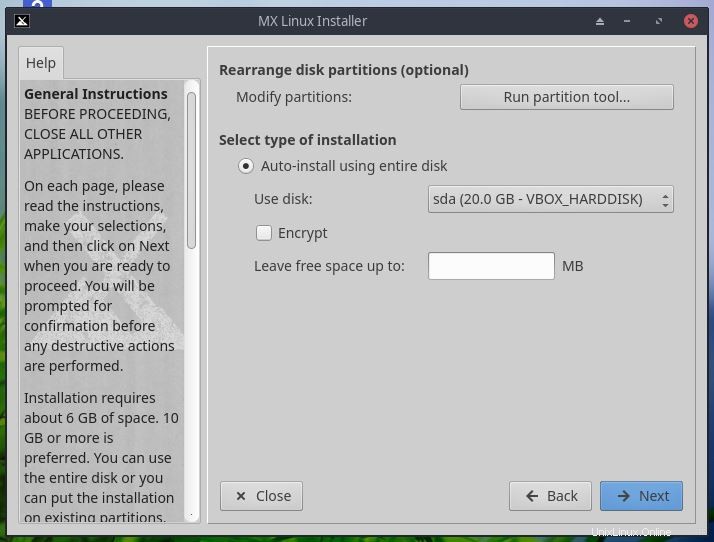
したがって、[次へ]ボタンをクリックすると、以下に示すようにインストールが開始されます。インストールの進行中に、「次へ」をクリックする必要があります ボタンをクリックして、さらに設定します。
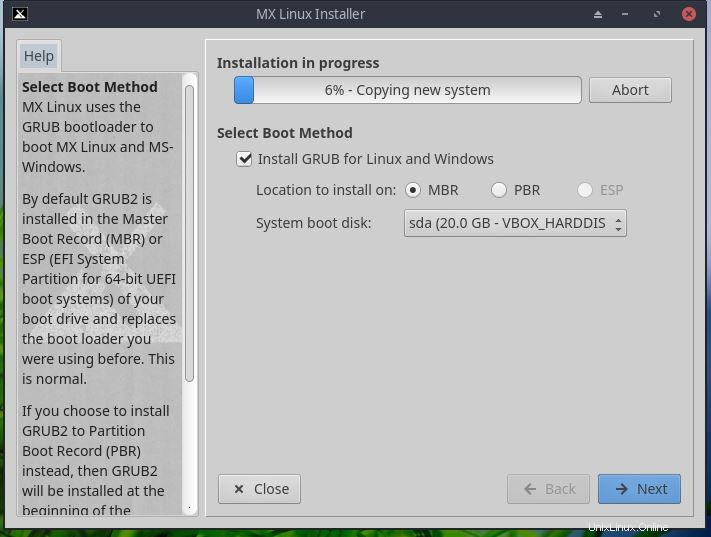
STEP(6)基本設定構成
ここで、インターネット上で簡単に識別できるように、コンピューター名とドメイン名について言及する必要があります。
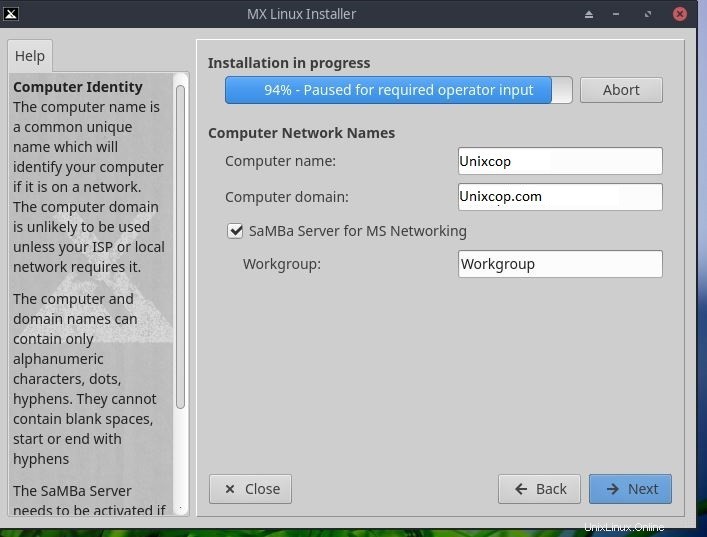
次に、要件に従ってタイムゾーンを設定します。
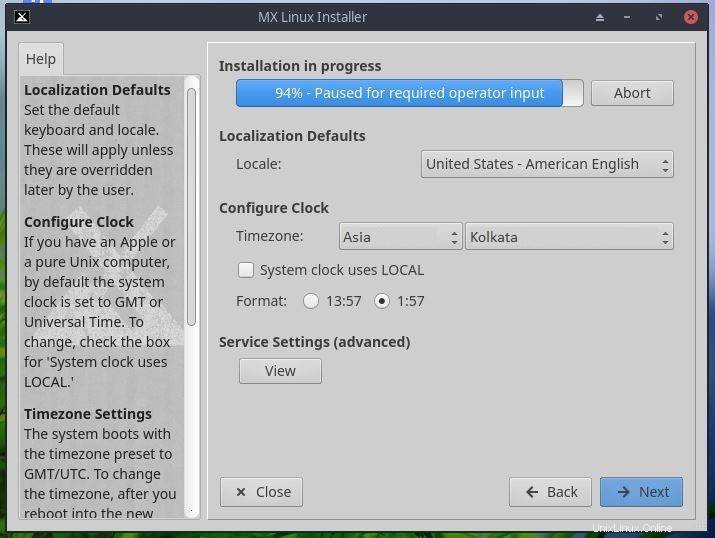
したがって、[次へ]をクリックすると、デフォルトユーザーとrootユーザーの両方のユーザーログインIDとパスワードを入力する画面が表示されます。クレデンシャルを入力して、「次へ」をクリックします 以下に示すように。
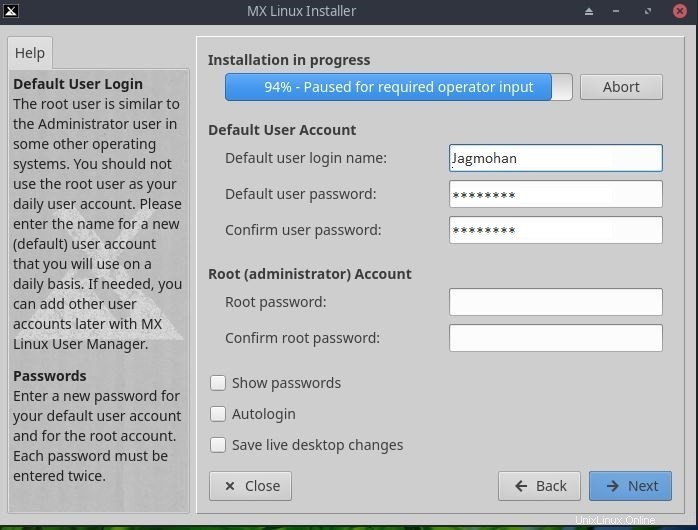
STEP(7)MXlinuxデスクトップにログインします
インストールが正常に完了すると、次のような画面が表示されます。 「終了」をクリックします ボタンを押すと、システムが再起動します。
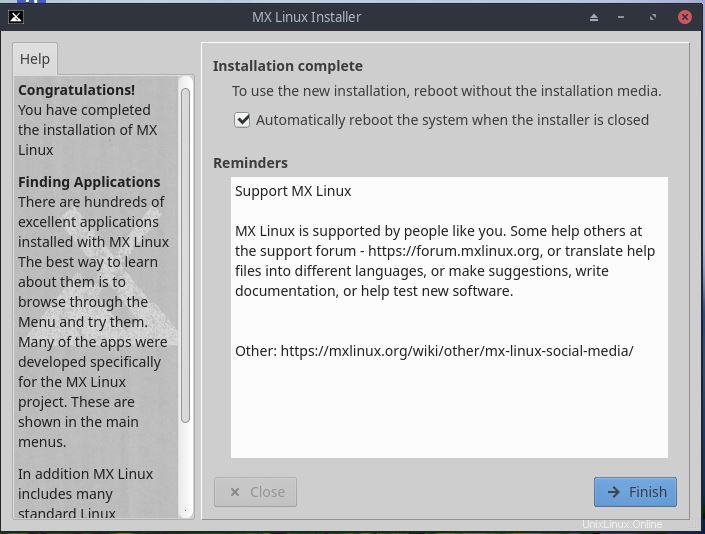
したがって、再起動すると、次のような画面が表示されます。クレデンシャルを入力して、MXlinuxの探索を開始します。
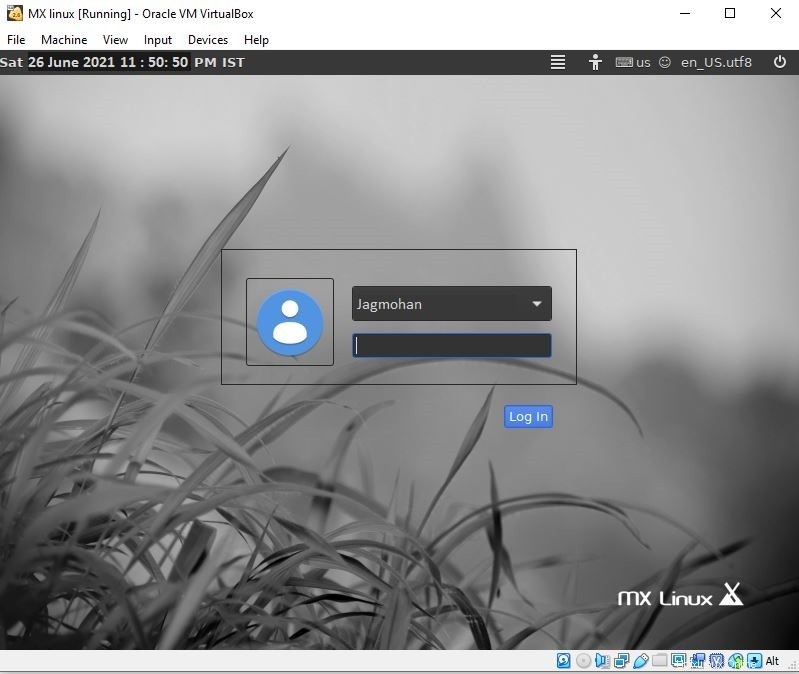
結論
このチュートリアルでは、仮想ボックスにMXlinuxをインストールするためのすべての詳細な手順を説明しました。これが、virtualboxを使用したMXlinuxの実践をよりよく実践するのに役立つことを願っています。