簡単な説明:拡張機能を検索してVisualStudioコードエディターにインストールする方法を学びます。 GUIとコマンドラインの両方の方法について説明しました。
MicrosoftのVisualStudioCodeは、おそらくVimに次ぐ最も人気のあるオープンソースコードエディタです(もちろん)。
Visual Studio Codeは、IDEのような機能のほとんどすべてを提供することにより、驚くべき「すぐに使える」エクスペリエンスを提供します。しかし、VisualStudioCodeで実行したいことが常にあります。 「反対側の芝生は常に緑がかっています。」
Visual Studio Code Marketplaceは、まさにVisualStudioCodeの拡張機能を見つける場所です。 Visual Studio Code Marketplaceで公開されている拡張機能は、公開される前にウイルスがスキャンされます。したがって、これらの拡張機能は信頼できます。
VisualStudioCodeへの拡張機能のインストール
拡張機能をインストールするためにMarketplaceWebサイトにアクセスする必要はありません。エディター自体から直接拡張機能をインストールして管理できます。
Linuxまたは使用しているオペレーティングシステムにVisualStudioCodeがインストールされていることを願っています。
Visual Studio Codeを開き、左端にアクティビティバーがあります。アクティビティバーの最後のボタンは[拡張機能]ボタンです。それをクリックすると、VisualStudioCodeにインストールできる膨大な数の拡張機能が表示されます。
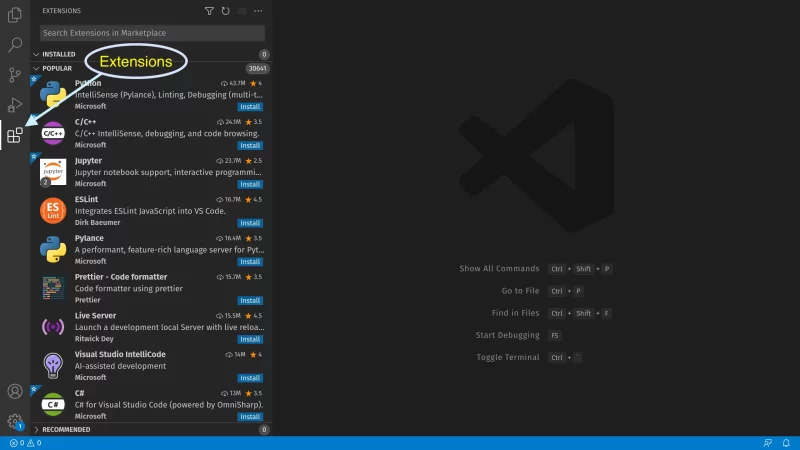
ショートカットキーの組み合わせCtrl + Shift + Xを押すこともできます 拡張機能のサイドペインを起動します。
拡張機能がインストールされていない場合は、Visual StudioCodeMarketplaceで利用できる最も人気のある拡張機能のリストが表示されます。 VisualStudioCodeにすでに必要な拡張機能があります。そして、いつの日かあなたは拡張機能を発見し、それなしでどのように生きたか疑問に思うでしょう!
拡張機能を見つけて、エディターからインストールします(GUIメソッド)
今こそ、そのvimを試すときです。 Linuxの人々が話していること*ナッジナッジ*;)
冗談だ。より初心者にやさしく、初心者があまり練習しなくても簡単に利用できるものをインストールしましょう。
Visual Studio IntelliCodeをクリックします (#1)最も人気のある拡張機能のリストからの拡張機能。
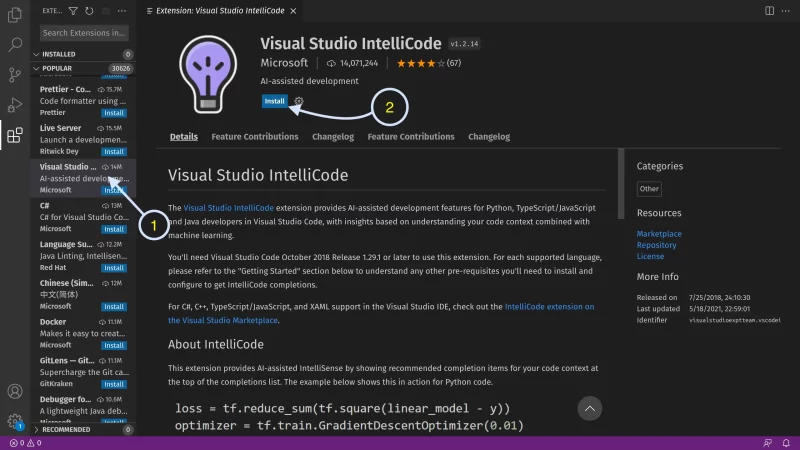
インストールをクリックするだけです ボタン(#2)は、 Visual Studio IntelliCodeをインストールします 拡大。この拡張機能は、コードを書いているときにAIで予測された提案を提供します。
インストールすると、この拡張機能を最大限に活用できるようになります。好みのプログラミング言語でコードのブロックを入力してみて、提案されたAIオートコンプリートが機能していて、ワークフローの速度が低下していないかどうかを確認してください。
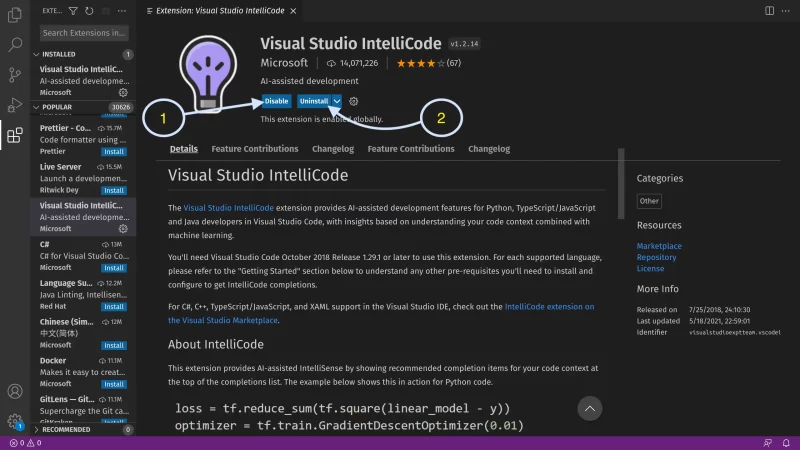
インストールされている拡張機能のいずれかが気に入らない場合は、アンインストールをクリックするだけです。 ボタン(#2)を押して、不要な拡張子を完全に削除します。
複数の拡張機能がインストールされていて、インストールされている拡張機能の1つが問題を引き起こしていると思われる場合、たとえば突然のクラッシュなど。 無効をクリックするだけで、1つ(または複数)の拡張機能を無効にすることができます。 ボタン(#1)を押して、拡張子が xかどうかを確認します 行動していたのか、それとも延長でしたか y 、またはそれはまったく別の何かでした。
拡張機能の削除と再インストールには長い時間がかかることを考えると、複数の拡張機能をインストールしている場合は、拡張機能を無効にすると便利です。
別の方法:端末を使用して拡張機能をインストールする
端末自体からVisualStudioCode拡張機能をインストールできることをご存知ですか?さて、今あなたはそうします!
端末から拡張機能をインストールするには、拡張機能の名前と発行元の名前をpublisher.extensionの順序で知っている必要があります。 。たとえば、以前と同じ拡張機能であるVisual Studio IntelliCodeをインストールする場合、その発行元名と拡張機能名はVisualStudioExptTeam.vscodeintellicodeです。 。
拡張機能のこの一意の識別子を見つけるには、まず、選択したブラウザーでVisual StudioCodeMarketplaceにアクセスします。
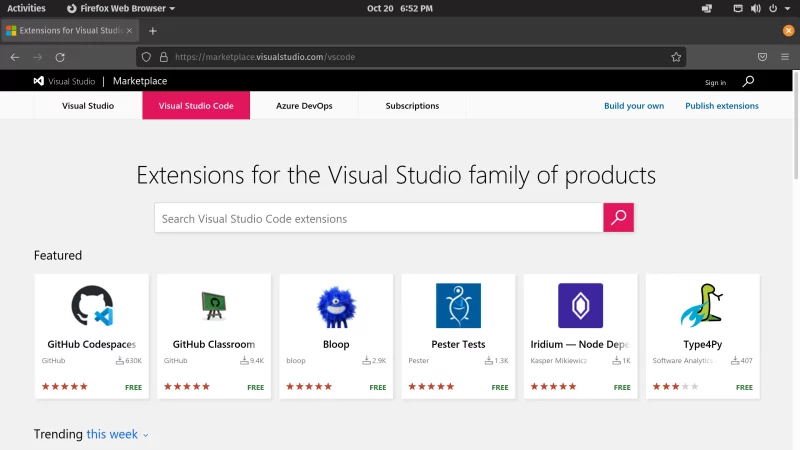
次に、拡張機能を検索します。このチュートリアルでは、VisualStudioIntelliCodeのインストールに焦点を当てます。次に、インストールする拡張機能のページを開きます。
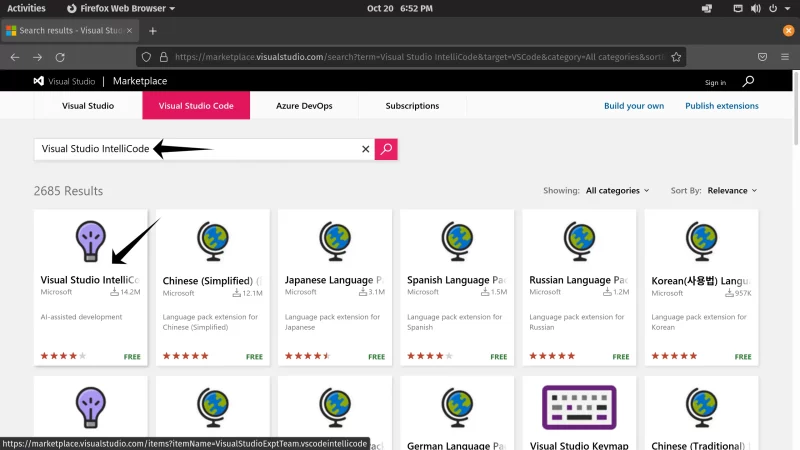
拡張機能のWebページを開くと、コードブロックが表示されます。以下の拡張機能のWebページのスクリーンショットには、拡張機能の強調表示された一意の識別子があります。
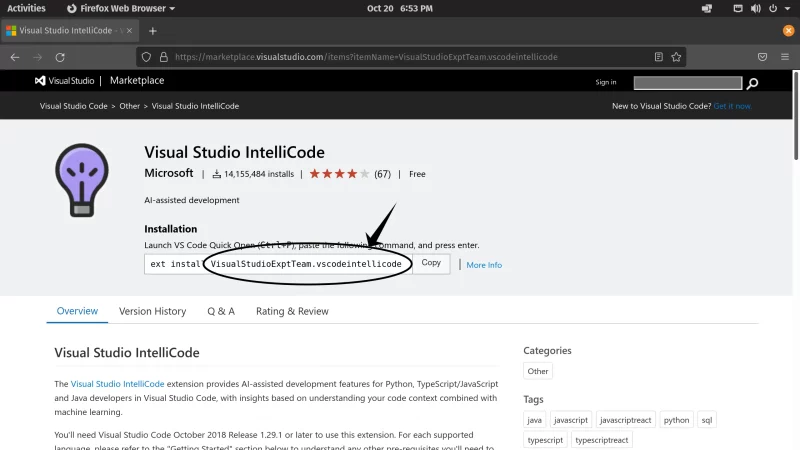
インストールする拡張機能の一意のコードを取得したら、 VisualStudioExptTeam.vscodeintellicode この場合、端末で次のコマンドを実行して続行できます。
code --install-extension VisualStudioExptTeam.vscodeintellicodeGUIと同様に、コマンドラインインターフェイスを使用して、拡張機能をインストール、無効化、削除、および管理することもできます。
インストールしたすべての拡張機能のリストを表示する便利なフラグがあります。これを行うには、次のコマンドを実行します。
code --list-extensions単一の拡張機能を無効にするには、次のコマンドを実行します:
code --disable-extension <YOUR-EXTENSION-ID>すべての拡張機能を無効にする場合は、次のコマンドを実行できます。
code --disable-extensions上記のコマンドはすべてを無効にします インストールされた拡張機能。これは、拡張機能が問題を引き起こしているのか、それともVisualStudioCode自体なのかを診断するのに役立ちます。
ここで、拡張子を完全に削除する場合は、次のコマンドを使用します。
code --uninstall-extension <YOUR-EXTENSION-ID>結論
VSCode拡張機能をインストールするためにエディターを使用する方がはるかに簡単だと思います。結局のところ、私がコーディングするエディターではまっすぐです。
Visual Studio Codeをいじくり回すのに慣れたら、この記事をチェックして、生産性をさらに高めるのに役立つVisualStudioCodeの便利なキーボードショートカットをいくつか紹介してください。
ハッピーコーディング、仲間の* nixユーザー! :)