ライブUSBを作成するために利用できるいくつかのグラフィカルツールがあります。 Linux上のEtcherがおそらく最も人気があります。 Ubuntuには、この目的のために独自のスタートアップディスククリエーターツールがあります。
ただし、上級Linuxユーザーは、ddコマンドを使用してLinux端末でライブUSBを作成することの快適さと迅速さを誓います。
ddコマンドは、ファイルをコピーおよび変換するための強力な機能を提供するCLIツールです。
人々がddを使用する一般的な使用例は、USBドライブなどの外部ストレージデバイスにISOファイルを書き込むことです。これは、コンピューターやラップトップに新しいLinuxディストリビューションをインストールするなどの目的で使用できます。
これをこのチュートリアルで紹介します。実行する必要のあるコマンドを確認し、端末からUSBドライブを見つけて、最後にISOファイルの実際のフラッシュを実行します。
ddコマンドを使用してISOからライブUSBを作成する
手順を説明する前に、使用するコマンドを簡単に確認して、その機能を説明しましょう。
ISOをフラッシュするためのコマンド例は次のとおりです。
dd if="./filename.iso" of="/dev/sdb" status="progress" conv="fsync"そのddコマンドが正確に何をしているのかを見てみましょう。
上記のddコマンドを理解する
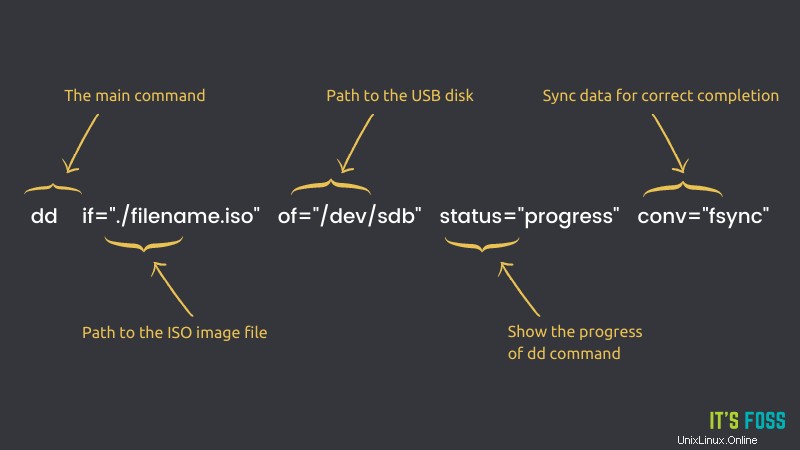
まず、 ddと入力します 。予想どおり、これは実行するプログラムの名前にすぎません。
次に、 if ="./ filename.iso"を指定します 。 if 入力ファイルを表し、 ddに通知します 外部ストレージドライブに書き込むファイル。
その後、 of ="/ dev / sdb"と入力します 。 ifの場合と同様 、 of 単に出力ファイルを表します。
覚えておくべきことは、出力ファイルは技術的にはシステム上のファイルである必要はないということです。 見た目の外部デバイスへのパス(例に示すように)などを指定することもできます。 システム上の通常のファイルと同じですが、実際にはマシンに接続されているデバイスを指しています。
ステータス 次の3つのオプションに設定できます: none 、 noxfer およびprogress。
進捗状況 設定したオプションにより、ddは、ストレージドライブに転送されたISOの量に関する定期的な統計と、ddが終了するまでの推定時間を表示します。
noneを設定した場合 代わりに、ddはISOの書き込み中にのみエラーメッセージを出力するため、プログレスバーなどが削除されます。
noxfer オプションは、転送の完了後に印刷される情報(開始から終了までにかかった時間など)を非表示にします。
最後に、 convを設定します fsyncのオプション 。これにより、ISO全体がUSBドライブに書き込まれるまで、ddは書き込みの成功を報告しません。
このオプションを省略した場合でも、ddは正常に書き込みます(実際にはより高速に実行されるように見える場合があります)が、ISOの書き込みが完了するため、USBドライブを取り外しても安全であると通知されるまでにかなり時間がかかる場合があります。バックグラウンドでコンテンツを処理できるため、その間に他のことを実行できます。
これで、何をしなければならないかがわかったので、その方法を見てみましょう。
警告
コマンドラインは両刃の剣です。 ddのようなコマンドを実行するときは特に注意してください。出力ファイルの宛先に正しいデバイスを使用していることを確認する必要があります。間違った手順を1つ実行すると、メインシステムディスクがフォーマットされ、オペレーティングシステムが失われる可能性があります。
ステップ0:目的のISOをダウンロードします
言うまでもなく、USBでフラッシュするにはISOイメージファイルが必要です。
Ubuntu 20.04 ISO(ここからダウンロード可能)を使用して、前に示したddコマンドをテストします。
ステップ1:USBディスクラベルを取得する
USBディスクを接続します。
ofに入力した特定のパス / dev / sdbでした 。 USBディスクには通常/dev/ sdbというラベルが付いていますが、これは厳格なルールではありません。
このパスはシステムによって異なる場合がありますが、ドライブのパスは lsblkで確認できます。 指図。 USBドライブのサイズに似たリストを探すだけで、それだけになります。
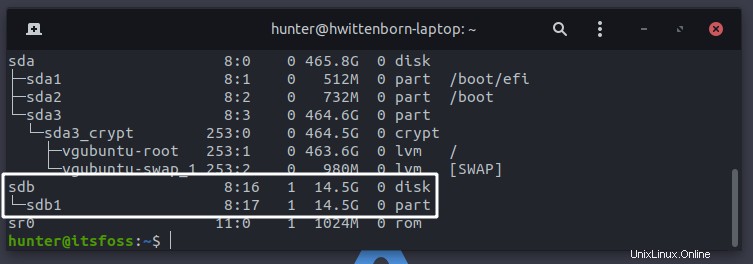
GUIプログラムに慣れている場合は、GNOMEDisksなどのツールを使用してドライブのパスを見つけることもできます。
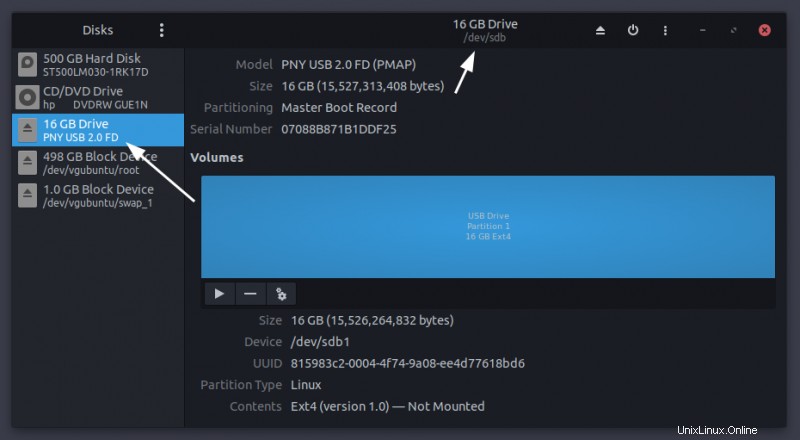
外付けドライブへのパスを確立したので、ライブUSBを作成しましょう。
ステップ2:ISOファイルをUSBディスクに書き込む
ISOファイルがダウンロードされたディレクトリでターミナルを開き、次のコマンドを実行します( / dev / sdb を置き換えることを忘れないでください) 何か違う場合は、ストレージデバイスの名前を付けてください):
sudo dd if="./ubuntu-20.04.2.0-desktop-amd64.iso" of="/dev/sdb" status="progress" conv="fsync"その後、ddにそれを実行させるだけで、完了すると完了メッセージが出力されます。
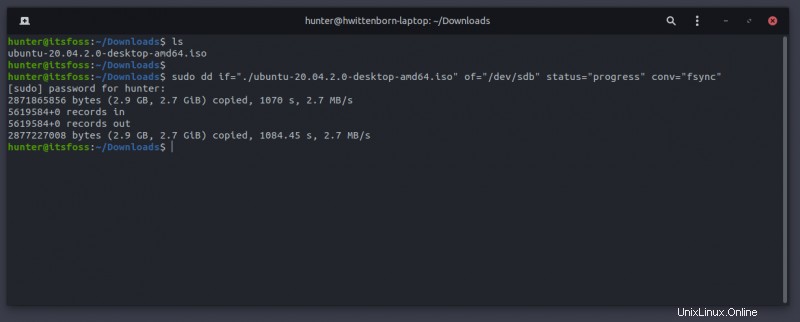
そして、ちょうどそのように、Linuxターミナルでddコマンドを使用してISOをフラッシュしました!
まとめ
これで、ターミナルを介してさらに多くのことを実行できるようになり、以前よりも速く、より速く実行できるようになりました。
ddコマンドについての質問が残っていますか、それとも正しく機能していませんか?以下のコメントセクションに自由に残してください。