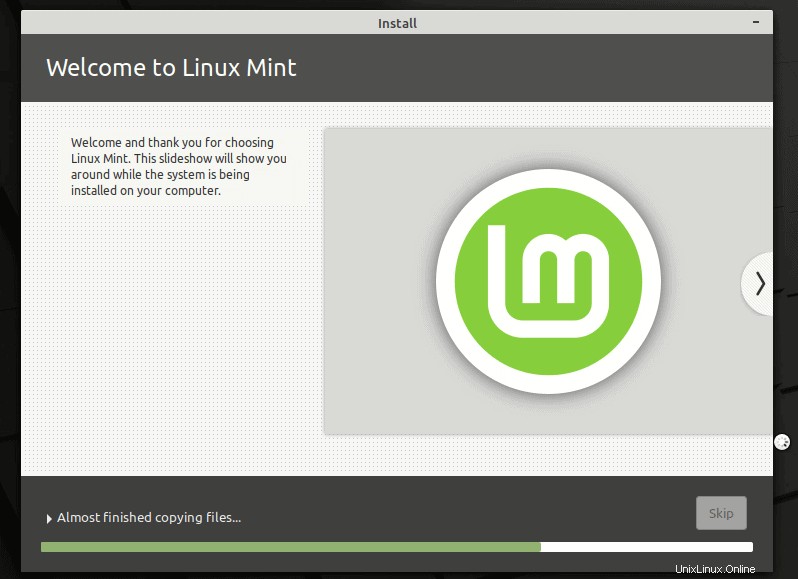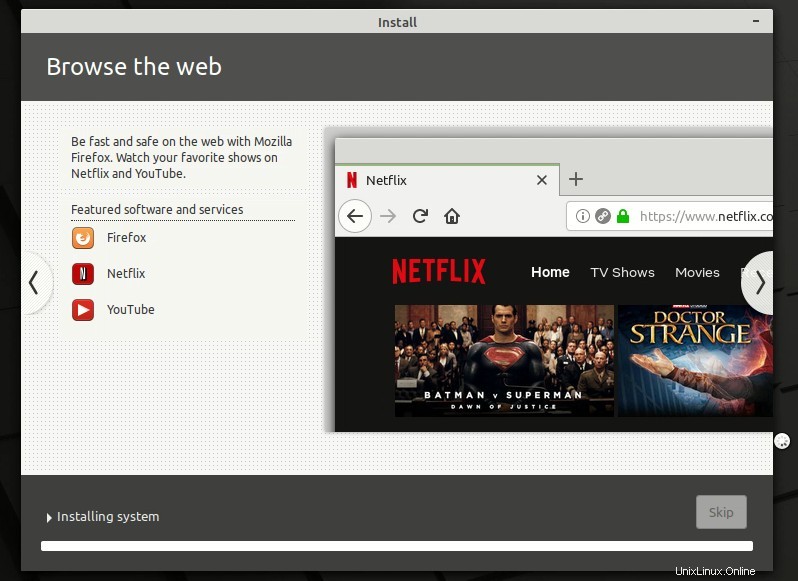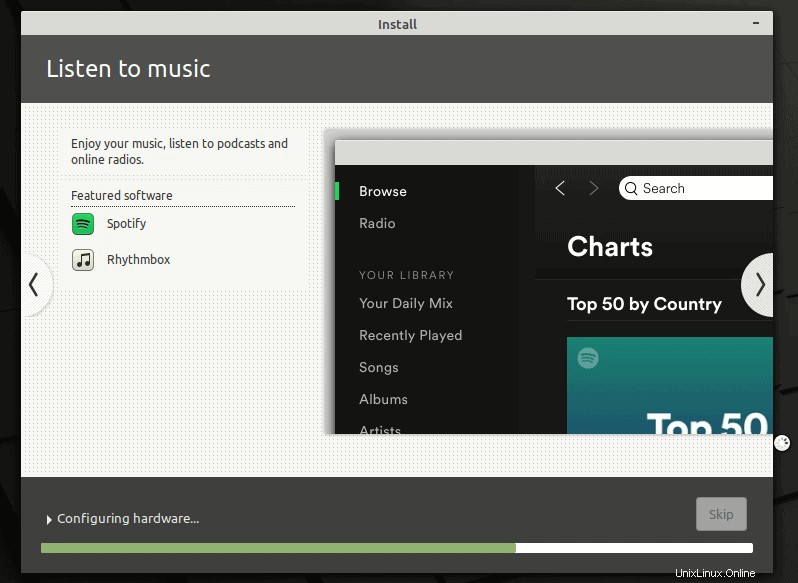間違いなく、LinuxMintは初心者にとって最高のLinuxディストリビューションの1つです。使いやすく、多くのシステムリソースを消費せず、大量のソフトウェアを利用できます。
LinuxMint20がリリースされました。 Mint20にはいくつかのパフォーマンスの改善といくつかの新機能があります。
Linux Mintをインストールするには、さまざまな方法があります。
- 通常のデスクトップアプリケーションのように、WindowsのVirtualBoxにLinuxMintをインストールします。
- Linux Mintをデュアルブートモードでインストールし、WindowsとLinuxMintの両方を同じコンピューターに保持します。
- 他のすべてのオペレーティングシステムを交換し、LinuxMintを唯一のOSとしてコンピューターにインストールします。
このチュートリアルでは、Linux Mintをインストールして、コンピューターから他のオペレーティングシステムを削除する方法を説明します。
Windowsまたはその他のオペレーティングシステムを置き換えてLinuxMintをインストールする

Linux Mint20Cinnamonエディションを使用しています。ただし、この手順は、他のMintバージョンおよびXfceやMATEなどのデスクトップバリアントでは機能します。スクリーンショットは少し異なって見えるかもしれませんが、手順は同じままです。
要件:
- サイズが4GB以上のUSB。 DVDを使用することもできます。
- LinuxMintISOおよびライブUSB作成ツールをダウンロードするためのアクティブなインターネット接続。 LinuxMintのインストールにはインターネットは必要ありません。
- これはオプションですが、Linux Mintをインストールするシステムに重要なデータがある場合は、ファイルを外部ディスクにコピーする必要があります。
Linux Mint 20のデフォルトのCinnamonエディションの最小システム要件:
- 最小1GBのRAM(2GBを推奨 快適な使用のために)。
- 最小15GBのディスク容量(20GBを推奨 。
- 最小1024×768の解像度(低解像度では、画面に収まらない場合は、Altキーを押してマウスでウィンドウをドラッグします)。
警告!
Linux Mintをインストールするこの方法では、ディスク全体がフォーマットされます。つまり、システムに存在するすべてのデータが消去されます。
このため、Mintのインストール後にデータをコピーして戻すことができるように、データを外部USBディスクに保存してください。
ステップ1:LinuxMintISOをダウンロードする
Linux MintのWebサイトにアクセスし、LinuxMintをISO形式でダウンロードします。このファイルは、インストールUSBの作成に使用されます。
LinuxMintをダウンロードする3つのバリエーションがあります:
- シナモン
- メイト
- Xfce
それらについて知らない場合は、デフォルトのCinnamonエディションを使用してください。それをクリックすると、ISOファイルをダウンロードするためのさまざまなミラーWebサイトとトレントリンクが表示されます。
2 GBのファイルを問題なくダウンロードするための良好なインターネット接続がある場合は、居住国に近いミラーを使用してください(ダウンロードを高速化するため)。
良好で一貫性のあるインターネット接続がない場合は、トレントバージョンを選択してください(トレントが何であるかを知っている場合)。
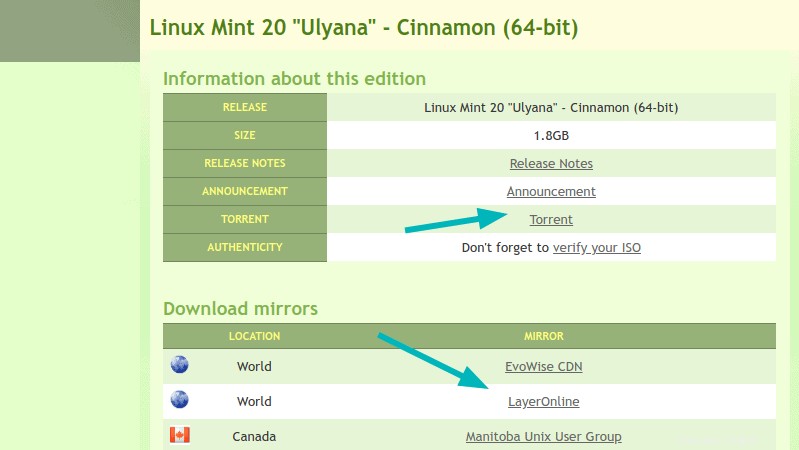
ステップ2:LinuxMintのライブUSBを作成する
ISOをダウンロードしたので、LinuxMintのライブUSBを作成します。
ライブUSBを作成する専用のソフトウェアが必要です。無料で利用できるそのようなツールがいくつかあります。 Windows、Linux、macOSで利用できるEtcherを使用できます。
Windowsを使用している場合は、Rufusを使用することもできます。この例では、Rufusを使用しました。
Rufusをダウンロードして.exeファイルを実行すると、次の画像のような画面が表示されます。
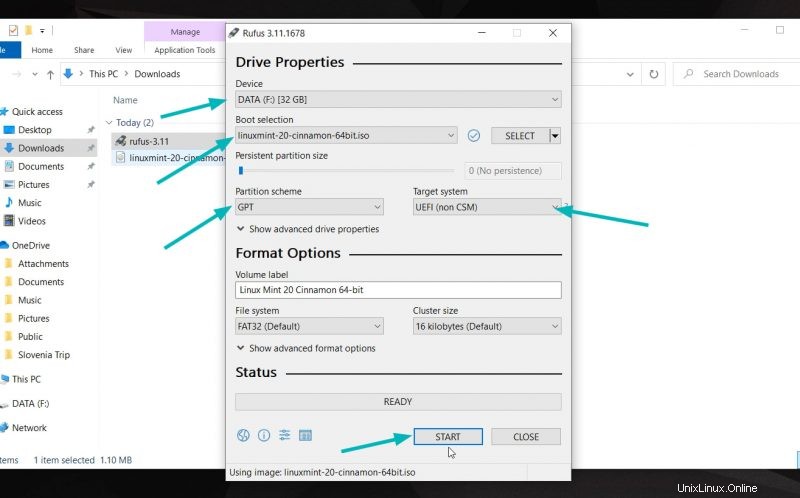
ISOを選択します。パーティションスキームについて混乱する可能性があります。過去7年ほどのほとんどすべてのコンピューターは、GPTパーティションスキームを使用しています。古いコンピューターはMBRパーティションを使用する場合があります。システムが使用しているパーティションスキームを確認する必要があります。
間違ったパーティションスキームを選択すると、LinuxMintを使用できない場合があります。その場合は、この手順に戻り、他のパーティションスキームを選択してUSBを再作成してください。
ステップ3:ライブのLinuxMintUSBから起動する
Linux Mint USBを正常に作成したら、それを使用してすばらしいLinuxMintをインストールします。
Linux MintのライブUSBを接続し、システムを再起動します。コンピュータの製造元のロゴが表示されたブート画面で、F2、F10、またはF12を押してBIOS設定を入力します。
ここでは、USBまたはリムーバブルメディアの起動が起動順序の一番上にあることを確認する必要があります。
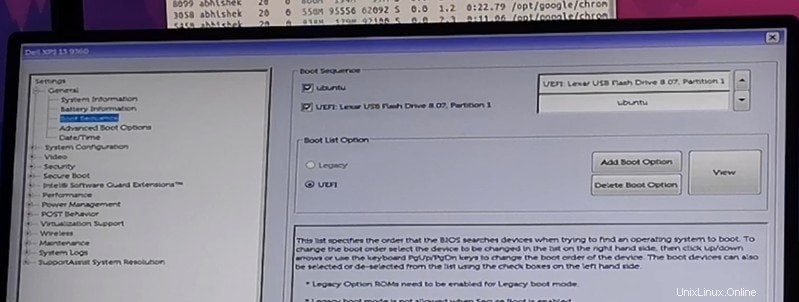
この画面は、メーカーによって異なる場合があります。この設定は自分で見つけるか、インターネットで検索する必要があります。
変更を加え、保存して終了します。
ステップ4:LinuxMintをインストールする
次に、ライブLinuxMint環境で起動する必要があります。このような画面が表示され、いくつかのオプションが表示されます。最初のオプションを選択してください。
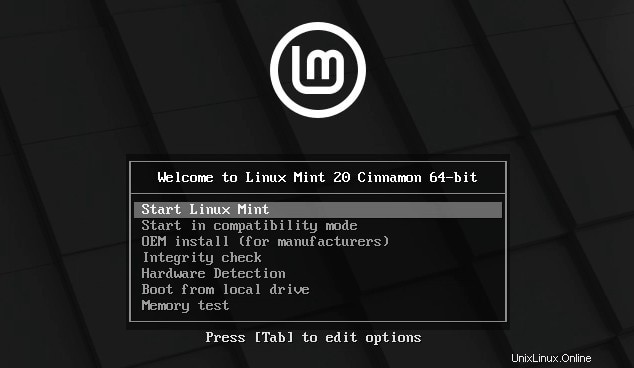
数秒で、LinuxMintのライブ環境に入ることができます。 USB 2を使用している場合は、さらに時間がかかる場合があります。
デスクトップに「LinuxMintのインストール」アイコンが表示されます。それをクリックして、インストール手順を開始します。
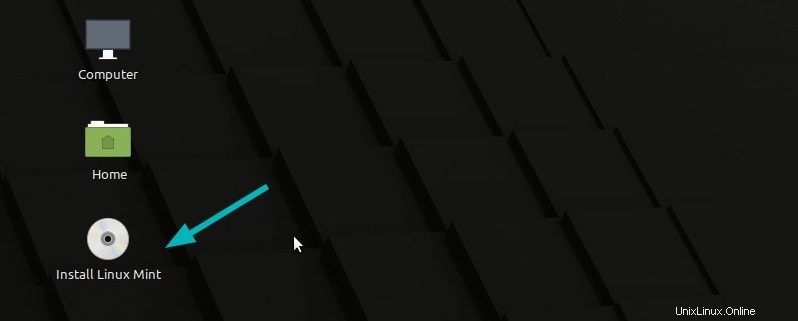
言語やキーボードレイアウトなどの基本的な構成を選択するように求められます。システムに最も適切なものを選択してください。
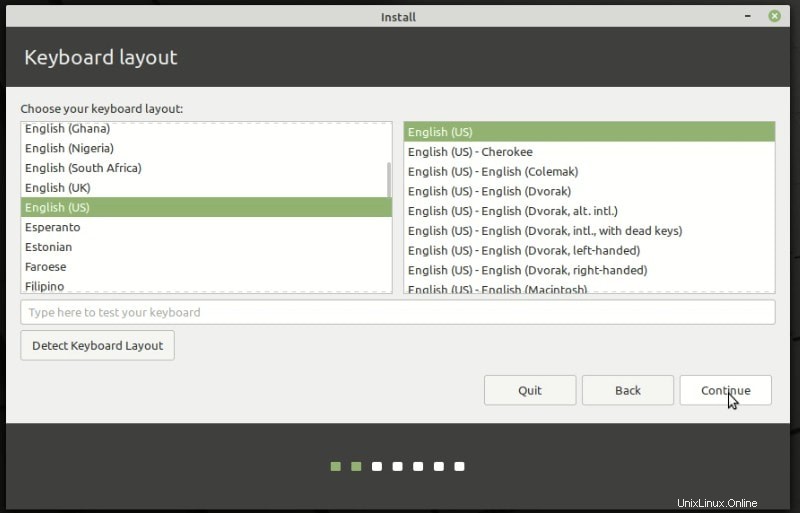
インストール中はインターネットに接続しないでください
Linux Mintのインストール中は、インターネットに接続しないことを強くお勧めします。このようにすると、インストール中に更新をダウンロードしようとしないため、インストールが迅速になります。
インターネットに接続しないことも、いくつかの不快な驚きを救うかもしれません。 「「grub-efi-amd64-signed」パッケージを/targetにインストールできませんでした」というエラーが発生し、インストールに失敗しました。ライブUSBを接続し、インターネットに接続せずに再インストールしようとしましたが、今回はエラーが表示されませんでした。
次の画面は、LinuxMintのインストールで最も重要な部分です。ハードディスク全体をフォーマットし、LinuxMintをインストールします。 LinuxMintがコンピュータ上の唯一のオペレーティングシステムになります。
繰り返しますが、これはディスク上のすべてのデータが失われることを意味します。重要なファイルを外部ディスクにコピーしてください。
この方法では、LinuxMintがすべてを独自に処理します。約500MBのEFIブートマネージャー用のESPパーティションを作成し、ディスクの残りの部分をルートパーティションに割り当てます。ルートは、スワップを使用するためのスワップファイルとホームディレクトリで構成されます。これは、余分な労力をかけずに行う最も簡単なセットアップです。
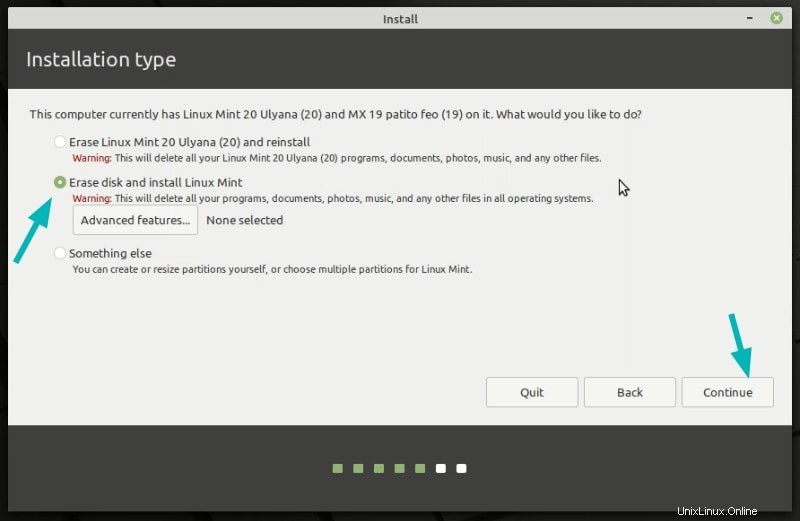
ディスクがフォーマットされるという警告が表示されます。 [続行]をクリックすると、次のタイムゾーンを選択する必要があります。後で変更することもできます。
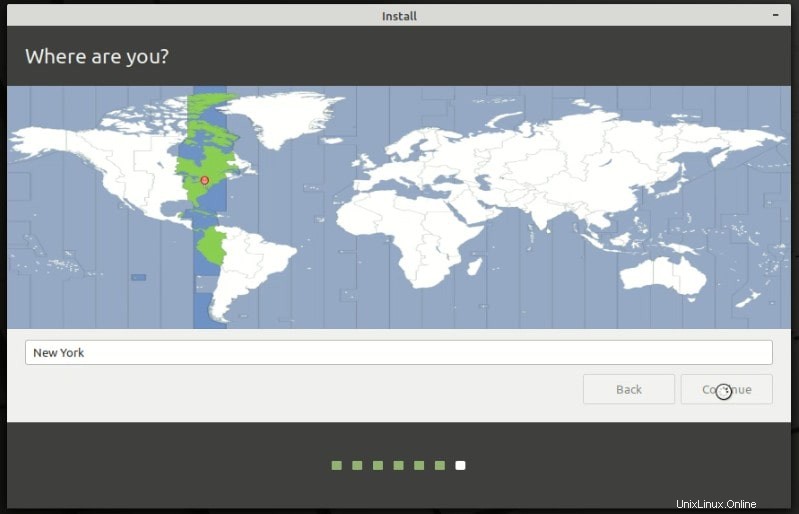
その後、ユーザー名とパスワードを設定するように求める画面が表示されます。常に使用する必要があるため、覚えやすいパスワードを使用してください。
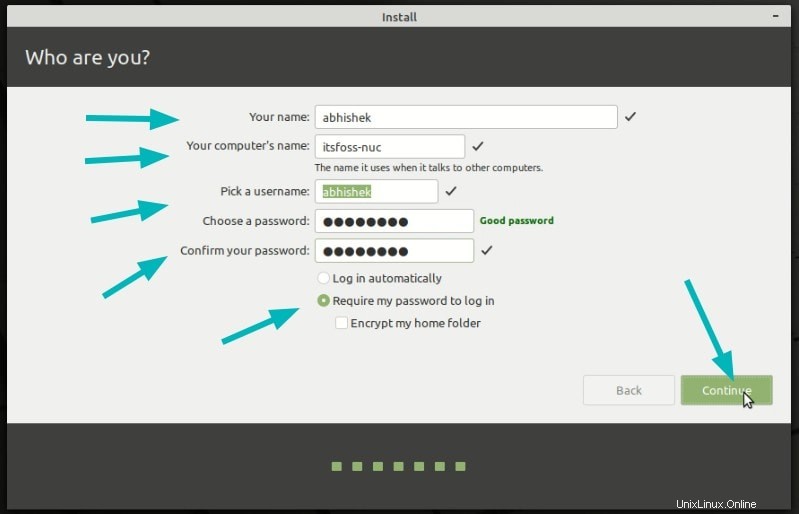
ここから物事はかなり簡単です。インストールが完了するまで5〜10分ほど待つ必要があります。
インストールが完了すると、システムを再起動するように求められます。再起動します。
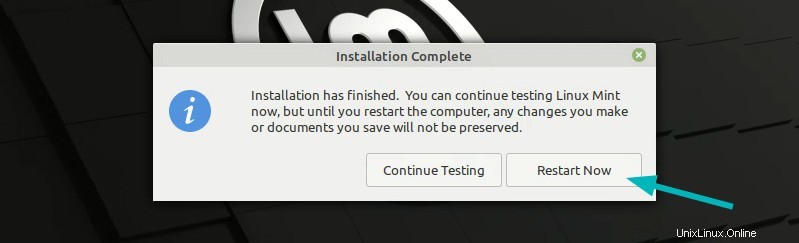
システムの電源がオフになると、ライブUSBを取り外してEnterキーを押すように求められます。
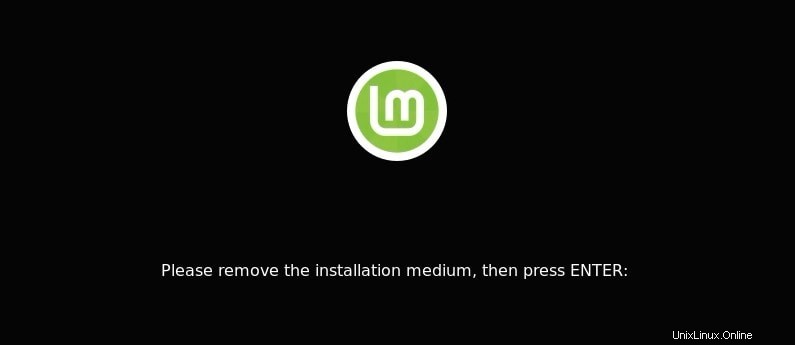
まあ、それだけです。 LinuxMintを起動します。以前に作成したパスワードを入力すると、Linux Mintに入り、次のようなウェルカム画面が表示されます。
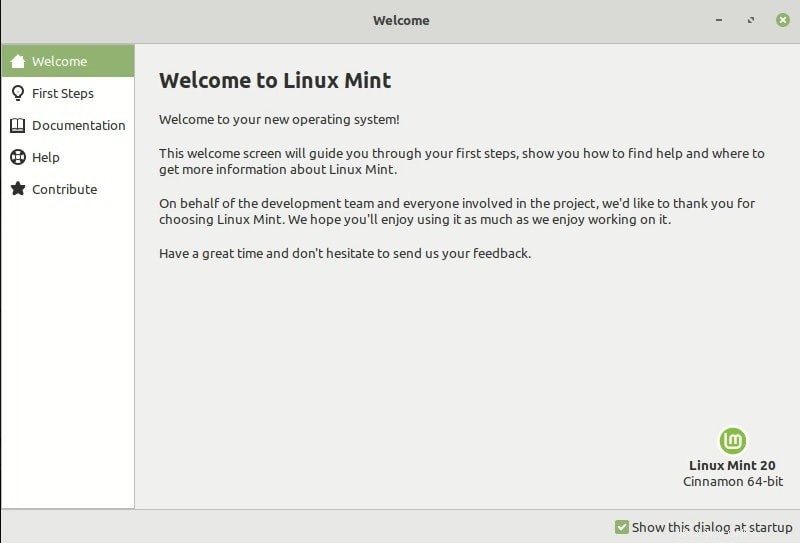
LinuxMintをお楽しみください
インストールしたばかりなので、LinuxMint20をインストールした後に行うべき推奨事項を読んでください。
このチュートリアルがLinuxMint20の簡単なインストールに役立つことを願っています。問題や問題に直面した場合、または混乱した場合は、下にコメントを残してください。