これは、既存のLinuxMintインストールを新しい利用可能なバージョンにアップグレードするための定期的に更新されるガイドです。
このガイドは、Mint19.3からLinuxMint20にアップグレードするための手順で更新されました。手順はほぼ同じであるか、18.3から19に更新されています。チュートリアルの最後にこれらの手順を残しました。
LinuxMint20にアップグレードする方法
Linux Mint 20にアップグレードする前に、次のことを考慮する必要があります。
- 本当にアップグレードする必要がありますか? LinuxMint19.xは2023年までサポートされています。
- 32ビットシステムを使用している場合、Mint20をインストールまたはアップグレードすることはできません。
- サイズが約1.4GBのアップグレードをダウンロードするには、高速インターネット接続が必要です。
- インターネットの速度によっては、アップグレード手順が完了するまでに数時間かかる場合があります。忍耐力が必要です。
- Linux Mint 20のライブUSBを作成し、ライブセッションで試して、ハードウェアと互換性があるかどうかを確認することをお勧めします。新しいカーネルでは古いハードウェアに問題がある可能性があるため、実際のアップグレードまたはインストールの前にテストすることで、多くのフラストレーションを軽減できます。
- 新規インストールはメジャーバージョンのアップグレードよりも常に優れていますが、Linux Mint 20を最初からインストールすると、既存のデータが失われることになります。外部ディスクにバックアップする必要があります。
- アップグレードはほとんど安全ですが、100%フェイルプルーフではありません。システムスナップショットと適切なバックアップが必要です。
- Linux Mint 20にアップグレードできるのは、Linux Mint 19.3 Cinnamon、Xfce、およびMATEからのみです。最初にLinuxMintのバージョンを確認してください。 Linux Mint 19.2または19.1を使用している場合は、最初にUpdateManagerから19.3にアップグレードする必要があります。 Linux Mint 18を使用している場合は、いくつかのMintバージョンにアップグレードするのではなく、新規インストールを行うことをお勧めします。
- アップグレードプロセスは、コマンドラインユーティリティを介して実行されます。ターミナルとコマンドの使用が気に入らない場合は、アップグレードを避けて、新規インストールを行ってください。
何をするかがわかったら、LinuxMint20にアップグレードする方法を見てみましょう。
ステップ1:64ビットシステムを使用していることを確認します
LinuxMint20は64ビットのみのシステムです。 32ビットのMint19がインストールされている場合、LinuxMint20にアップグレードすることはできません。
ターミナルで、次のコマンドを使用して、64ビットオペレーティングシステムを使用しているかどうかを確認します。
dpkg --print-architecture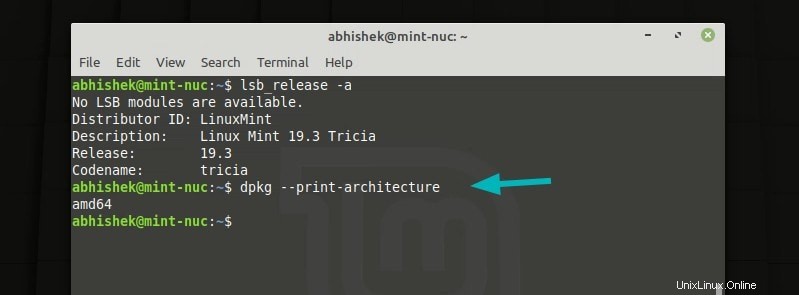
ステップ2:利用可能なアップデートをインストールしてシステムをアップデートします
[メニュー]->[管理]->[UpdateManager]でUpdateManagerを起動します。利用可能なパッケージアップデートがあるかどうかを確認します。はいの場合は、最初にすべてのソフトウェアアップデートをインストールします。
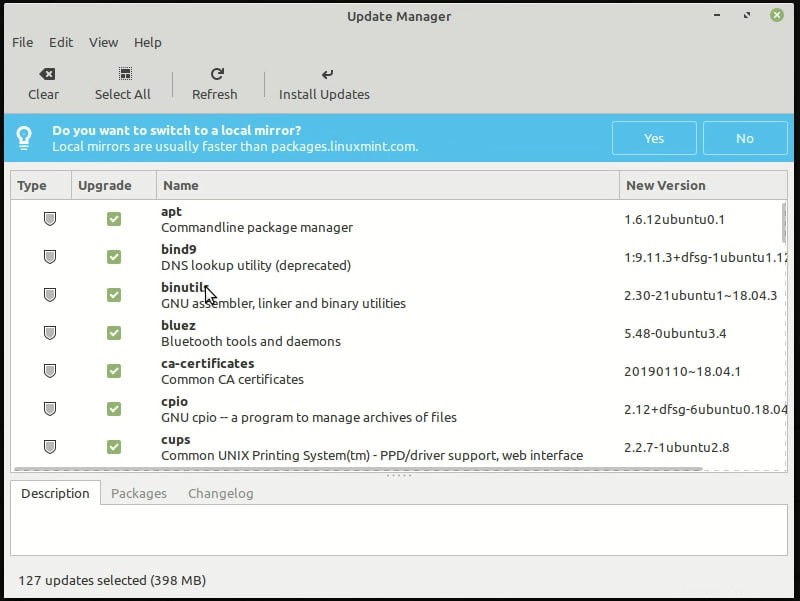
この手順では、ターミナルで次のコマンドを使用することもできます。
sudo apt update && sudo apt upgrade -yステップ3:Timeshiftを使用してシステムスナップショットを作成する[オプションですが推奨]
Timeshiftを使用してシステムスナップショットを作成すると、アップグレード手順が中断された場合やその他の問題が発生した場合に役立ちます。 この方法でMint19.3に戻すこともできます 。
停電などの理由でアップグレードが失敗し、Linux Mint19が壊れて使用できなくなったとします。ライブのLinuxMintUSBを接続して、ライブ環境からTimeshiftを実行できます。バックアップの場所が自動的に特定され、壊れたMint19システムを復元できるようになります。
これは、まれにアップグレードが失敗した場合にライブLinux Mint USBを作成するために使用できる動作中のコンピューターにアクセスできない場合は、ライブLinux Mint19USBを特に手元に置いておく必要があることも意味します。
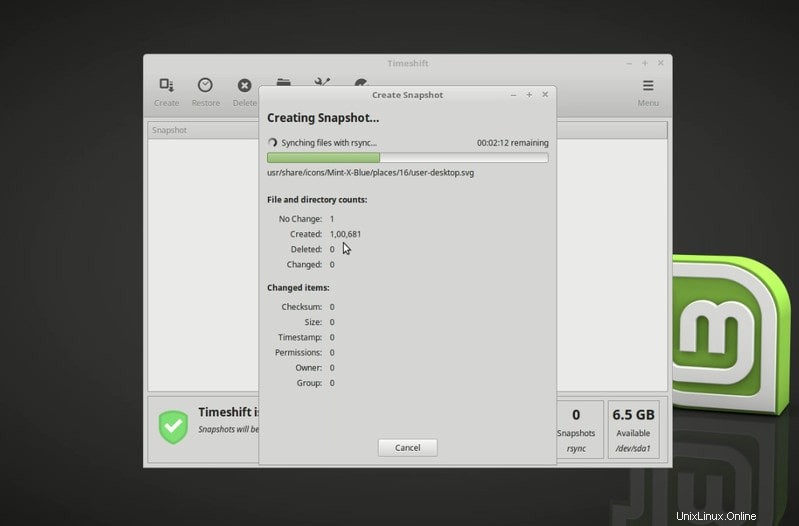
ステップ4:外部ディスクにファイルのバックアップを作成します[オプションですが推奨]
Timeshiftは、システムスナップショットを作成するための優れたツールですが、ドキュメント、写真、およびその他のシステム以外の個人用ファイルには理想的なツールではありません。外付けディスクにバックアップすることをお勧めします。データの安全性のためだけです。
私が外部ディスクにバックアップを作成すると言うとき、私は単にあなたの写真、ドキュメント、ダウンロード、ビデオディレクトリを外部USBディスクにコピーして貼り付けることを意味します。
それほどのサイズのディスクがない場合は、少なくとも、失うわけにはいかない最も重要なファイルをコピーしてください。
ステップ5:PPAとサードパーティのリポジトリを無効にする[オプションですが推奨]
一部のPPAまたは他のリポジトリを使用してアプリケーションをインストールした可能性があるのは当然です。
一部のPPAは、Ubuntu 20.04、つまりMint 20ですでに利用可能である可能性があります。ただし、PPAまたはリポジトリが新しいバージョンで利用できない場合、依存関係が壊れてアップグレード手順に影響を与える可能性があります。
このため、PPAとサードパーティのリポジトリを無効にすることをお勧めします。また、問題がなく、構成データが失われない場合は、そのような外部ソースを介してインストールされたアプリケーションを削除することもできます。
ソフトウェアソースツールで、追加のリポジトリを無効にし、PPAを無効にします。
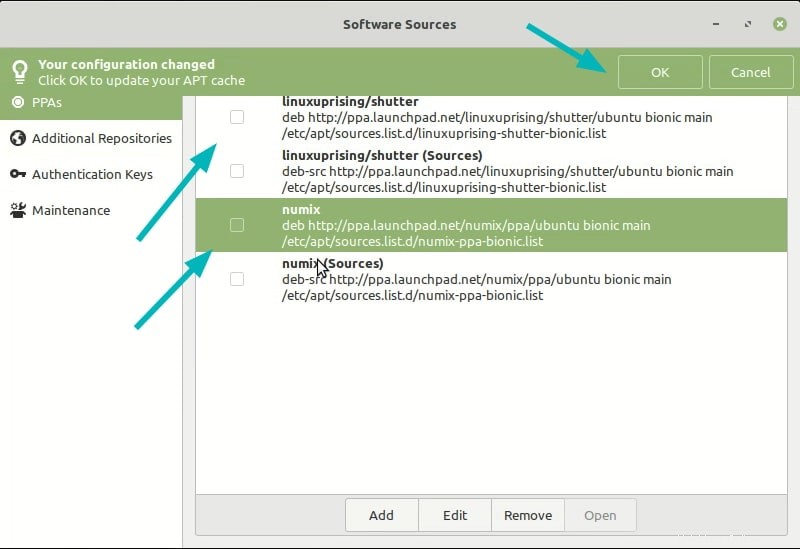
また、ダウングレードしてから外部パッケージを削除する必要があります [メンテナンス]タブで利用できます。
たとえば、PPAを使用してShutterをインストールしました。 PPAを無効にしました。リポジトリから入手できるバージョンがMintリポジトリから入手できるバージョンと一致しないため、パッケージは「外部」になります。
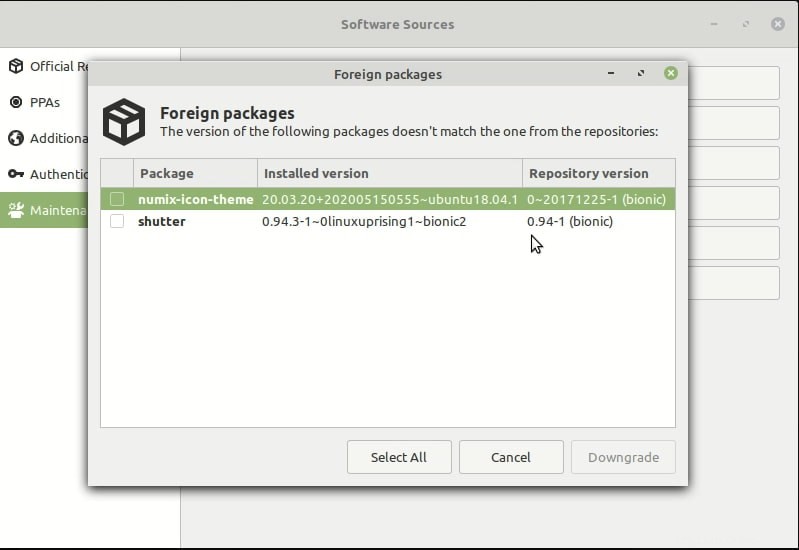
ステップ6:アップグレードツールをインストールする
システムが更新されたので、Linux Mint 20にアップグレードする準備が整いました。LinuxMintチームは、LinuxMint19.3をLinuxMint20にアップグレードすることを唯一の目的として、mintupgradeというコマンドラインツールを提供しています。
このツールは、次のコマンドを使用してインストールできます。
sudo apt install mintupgradeステップ7:アップグレードの健全性チェックを実行する
mintupgradeツールを使用すると、アップグレードの最初の部分をシミュレートすることで健全性チェックを実行できます。
このチェックを実行して、システムにどのような変更が加えられ、どのパッケージがアップグレードされるかを確認できます。また、アップグレードできず、削除する必要があるパッケージも表示されます。
mintupgrade checkシステムに実際の変更はまだありません(システムに変更が加えられると思われる場合でも)。
この手順は、システムをMint20にアップグレードできるかどうかを判断する上で重要かつ役立ちます。
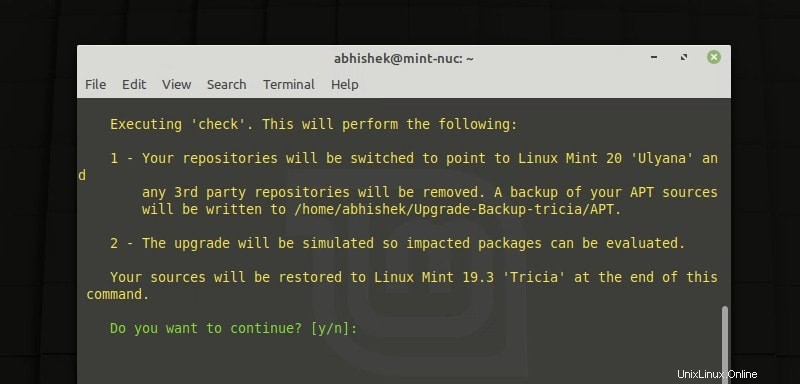
この手順がタイプmintupgraderestore-sourcesの途中で失敗した場合 元のAPT構成に戻ります。
ステップ8:パッケージのアップグレードをダウンロードする
mintupgradeチェックの出力に慣れたら、Mint20アップグレードパッケージをダウンロードできます。
インターネット接続によっては、これらのアップグレードのダウンロードに時間がかかる場合があります。システムが電源に接続されていることを確認してください。
パッケージがダウンロードされている間、通常の作業のためにシステムを引き続き使用できます。
mintupgrade download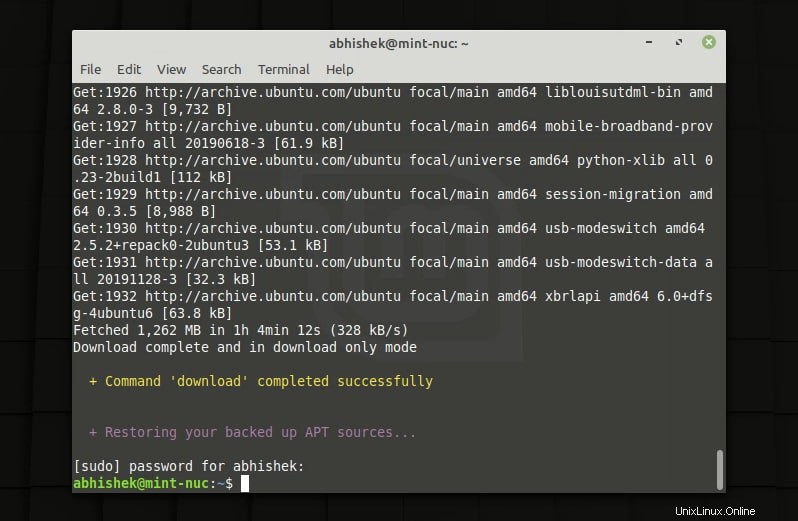
このコマンドは、システムがLinuxMint20リポジトリーを指すことに注意してください。このコマンドを使用した後でLinuxMint19.3に戻りたい場合でも、「 mintupgrade restore-sources」コマンドを使用してそれを行うことができます。 「。
ステップ9:アップグレードをインストールする[返品不可のポイント]
すべての準備が整ったので、次のコマンドを使用してLinuxMint20にアップグレードできます。
mintupgrade upgrade新しいパッケージをインストールして、Mintを新しいバージョンにアップグレードするために少し時間がかかります。手順が完了すると、再起動するように求められます。
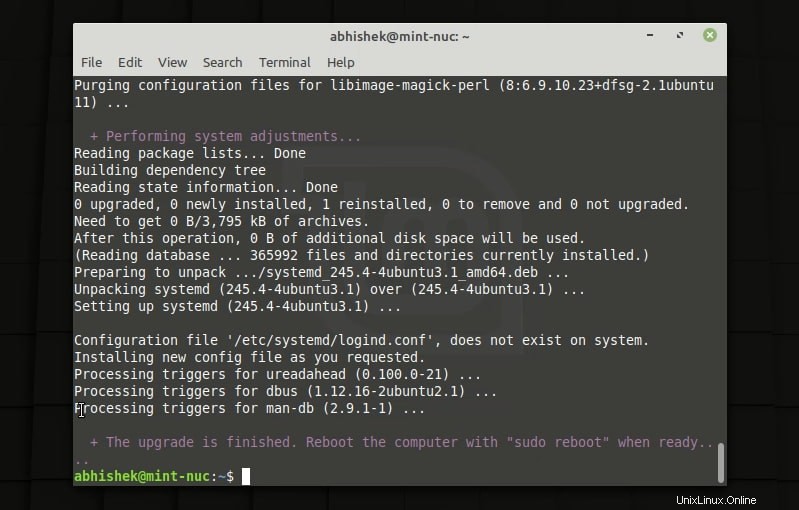
LinuxMint20をお楽しみください
システムを再起動すると、Mint20のウェルカム画面が表示されます。新しいバージョンをお楽しみください。
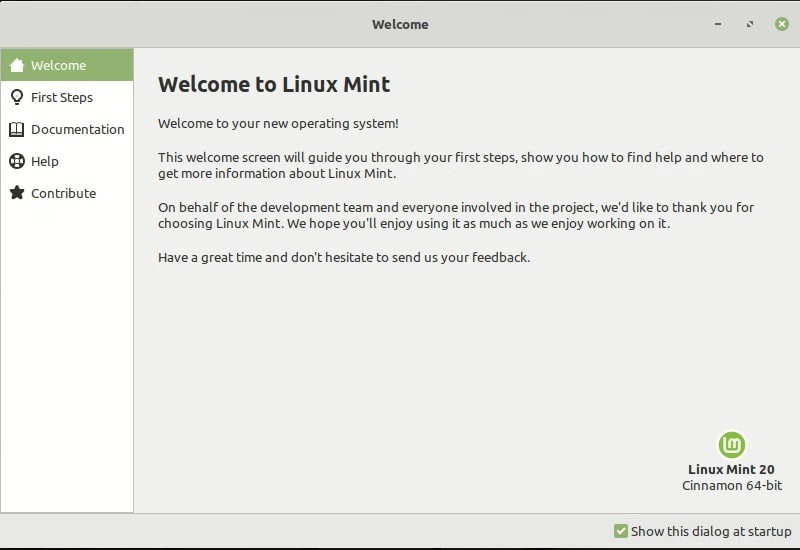
Linuxにアップグレードするための手順18.3のMint19
18.3からLinuxMint19にアップグレードする手順は、Mint20で見た手順とほとんど同じです。唯一の変更点はディスプレイマネージャーの確認です。
ここで手順について簡単に説明します。詳細については、Mint20のアップグレード手順を参照してください。
ステップ1: Timeshiftを使用してシステムスナップショットを作成する[オプションですが推奨]
ステップ2: 外部ディスクにファイルのバックアップを作成します[オプションですが推奨]
ステップ3:LightDMを使用していることを確認してください
Mint 19にはLightDMディスプレイマネージャーを使用する必要があります。使用しているディスプレイマネージャーを確認するには、次のコマンドを入力します。
cat /etc/X11/default-display-manager結果が「/usr/ sbin / lightdm」の場合 「あなたはLightDMを持っていて、準備ができています。
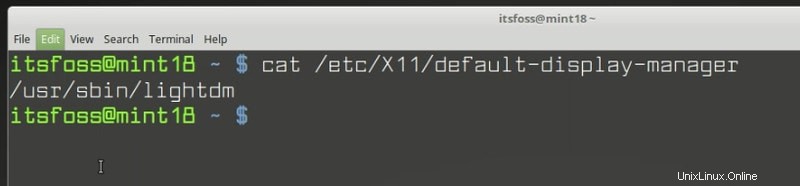
一方、結果が「/ usr / sbin / mdm」の場合 「、LightDMをインストールし、LightDMに切り替えて、MDMを削除する必要があります。次のコマンドを使用してLightDMをインストールします:
apt install lightdm lightdm-settings slick-greeterインストール中に、ディスプレイマネージャを選択するように求められます。 LightDMを選択する必要があります。
LightDMをディスプレイマネージャとして設定したら、MDMを削除し、次のコマンドを使用して再起動します。
apt remove --purge mdm mint-mdm-themes*
sudo dpkg-reconfigure lightdm
sudo rebootステップ4:利用可能なアップデートをインストールしてシステムをアップデートします
sudo apt update && sudo apt upgrade -yステップ5:アップグレードツールをインストールする
sudo apt install mintupgradeステップ6:アップグレードを確認する
mintupgrade checkステップ7:パッケージのアップグレードをダウンロードする
mintupgrade downloadステップ8:アップグレードを適用する
mintupgrade upgradeLinuxMint19をお楽しみください。
Linux Mint 20にアップグレードしましたか?
Linux Mint 20へのアップグレードは、Ubuntuバージョンのアップグレードほど友好的ではないかもしれませんが、少なくともアップグレードオプションが存在することを嬉しく思うはずです。 Debianのようなディストリビューションでは、これよりもはるかに多くの手動タスクを実行する必要があります。
チュートリアルがお役に立てば幸いです。 Linux Mint 20にアップグレードしましたか、それとも新規インストールを選択しましたか?
問題が発生した場合、またはアップグレード手順について質問がある場合は、コメントセクションでお気軽にお問い合わせください。