常夜灯は、デスクトップおよびモバイルデバイスで不可欠な機能になっています。夜間のコンピューターでの作業が目への負担を大幅に軽減します。
デスクトップLinuxでは、GNOMEおよびKDEデスクトップ環境に常夜灯機能が組み込まれています。
ただし、LinuxMintの主力製品であるCinnamonデスクトップには組み込まれていません。しかし、それはLinuxMintで使用できないという意味ではありません。
LinuxMintで常夜灯機能を使用する
Linux Mint 20以降、Redshiftがプリインストールされています 。 Redshiftは、温度を下げて淡い黄色の画面が表示されるようにする人気のあるツールです。これは、夜間の目に優しいです。
使用しているLinuxMintのバージョンを確認してください。 Linux Mint 19シリーズの場合は、Redshiftをインストールする必要があります:
sudo apt install redshift redshift-gtkRedshiftにアクセスするには、メニューからRedshiftを検索し、クリックして起動するだけです。
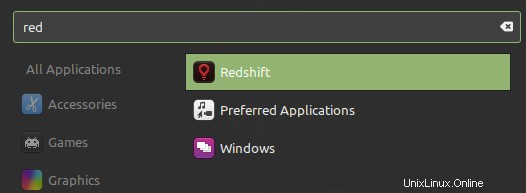
アイコンがシステムトレイにポップアップ表示され、設定を必要とせずに機能します。
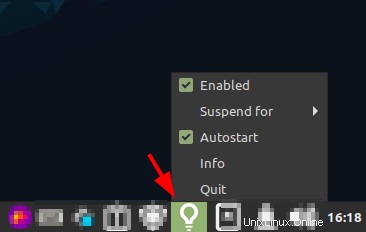
構成は提供されていませんが、コンピューターの起動時に自動起動するように設定することができます。
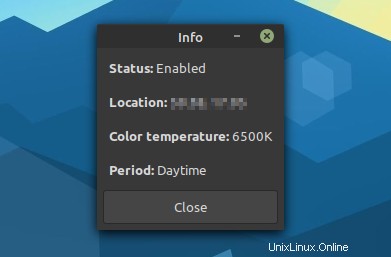
タイムゾーンに自動的に同期し(VPNに接続している場合は影響を受ける可能性があります)、環境に応じて画面の色を調整します。
より詳細な制御が必要な場合は、LinuxMintで使用できるもう1つのアプレットであるQRedshiftを使用することを選択できます。競合を避けるために、Redshift(redshift-gtk)を削除する必要があります。
Redshiftで発生する可能性のあるトラブルシューティング
さて、Redshiftをインストールして実行してみました。それは私の顔にエラーを与えました:
Redshiftの実行に失敗しました
ロケーションプロバイダー`geoclue2'を試してみます…
GeoClueに接続できません。
プロバイダーから場所を取得できません。
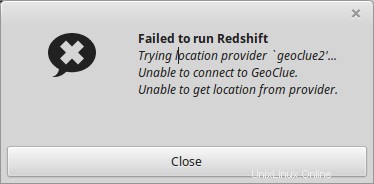
これはLinuxコミュニティを支援する正しい方法であるため、この厄介なバグを開発者に報告したいと思いました。 Githubページにアクセスしたところ、これはすでに既知のバグであることがわかりました。これを修正するには、geoclue2をインストールする必要があります。
ターミナルを開き、以下のコマンドを使用します:
sudo apt install geoclue-2.0再起動する必要はありません。メニューでRedshiftを検索して開始するだけです。 「Redshiftの実行に失敗しました」というエラーは表示されなくなります。
この簡単な投稿が、LinuxMintにRedshiftをインストールするのに役立つことを願っています。 目を救った。