Androidデバイスを持っている人なら誰でも、USBケーブルでファイルをコンピューターに接続することでファイルを転送できることを知っています。 FOSSソフトウェアを使用してAndroidデバイスにワイヤレスで接続できることを誰もが知っているわけではありません。
これが最も簡単な方法ではないことは知っていますが、これは楽しくてオタクな方法です。それで、DIY気分の場合は、FTPを使用してLinuxとAndroidの間でファイルを転送する方法を紹介します。 。
FTPを使用してAndroidとLinux間でファイルを転送する
LinuxデスクトップとAndroidスマートフォン間でファイルを転送するためのFTPを設定するステップバイステップのプロセスは次のとおりです。
ステップ1:必要なソフトウェアを入手する
Androidデバイスに接続するには、FTPサーバーとFTPクライアントの2つが必要です。両方から選択するのはかなりの数です。 Filezillaはオープンソースであり、複数のプラットフォームで利用できるため、FTPクライアントとしてお勧めします。
私のお気に入りのAndroid用FOSSアプリストアはF-Droidです。 F-Droidには、プリミティブftpdとFTPサーバー(無料)の2つの優れたFTPサーバーアプリがあります。どちらもAndroid4.0以降が必要です。この記事ではプリミティブftpdに焦点を当てますが、FTPサーバー(無料)でも同様の手順を使用できます。
ステップ2:FTPサーバーに慣れる
FTPクライアントとサーバーの両方をインストールしたら、2つの間の接続を設定します。 AndroidデバイスのFTPサーバーから始めましょう。まず、アプリドロワーからプリミティブftpdを開きます。
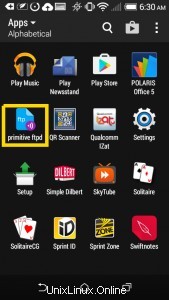
アプリが開くと、たくさんの数字に直面します。びっくりしないでください。サーバーがIPアドレスを割り当てていることがわかります(このテストケースでは192.168.1.131)。さらに見下ろすと、FTPとSFTPの両方が現在実行されていないことがわかります(SFTPは、SSHを使用して接続するわずかに異なるプロトコルです)。以下に、現在userに設定されているユーザー名を示します。
画面上部には2つのボタンがあります。 1つはFTPサーバーを起動し、もう1つは設定に移動します。サーバーの起動は一目瞭然です。
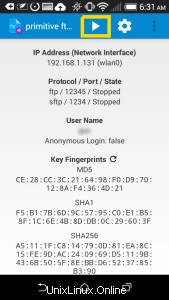
設定メニューで、サーバーのユーザー名、パスワード、およびサーバーが使用するポートを変更できます。サーバーがアクティブな間はスタンバイを防止したり、起動時にサーバーを起動するように設定したり、テーマを変更したりすることもできます。
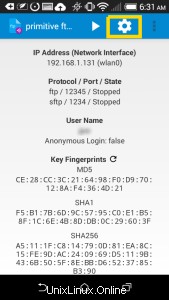
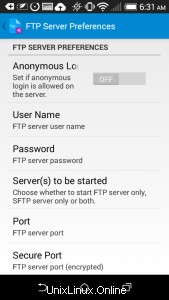
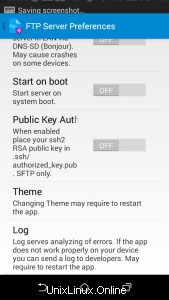
ステップ3:FileZillaを使用する
次に、選択したシステムでFileZillaを開きます。 Filezillaの使用方法には2つのオプションがあります。ファイルを移動するたびにIPアドレス、ユーザー名、パスワード、およびポートを手動で入力するか、その情報をFilezillaに保存することができます。 (注:FTPサーバーを起動するたびにIPアドレスが異なるため、Filezillaに保存されている番号を更新する必要があります。)両方の方法を紹介します。
手動で行う場合は、FileZillaウィンドウの上部に必要な間隔を入力し、[クイック接続]をクリックするだけです。
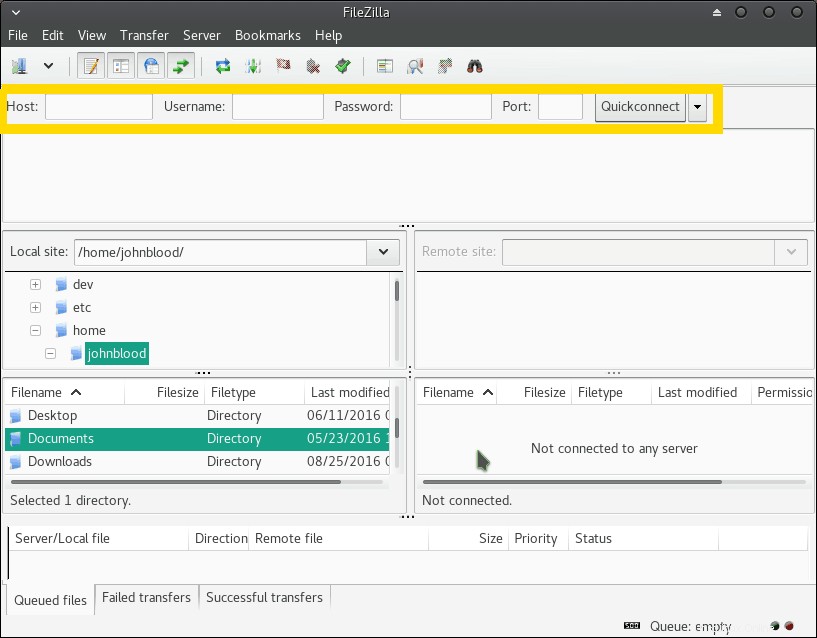
情報を保存するには、ファイルメニューの下にあるアイコンをクリックします。これにより、[サイトマネージャー]ダイアログボックスが開きます。保存する情報を入力します。私は通常、「ログインタイプ」を「パスワードを要求する」に設定します。トップはもう少し安全です。 FTPを使用する場合はデフォルトのままにすることができますが、SFTPを使用する場合は、[プロトコル]ドロップダウンボックスから選択する必要があります。
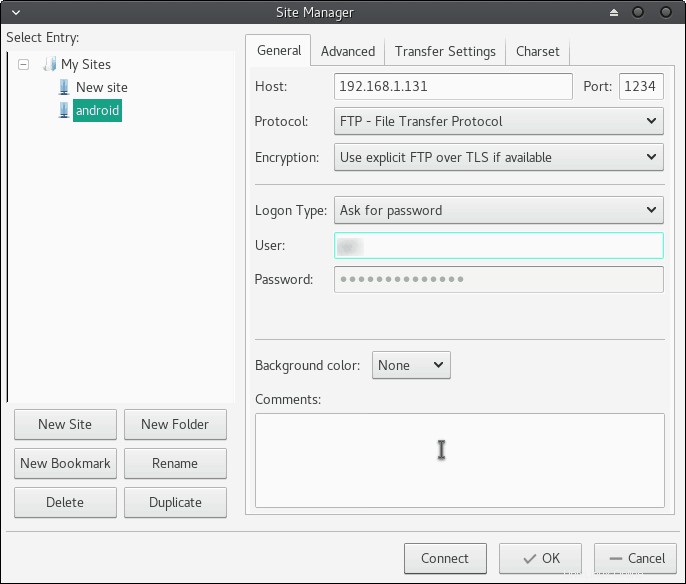
[接続]をクリックし、パスワードを入力すると、になります。新しいホストに接続しているという警告が表示されます。画面上の指紋を、プリミティブftpdの内容と照合して確認できます。正しい場合(そしてそうあるべきである場合)、ボックスを選択してキャッシュに追加します。これにより、今後このメッセージが表示されなくなります。
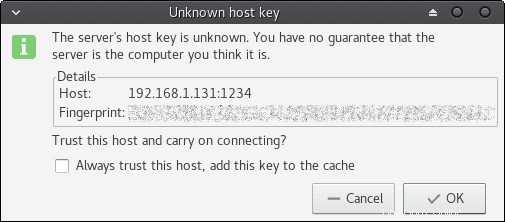
ステップ4:ファイルの移動
これで、「ローカルサイト」と表示されたアドレスボックスと「リモートサイト」と表示された別のアドレスボックスが表示されます。それらはそれぞれあなたのコンピュータとあなたのAndroidデバイスを表しています。ここから、PCを参照して、ファイルをAndroidデバイスに移動できます。ダウンロードフォルダにファイルをアップロードして、ファイルを簡単に追跡できるようにすることをお勧めします。ファイルを右クリックして、ポップアップメニューから[アップロード]または[ダウンロード]を選択して移動するか、ファイルをダブルクリックするだけです。
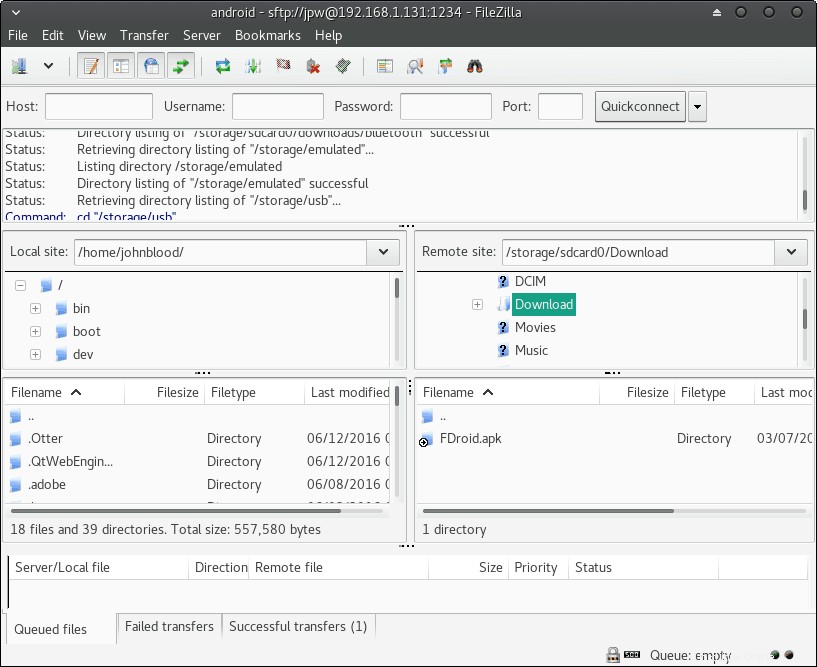
ステップ5:ショップを閉鎖する
ファイルの移動が完了したら、AndroidデバイスでFTPサーバーを停止し、Filezillaを閉じるだけです。それと同じくらい簡単です。
結論
FTPはあまり安全ではないことを指摘する人もいるでしょう。接続が非常に短く、ほとんどの場合、人々は自分の家のプライバシーの中でそれを行うため、このユースケースは異なると思います。
これは、LinuxとAndroidの間でファイルを移動する私のお気に入りの方法です。
役に立ちましたか?同様のプログラムについて何か提案はありますか?以下のコメントでお知らせください。
この記事がおもしろいと思ったら、お気に入りのソーシャルメディアサイトで共有してください。