LinuxのVLCの下部に緑色の線が表示されている ?いいえ、心配しないでください。あなたは物事を見ていません。実際、VLCの画面上の緑色または紫色の線は、非常に一般的な煩わしさです。
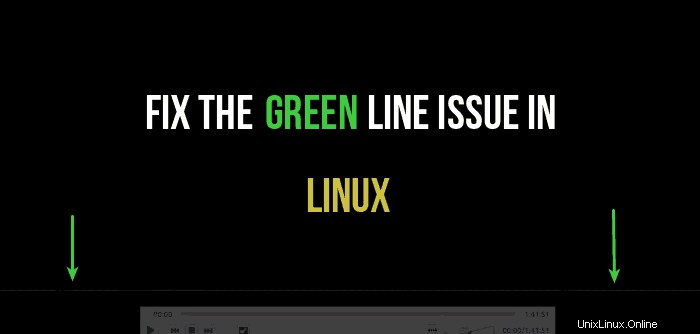
UbuntuにVLCをインストールすることは、Ubuntuをインストールするたびに行う最初の数少ないことの1つです。これは私のお気に入りのLinuxアプリケーションの1つです。
緑紫の線が非常に細くてほとんど目立たない場合もありますが、すぐに見える場合もあります。時々、それは画面全体を覆う可能性があります。
私の場合、VLCの画面下部にある非常に細い色の線でした。あなたがそれに注意を向け始めたらちょっと迷惑です。
VLCは、字幕を同期することさえできる私のお気に入りのメディアプレーヤーなので、別のプレーヤーに置き換えたくありませんでした。したがって、私はそれらの奇妙な線を無視するのをやめ、VLCでそれらの緑色の線を修正することにしました。
このクイック投稿では、UbuntuのVLCでグリーンラインの問題を修正する方法を紹介します。 LinuxMintおよびその他のLinuxディストリビューション。 WindowsとmacOSでも動作するはずです。
LinuxのVLCの緑色の線を修正
この問題を解決する2つの方法を見ていきます。問題を修正するものに応じて、どちらかまたは両方を試すことができます。ここでの問題は、主にビデオ構成オプションであり、場合によってはグラフィックカードの取り扱いにあります。
了解しました。VLCで緑色の線の問題を修正する方法を見てみましょう。
方法1:
VLCメディアプレーヤーを開きます。 ツールに移動します ->設定 およびビデオ設定 、ビデオ出力の高速化(オーバーレイ)のオプションのチェックを外します 。
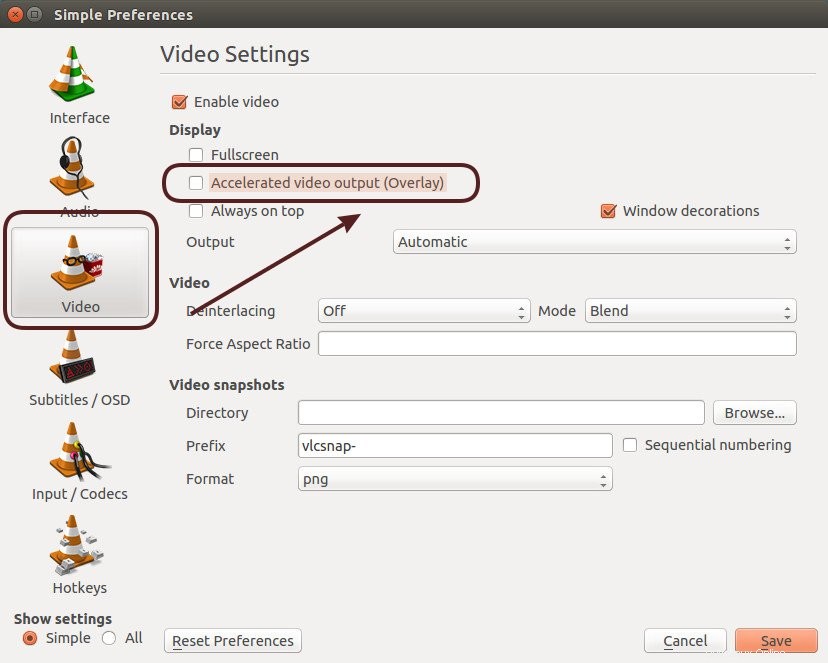
保存してVLCを再起動します。緑の線はもう見えないはずです。ただし、そうする場合は、次の方法を試してください。
方法2:
繰り返しますが、VLCではツールに移動します ->設定 ->ビデオ設定 。今回は出力を探します。通常は自動に設定する必要があります。 OpenGLXに変更してみてください またはX11ビデオ 出力、どちらかあなたのために働く。
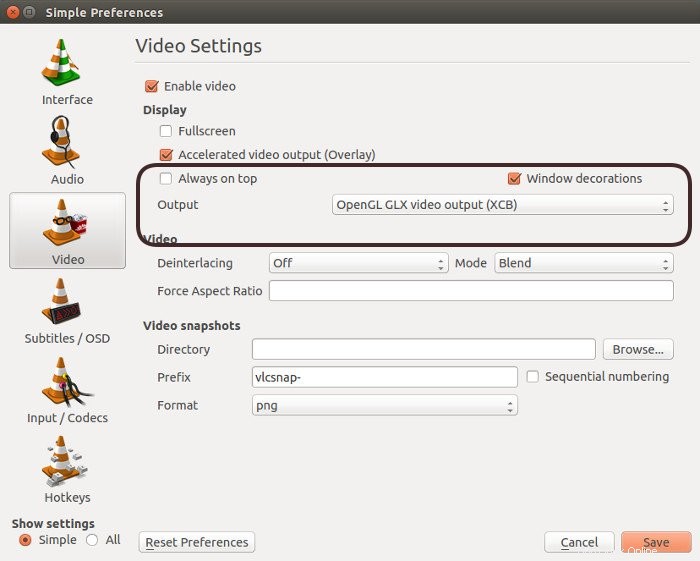
保存してVLCを再起動します。
それはあなたのために働きましたか?
私は自分のために働いたことを共有しました。あなたはどうですか?それはあなたにもうまくいきましたか?質問や提案はいつでも歓迎します。