最近、Windowsがプリインストールされたコンピューターを購入すると、UEFIブートシステムが付属しています。 UEFIは、Microsoftが発明したものではなく、Windows8より前から存在するプロトコルです。一部のMacデバイスはUEFIを長期間使用しています。
UEFIには、UEFIファームウェアにサインインしているブートローダーのみを起動する「セキュアブート」の機能があります。このセキュリティ機能は、ルートキットマルウェアを防ぎ、セキュリティの追加レイヤーを提供します。
セキュアブートの欠点は、Linux USBから起動する場合、または起動可能なWindows USBを使用する場合、それが許可されないことです。場合によっては、Linuxとのデュアルブートで問題が発生することもあります。
良い点は、セキュアブートを簡単に無効にできることです。あなたがしなければならないのは、UEFIファームウェア設定にアクセスし、ブートオプションに移動してそれを無効にすることだけです。
心配しないで。私はあなたをそのようにぶら下げたままにしません。手順を詳しく説明します。
Windows10でのUEFIセキュアブートの無効化
一部のシステムでは、管理者パスワードを設定せずにセキュアブートオプションを変更することはできません。この問題については、後の手順で説明します。
ステップ1:UEFI設定にアクセスする
システムの電源を入れ、起動時にF2 / F10またはF12キーを使用することで、UEFI設定にアクセスできます。それがうまくいかなくても心配しないでください。 Windows内からもファームウェア設定に移動できます。方法は次のとおりです。
UEFIを検索します 高度なスタートアップオプションの変更に移動します Windowsメニューで。
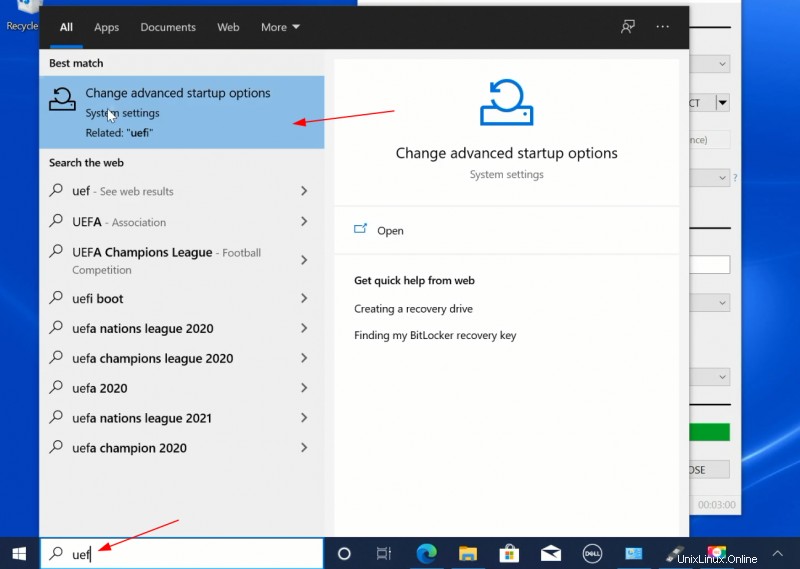
次に、今すぐ再起動をクリックします [高度な起動オプション]の下のボタン。
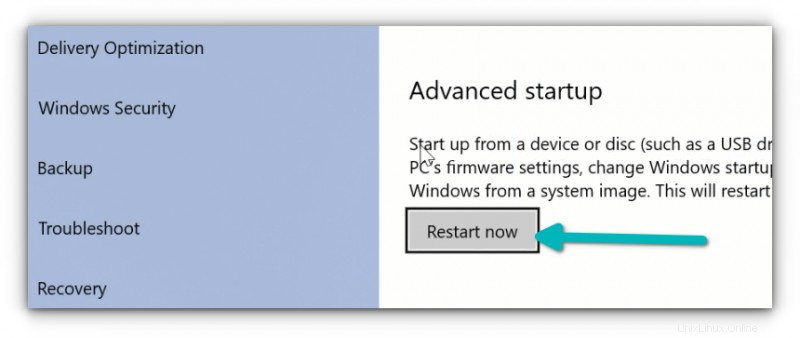
数秒後、いくつかのオプションから選択できるブルースクリーンが表示されます。トラブルシューティングオプションをクリックする必要があります。
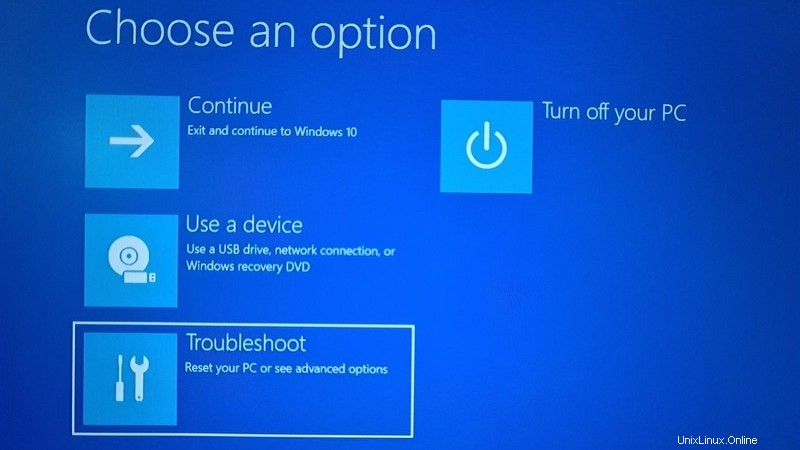
現在、一部のシステムでは、この画面にUEFIファームウェア設定が表示されます。一部のシステムでは、詳細オプションを選択する必要がある場合があります。
UEFIファームウェア設定オプションが表示されている場合は、それをクリックします。それ以外の場合は、[詳細オプション]をクリックします。
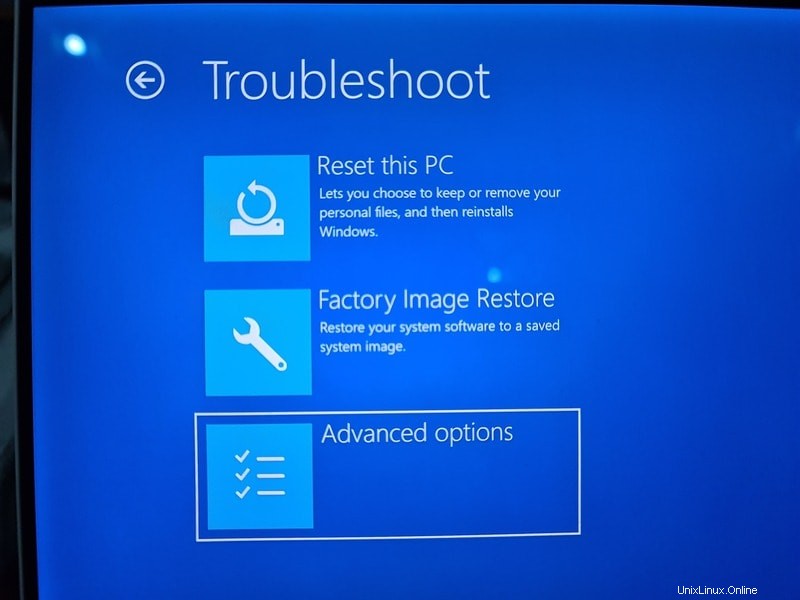
UEFIファームウェア設定が表示されたら、それをクリックします。
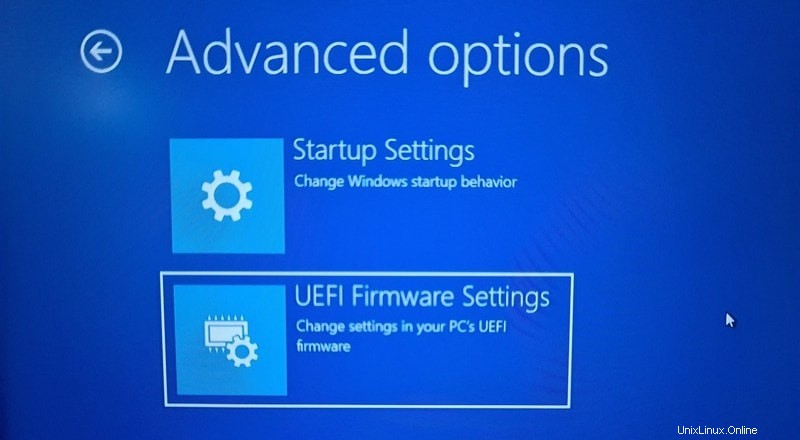
UEFIファームウェア設定(または略してUEFI設定)を変更するには、再起動する必要があることが通知されます。 [再起動]ボタンをクリックします。
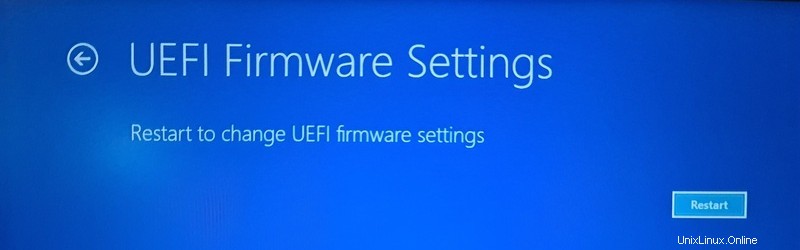
これでシステムが再起動し、再度起動すると、BIOS/UEFI設定インターフェイスが表示されます。
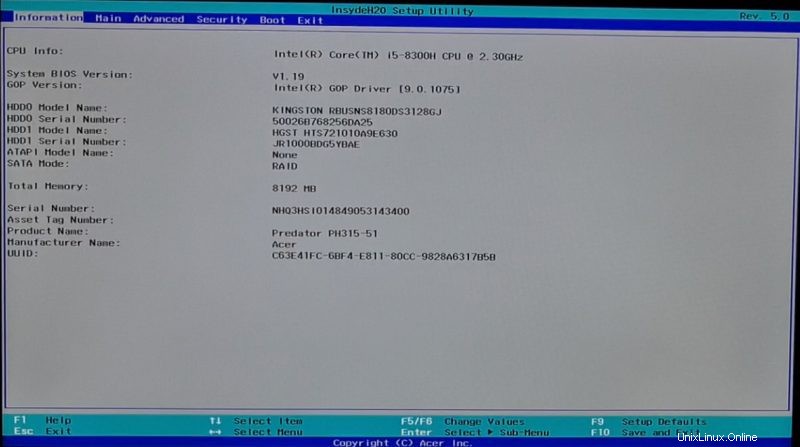
ステップ2:UEFIでセキュアブートを無効にする
この時点で、UEFIユーティリティが起動されている必要があります。ここでさまざまな設定を変更できますが、ここで実行したいのは、ここでセキュアブートオプションを無効にすることだけです。
[ブート]タブに移動します。ここに、セキュアブートがあります 有効に設定されているオプション。
矢印キーを使用してセキュアブートオプションに移動します 次に、 Enterを押します それを選択します。 値を変更するには、+または–を使用します 。プロンプトが表示されたら確認します。
F10を押して変更を保存します UEFI設定を終了します。
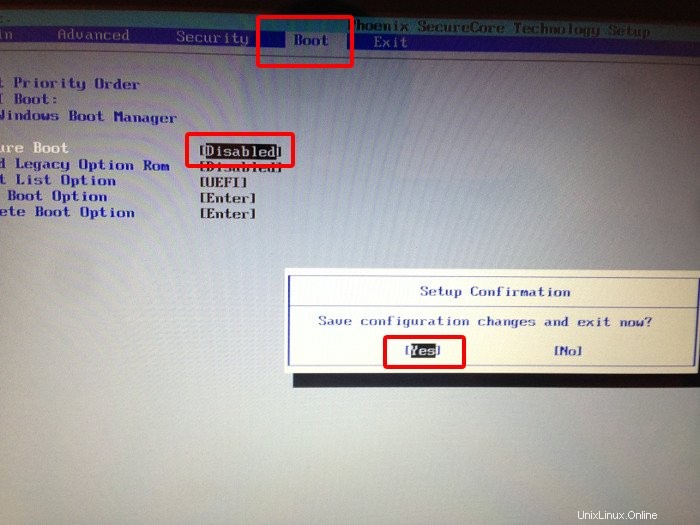
トラブルシューティングのヒント:セキュアブートオプションを無効にしますか?
コメントで一部の読者が述べているように、Acerラップトップを使用している場合は、セキュアブートを無効にするオプションがグレー表示されていることがあります。その場合は、まだ慌てる必要はありません。それを回避する方法があります。
矢印キーを使用して、[セキュリティ]タブに移動します。 スーパーバイザーパスワードの設定を探します ここ。
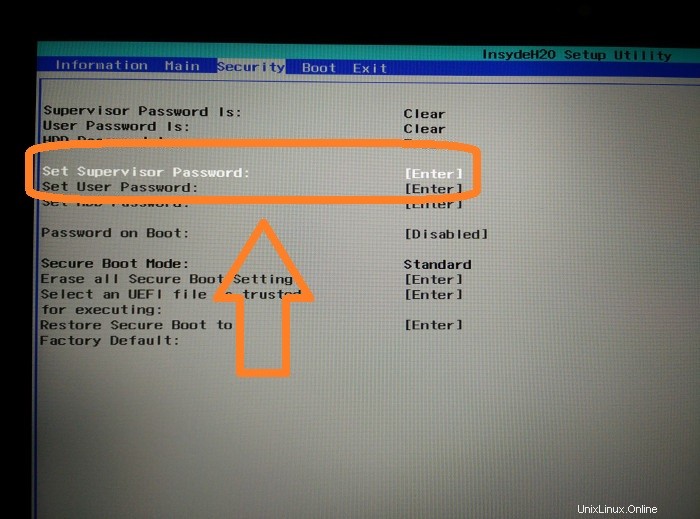
スーパーバイザーパスワードをダブルクリックして設定します。
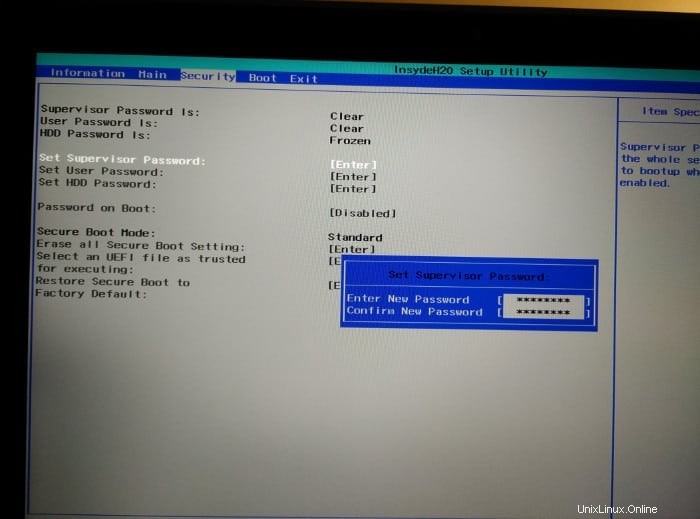
注意!
このパスワードは、何年も後にアクセスできる安全な場所に保存してください。メールには、パスワードマネージャー、クラウドサービス、または下書きを使用してください。基本的に、このパスワードを紛失しないでください。
セキュアブートを無効にした後、スーパーバイザーパスワードをクリアすることもできます。
スーパーバイザーパスワードを設定したら、今すぐ[ブート]タブに移動します。今回は、実際にセキュアブートオプションにアクセスしてその値を変更できることがわかります。 Enterキーを押して、その値を無効に変更します 。
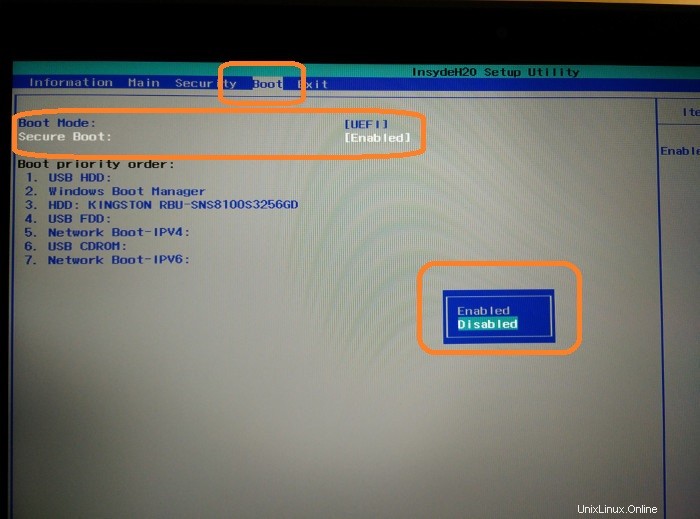
F10を押して、UEFI設定を保存して終了します。
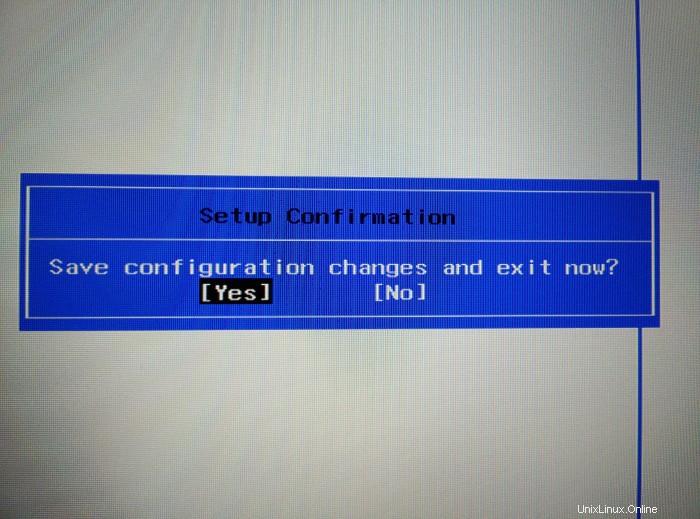
次に、通常どおりWindowsを起動します。それでおしまい。同様の手順を使用して、後でセキュアブートを再度有効にすることもできます。
このチュートリアルがお役に立てば幸いです。混乱が生じた場合はお知らせください。サポートさせていただきます。