概要:WindowsおよびLinuxでManjaroLinuxの起動可能なライブUSBを作成する方法を学びます。
Manjaro Linuxは、創業以来長い道のりを歩んできました。これは、周りで最も人気のあるLinuxディストリビューションの1つであり、最も高く評価されているディストリビューションの1つです。初心者にとって最高のLinuxディストリビューションの1つとさえ見なされています。
Manjaro Linuxを試す最初のステップとして、ライブUSBを作成する必要がありました。ライブUSBを使用すると、基本的に、システムにOSをインストールしなくても、USBから直接Linuxを使用できます。これは、Linuxディストリビューションをインストールする前にテストする便利な方法です。 Linuxディストリビューションが気に入った場合は、同じライブUSBを使用してLinuxディストリビューションをインストールできます。
このチュートリアルでは、WindowsとLinuxでManjaroLinuxのライブUSBを作成する方法を紹介します。 。
WindowsでManjaroLinuxのライブUSBを作成する
ライブUSBまたはディスクの作成は本当に簡単です。以下の手順に従ってください:
ステップ1:ManjaroLinuxISOをダウンロードする
ダウンロードページからManjaroのISOイメージをダウンロードします。デスクトップ環境に基づいて利用可能な3つの主要なバージョンがあります。お好みの方をお選びください。 GNOMEを選びました。
ManjaroLinuxをダウンロードするステップ2:ISO書き込みツールをダウンロードする
次に、このISOイメージをUSB/ディスクに書き込むためのツールが必要です。無料で利用できるそのようなアプリケーションはたくさんあります。 ManjaroはRufusをお勧めします。
Win32DiskImagerもオプションですが、アクティブに維持されなくなりました。ですから、Rufusの使用をお勧めします。使いやすく、高度なオプションもあります。したがって、それを使用します。
Rufusをダウンロードステップ3:USBを準備する
Rufusをダウンロードしてインストールしたら、USBまたはディスクを挿入してRufusを起動します。
接続したUSBドライブが自動的に検出されます。ただし、選択したデバイスのデータを破棄する前に、正しいドライブであることを確認してください。
下の画像に示すように選択されたデバイスについて確信が持てたら、[選択]をクリックします。 」をクリックしてから、コンピュータからISOファイルを取得します。
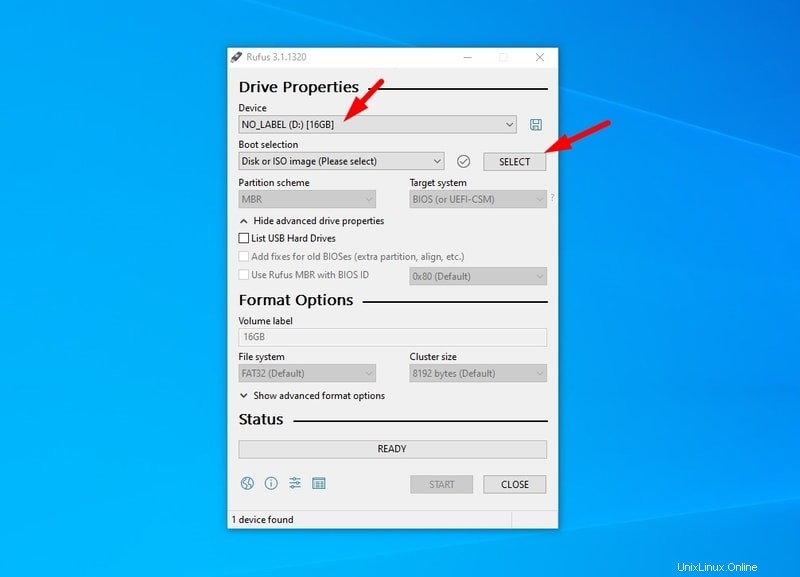
デフォルトのパーティションスキームとターゲットシステム(BIOSとUEFI)を自動的に選択します。それらを変更したい場合は、微調整できます。設定を変更しなくても問題はありませんが、ディスクパーティションスキームとターゲットシステムについてよくわからない場合は、詳しく調べることをお勧めします。
設定が決まったら、「開始」をクリックするだけです。 」を開始します。
ステップ4:ISOイメージをUSBに書き込む
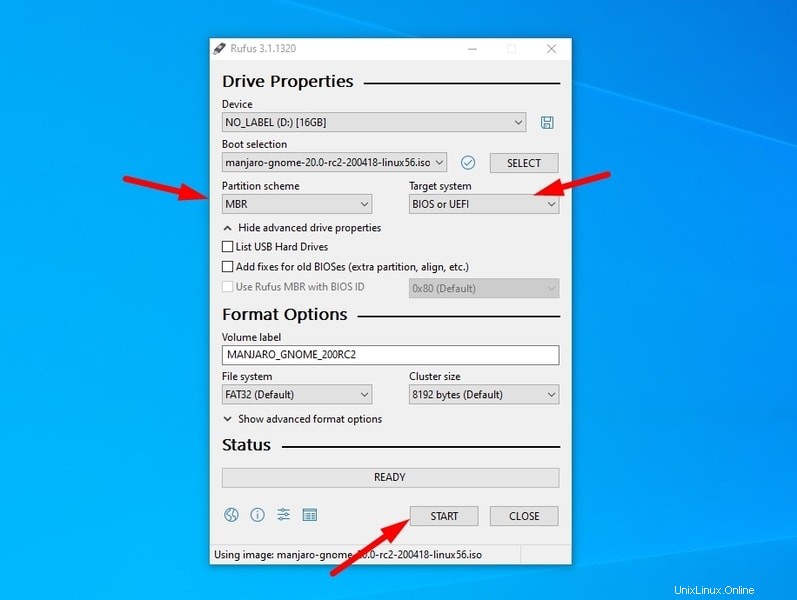
次に、正しいモードを選択するように求めるポップアップが表示される場合があります。ここで、下のスクリーンショットに示すようにISOイメージモードを選択します。
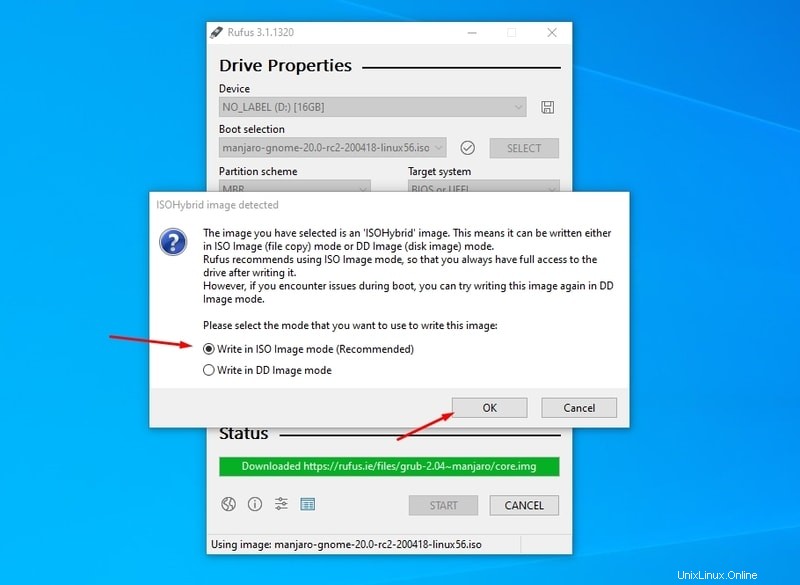
何が起こっているかを追跡するための進行状況バーが表示されます。
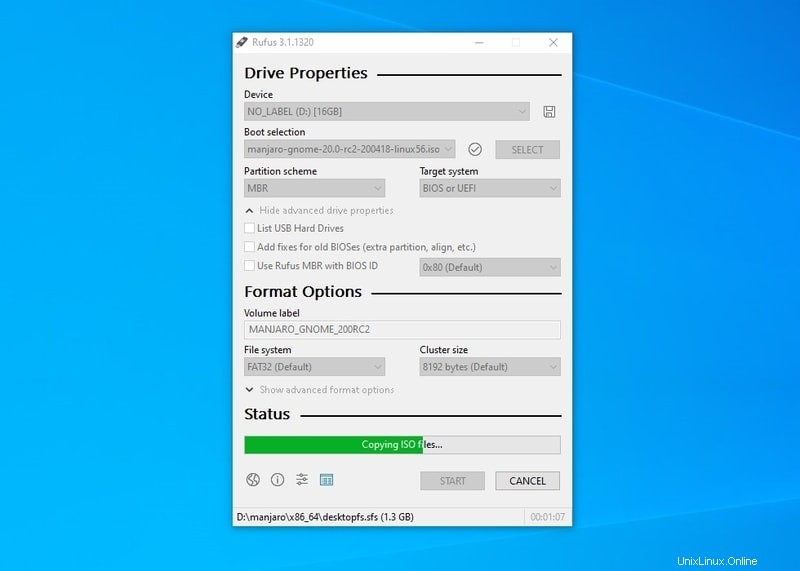
完了すると、USBドライブの準備ができたことを示すポップアップが表示されます。
これで、ドライブを起動する準備が整いました。次に、コンピュータを再起動し、 F10 / F12を押します。 USBドライブ/リムーバブルディスクから起動します。
LinuxでManjaroのライブUSBを作成する
すでにUbuntuやLinuxMintなどのLinuxディストリビューションを使用していて、Manjaroを試したい場合は、LinuxでManjaroの起動可能なUSBを作成することもできます。
最初にManjaroLinuxISOをダウンロードしてから、次の手順に従います。
ステップ1:
Etcherを使用してライブUSBを作成することをお勧めします。 Etcherをインストールするには、EtcherのWebサイトにアクセスして、Linuxパッケージをダウンロードします。
パッケージをダウンロードした後、それを抽出して .AppImageを取得します ファイル。 AppImageファイルを使用する前に、アクセス許可を変更して実行可能にします。
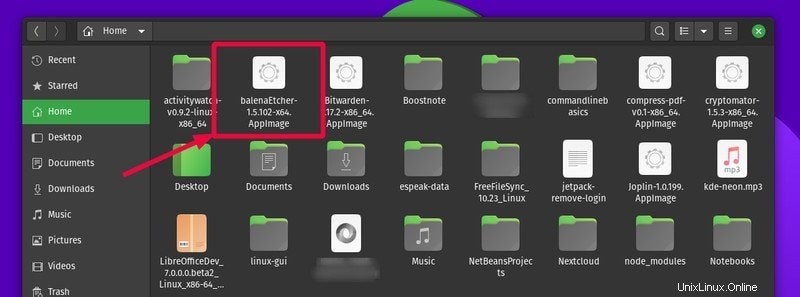
ファイルをダブルクリックしてEtcherを起動します。
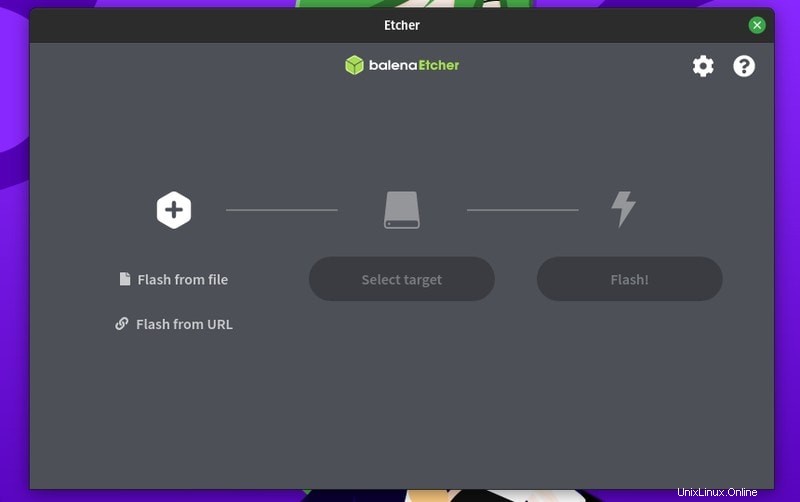
ステップ2:
[ファイルからフラッシュ]をクリックします 。ダウンロードしたISOファイルを選択するためのプロンプトが表示されます。 URLからフラッシュすることもできます。これにより、基本的にファイルがダウンロードされ、選択されます。
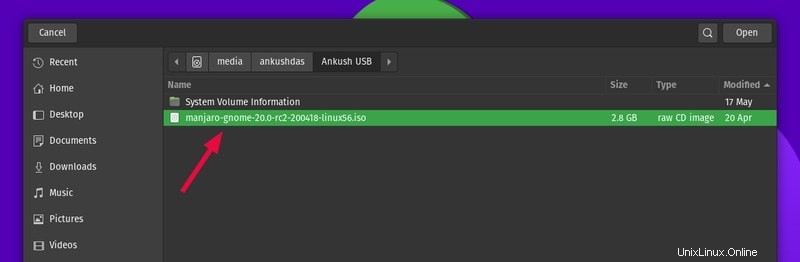
ステップ3:
次に、2番目の列の[ターゲットの選択]をクリックして、USBドライブを選択します。ドライブを選択したら、[続行]をクリックします。
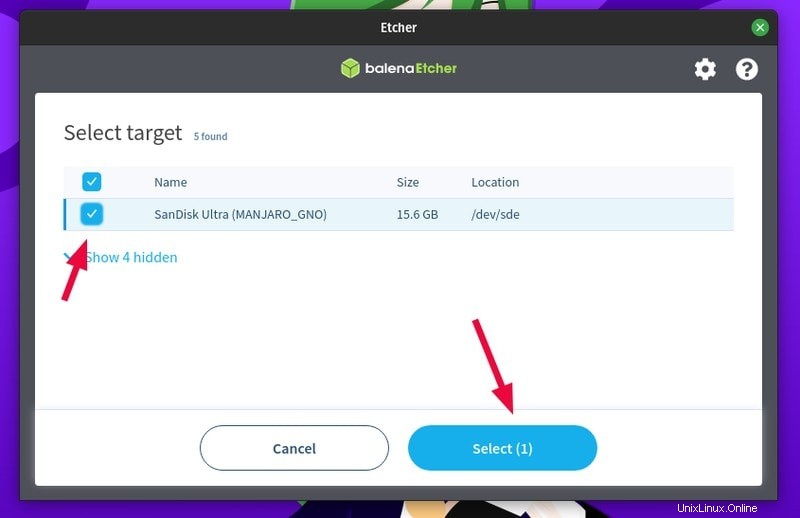
ステップ4:
次に、[フラッシュ]をクリックします ‘ISOコンテンツのUSBドライブへの書き込みを開始します。 Etcherがドライブにアクセスできるように、パスワードプロンプトが表示されます。続行するにはパスワードを入力してください。
プロセスの進行状況と残り時間を確認できます。
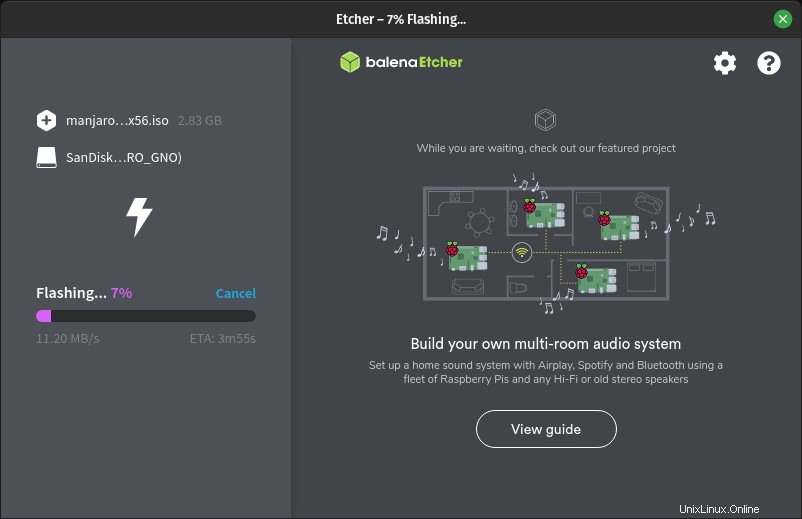
プロセスが完了すると、USBドライブが検証/妥当性確認され、完了したことを示す画面が表示されます。
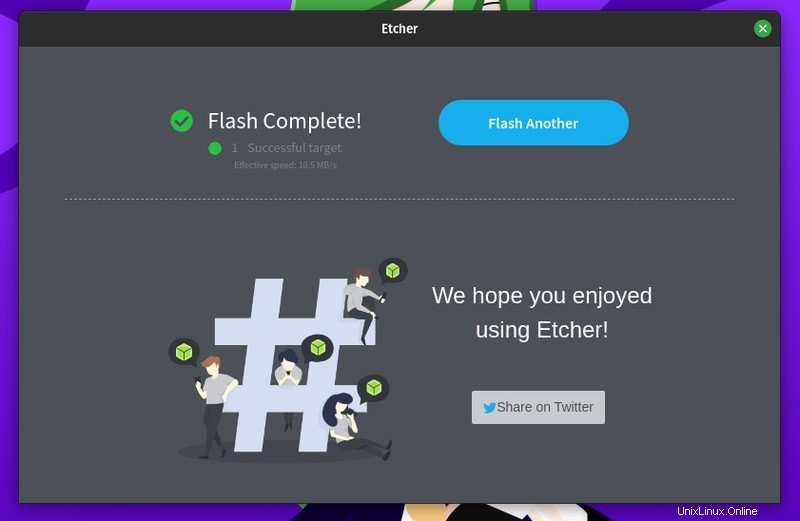
これで、USBドライブをManjaroLinuxで起動する準備が整いました。コンピュータを再起動し、F10 / F12(デバイスに固有のキーコンボ)を押して、USBドライブを使用して起動できます。
それはあなたのために働きましたか?
WindowsとLinuxでManjaroLinuxのライブUSBを作成するためのチュートリアルがお役に立てば幸いです。ご質問やご提案はいつでも大歓迎です!