こっけいなシステム管理者に尋ねると、リモートサーバーとローカルシステム間でファイルを転送するためのrsyncまたはscpコマンドを使用することを誓います。
ただし、これらはコマンドライン方式であり、誰もが快適に感じるわけではありません。
ありがたいことに、リモートサーバーとの間でファイルを転送できるGUIツールがいくつかあります。
FileZillaは、この目的のための人気のあるクロスプラットフォームのオープンソースツールです。 FTP over TLSまたはSSL(FTPS)、およびFTP over SSH(SFTP)と古いFTPプロトコルを使用したファイルの転送をサポートしています。
LinuxにFileZillaをインストールし、それをファイル転送に使用する方法を紹介します。
それでは、始めましょう!
Ubuntuおよびその他のLinuxディストリビューションへのFileZillaのインストール
ソースコードのtarballを入手できますが、ディストリビューションが提供するパッケージを使用することを常にお勧めします。これは人気のあるソフトウェアであるため、ほとんどのLinuxディストリビューション(すべてではないにしても)のソフトウェアリポジトリで利用できるはずです。 ディストリビューションのソフトウェアセンターとパッケージマネージャーを使用してください 。
Ubuntuでは、ソフトウェアセンターからインストールできます:
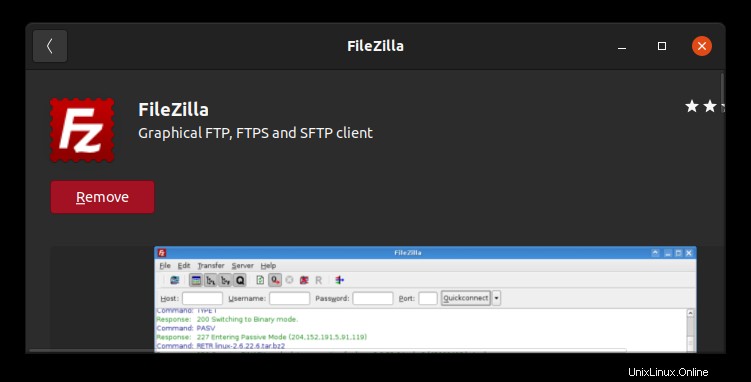
コマンドライン方式を使用してインストールすることもできます。
sudo apt install filezillaパッケージが見つからないというエラーが表示された場合は、ユニバースリポジトリを有効にする必要があります。
インストールしたら、メニューに移動し(Windowsキーを押して)、FileZillaと入力して起動します。
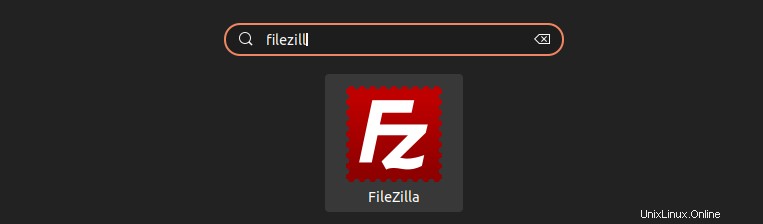
FileZillaの使用
FileZillaを初めて実行すると、次の図のようなインターフェイスが表示されます。
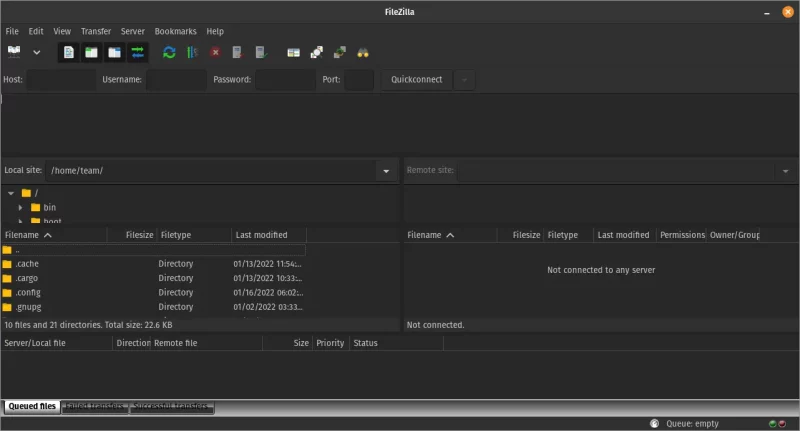
左側のペインには、ローカルシステムのファイルとディレクトリが表示されます。右側のペインは今のところ空です。リモートサーバーに接続すると、リモートシステムのファイルがそこに表示されます。
その前に、FileZillaインターフェースの重要な側面を理解するための詳細をいくつか紹介します。
以下の画像は、FileZillaのウィンドウレイアウトのさまざまなセクションの概要を示しています。
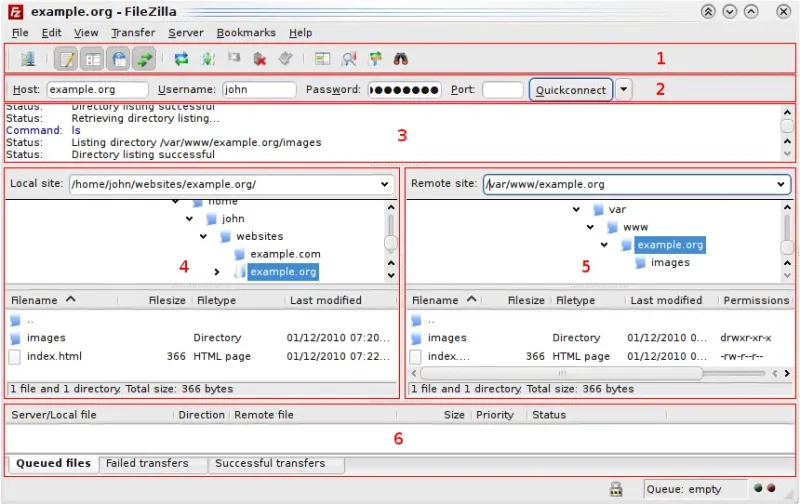
GUIは、6つの異なるゾーン/ウィンドウレイアウトに分割されています。簡単に説明させてください。
1。ツールバー: サイトマネージャを開く、ローカルおよび/またはリモートのディレクトリファイルとフォルダリストを更新する、転送するファイルの現在のキューの処理を開始する、すべての転送を停止する、キューからファイルを破棄するなど、さまざまなオプションがあります。
2。クイック接続バー: その名前が示すように、ホスト、ユーザー名、パスワード、ポート以外の詳細を指定しなくても、リモートサイトにすばやく接続できます。
3。メッセージログ: 接続が成功したかどうかに関係なく、ログが表示されます。エラーは赤、通常のメッセージは白、コマンドは青で表示されます。
4&5。ローカルペインとリモートペイン :ローカルペインにローカルディレクトリの内容が表示され、コンテキストメニューにファイルをアップロードするためのオプションがあることを除いて、どちらも非常によく似ています。一方、リモートペインにはリモートディレクトリの内容が表示され、リモートディレクトリからローカルストレージにファイルをダウンロードするためのオプションがあります。
6。転送キュー :最後に、[転送キュー]ペインには、転送中のアイテムのステータス、転送速度、キュー内のアイテム、およびファイル転送履歴(現在のインスタンスに限定)が表示されます
FileZillaを使用したSFTPサーバーへの接続
リモートサーバーのユーザー名、パスワード、IPアドレスを知っている必要があります。リモートサーバーも、提供された詳細で接続を受け入れるように構成する必要があります。また、宛先フォルダに正しいアクセス設定が必要です。
新しいSFTP接続を追加するには、サイトマネージャーを開く必要があります。開くには2つの方法があります。
メニューバーの[ファイル]メニューオプションの下に[サイトマネージャー]項目があります。または、ツールバーの「サイト管理者」アイコンをクリックすることもできます。
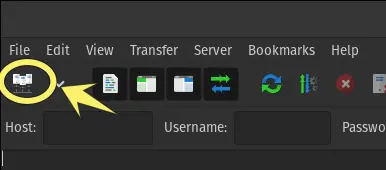
[サイトマネージャー]ダイアログが表示されたら、[新しいサイト]ボタンをクリックし、[オプションで]エントリに追加された新しいサイトの名前を変更します。私は自分のことを「test8」と呼んでいます。
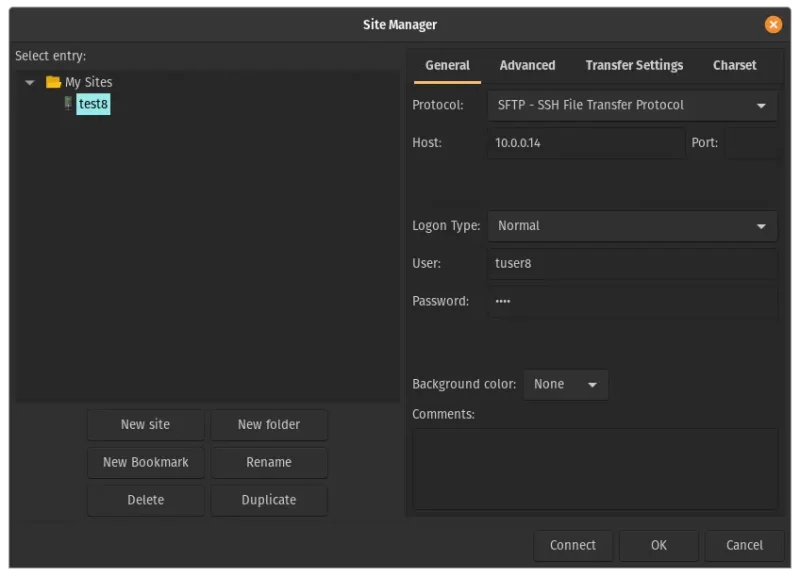
右側の[全般]タブで、使用されているプロトコルがサーバー管理者が設定したものに適切であることを確認します。私の場合、SFTPサーバー(FTP over SSH)をセットアップしたので、「SFTP –SSHファイル転送プロトコル」オプションを選択して続行します。
次のフィールドは、リモートサーバーのIPアドレスです。
ポート番号を指定しない場合、FileZillaは、使用されるポート番号がデフォルトのSSHポート22であると想定します。
「ログオンタイプ」ドロップダウンにはいくつかのオプションがあります。通常のログオン方法では、ユーザー名とパスワードを入力します。
キーファイル認証方法は、ユーザーのSSH接続を認証するために公開キーと秘密キーのペアを設定している場合に役立ちます。
リモートサーバーと認証に関する適切な詳細をすべて入力したら、下部にある[接続]ボタンをクリックしてサイトに接続します。接続を確立したばかりの新しいサイトは、「ログオンタイプ」に従って保存されますのでご安心ください。
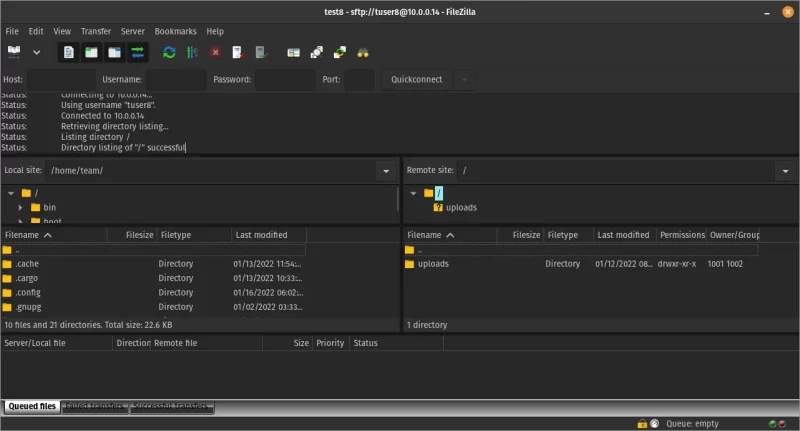
「<ホストIPアドレス>に接続しました」というステータスメッセージと「「/」のディレクトリリストが成功しました」という最新のステータスメッセージが表示された場合は、リモートSFTPサーバー(SSHプロトコルを使用したFTP)に正常に接続しています。 。
SFTP接続が成功したことを示すもう1つの指標は、接続が正常に確立されたときにリモートディレクトリペインにデータが入力されることです。
ファイルを転送する必要のあるディレクトリにいることを確認してください 。ファイルの転送は、ファイルをダブルクリックするのと同じくらい簡単です。 ターゲットの場所を明示的に指定せずに。
左側のペインからファイルをクリックすると、そのファイルはすぐに右側のペインに表示されているディレクトリに転送されます(または、保留中の転送がある場合はキューに追加されます)。
同じことが、ファイルを右から左に、つまりリモートサーバーからローカルに転送する場合にも当てはまります。 これが、ローカルシステムとリモートシステムの両方で正しい場所にいることが重要である理由です 。
または、ファイルを右クリックしてアップロードする(またはアップロードキューに追加する)こともできます。宛先は常にFileZillaインターフェースに表示されるディレクトリです。
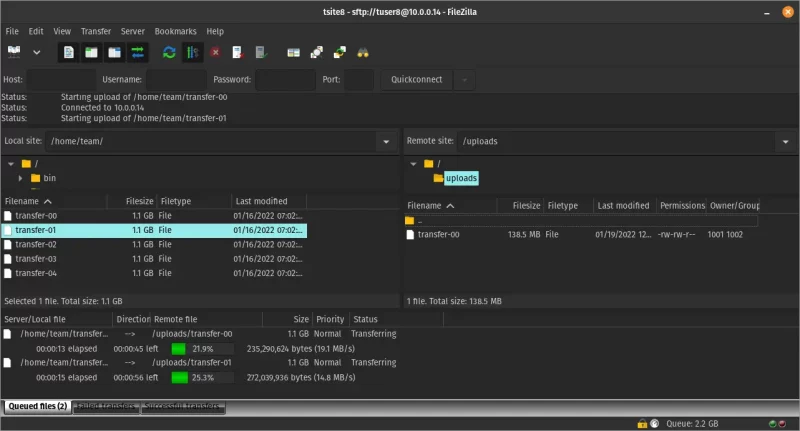
利便性とタイミングを除いて、ファイルのアップロード方法に大きな違いはありません。
ファイルをアップロードするのと同じように、リモートサーバーからローカルストレージにファイルを転送するときに2つのオプションがありますが、「アップロード」ではなく「ダウンロード」です。
ファイルをダウンロードすると、そのファイルがローカルディレクトリペインで現在開いているローカルディレクトリにダウンロードされます。
送信者と受信者を除いて、ファイルのダウンロードとアップロードで一貫した動作が見られます。接続数が制限されていない限り、ファイル転送は並行して行われます。
素晴らしい!基本をカバーすると、コンピュータとサーバーの間でファイルを転送できるようになります。あなたが何か新しいことを学んだことを願っています:)
ご不明な点がございましたら、It’sFOSSコミュニティフォーラムでお問い合わせください。これが役に立ったと感じた場合は、下にコメントを添えてお知らせください。