しばらく前に、いくつかの素晴らしいトリックを紹介しました。同じプログラムの複数のバージョンのアイコンを、Plasmaデスクトップ環境のアイコンのみのタスクマネージャーに追加する方法と、同じ方針に沿って、アイコンを追加する方法も学びました。 WINEプログラム用。次に、別の小さなアイコンのトリックを公開します。具体的には、カスタムアプリケーションをPlasmaシステム(アプリケーション)メニューに追加して固定する方法。
パッケージマネージャーを使用してソフトウェアをインストールすると、どちらの方法でも、そのソフトウェアがシステムに適切に関連付けられるようになります。つまり、アプリケーションメニューに表示されます。しかし、スタンドアロンバンドルなどのカスタムアプリケーションがある場合はどうなりますか?これは、FirefoxまたはLibreOfficeの別のバージョン、あるいは同様のものである可能性があります。チャンピオンのようなものを統合する方法を見てみましょう。私の後。
プラズマメニューの編集
問題は、これらのランダムなソフトウェアバンドルがあり、それらが/ home / user / Applicationsなどの下にある場合、それらはプラズマメニューに表示されないということです。それらを起動すると、タスクマネージャーにアイコンが表示されますが、固定することはできません。それを解決したい。
秘訣は、プラズマメニューを編集する必要があるということです。右クリック>[アプリケーションの編集]
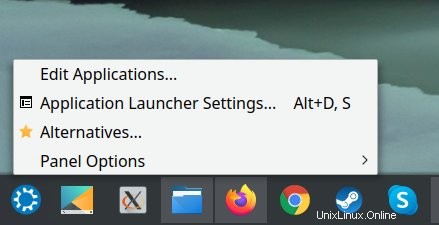
このメニューは以前に見たことがあります。見知らぬ人ではありません。次に、カスタムアプリケーションが属すると思われるカテゴリを選択します。次に、メニューで[新しいアイテム]をクリックします。 P.S.適切と思われる場合は、まったく新しいセクション(サブメニュー)を追加することもできます。
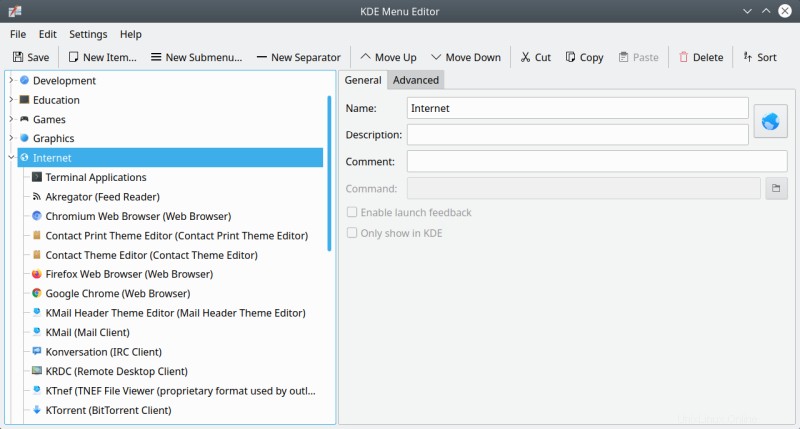
ここで、プログラムの名前、説明(オプション)、そして最も重要なコマンドを追加します。装飾目的で、アイコンの長方形をクリックし、プログラムに適したアイコンを検索します。独自のものがある場合もあれば、代わりに一般的なものを使用することもできます。 Windows 3.11以降の非常に古いmoricons.dll(Ennio Moriconeとは関係ありません)を使用して、新しいWindowsバージョンの標準セットにはないファンクでレトロなアイコンのセットを使用することを思い出します。
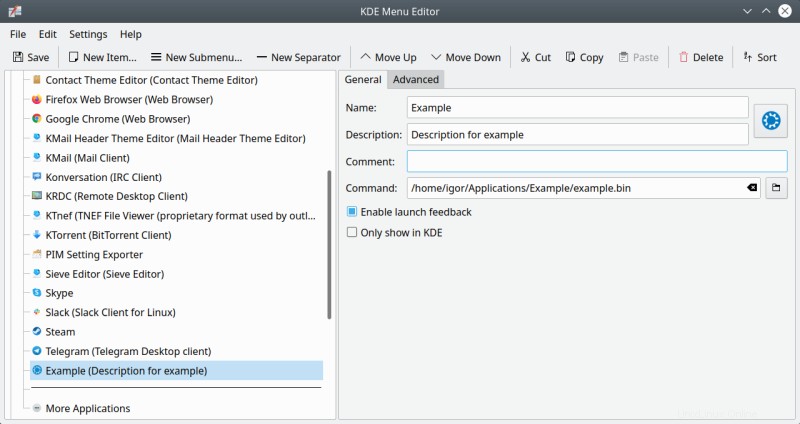
ピン留めして、しっかりピン留めしてください
以上です。これは他のアプリケーションと同じようになりました。名前または説明を入力すると、メニューに表示されます。他のプログラムと同じように、固定することもできます。これは、伝説が作られているようなものであり、少なくとも、OCDに準拠するためのちょっとしたハックです。
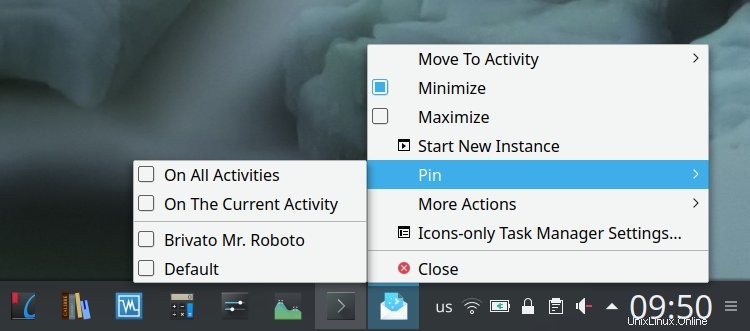
結論
短く、甘く、禅のようです。レパートリーには、さらにもう1つの便利なトリックがあります。 Firefox Nightlyでこれを試しましたが、問題なく動作します。もちろん、ブラウザのバージョンごとに同じプロファイルが必要か、別々のプロファイルが必要かを問わず、プロファイルがどのように使用されるかを理解する必要があります。また、手動で追加のアイコンを追加する必要があります。そうしないと、起動されたバージョンが既存の(固定された)Firefoxアイコンに折りたたまれます。
これが実用的だと思います。私の次の課題はスクロールバーを見つけることです。これはBreezeとの難しいビジネスのようです。これには(abの公式修正以外の)作業が必要になる場合があり、Plasma 5.17で行ったように、システム領域のアイコンの間隔を大きくするためにQMLで遊ぶことを意味します。しかし、これで完了です。気をつけて、ネットのネチズン。