OBSスタジオ は、LinuxデスクトップまたはサーバーOSディストリビューションの快適さから、独自のビデオストリーミングサーバーを所有およびカスタマイズすることを常に切望しているLinuxユーザーにとって頼りになるアプリケーションソフトウェアです。
OBSスタジオ は無料のオープンソースソフトウェアであり、Linuxオペレーティングシステムに完全にインストールされると、期限切れのソフトウェアライセンスの更新などを心配することなく、満足のいくように自由に探索できることを意味します。
[あなたも好きかもしれません:Ubuntu、Debian、MintにJellyfinメディアサーバーをインストールする方法]
したがって、このビデオストリーミングサーバーソフトウェアは、現在の/ターゲットメディアファイルに関連する最適なキャプチャ、記録、およびライブストリーミングパフォーマンスを提供します。
OBSStudioPrimeの機能
OBS Studioの一部 ビデオストリーミングサーバーソフトウェアの主な機能は次のとおりです。
-
- モジュラードックUI –この機能を使用すると、アプリのレイアウトを好みに合わせてカスタマイズ/再配置できます。
- 合理化された設定パネル –この機能を使用すると、多数の構成オプションを使用できるため、ブロードキャストまたは録画を拡大縮小/微調整できます。
- カスタマイズオプション – OBS構成オプションは強力で、簡単に使用できます。また、構成プロパティの調整はほとんど、またはまったく労力を要しません。
- オーディオミキサー –そのオーディオミキサーは非常に直感的で、ゲイン、ノイズ抑制、ノイズゲートなどのソースごとのフィルターを備えています。
- カスタムトランジション – OBS Studioに、シーンをシームレスに切り替える機能を提供します(無制限のシーンセットアップ後)。
- ビデオ/オーディオミキシング –ビデオ/オーディオのミキシングとキャプチャは、高性能の側面を失うことなくリアルタイムで行われます。ここから、キャプチャカード、ブラウザウィンドウ、画像、Webカメラ、テキスト、およびウィンドウキャプチャから複数のソースシーンを作成することは非常に実行可能です。
また、 OBS Studio 使用法は個人的なプロジェクトだけでなく、さまざまなカスタマイズ可能なトランジション、セットホットキー、スタジオモード、マルチビュー機能により、プロの作品を作成するのにも理想的です。
LinuxへのOBSStudioのインストール
OBS Studio のパフォーマンスを最適化するには、Linuxシステムが最新である必要があります。 インストールするソフトウェア。
$ sudo dnf update && sudo dnf upgrade -y [On RHEL/CentOS/Fedora and Rocky Linux/AlmaLinux] $ sudo apt update && sudo apt upgrade -y [On Debian, Ubuntu and Mint] $ sudo zypper refresh && sudo zypper update -y [On OpenSUSE] $ sudo pacman -Syu [On Arch Linux]
次に、 v4l2loopback-dkmsをインストールする必要があります 仮想カメラサポート用のモジュールを作成してから、 OBS Studioをインストールします それぞれのLinuxディストリビューションで次のコマンドを使用します。
Red Hat/FedoraベースのLinuxにOBSStudioをインストールする
OBSスタジオ RPM Fusionに含まれています リポジトリなので、次のコマンドを使用してインストールする必要があります:
$ sudo dnf install https://download1.rpmfusion.org/free/fedora/rpmfusion-free-release-$(rpm -E %fedora).noarch.rpm https://download1.rpmfusion.org/nonfree/fedora/rpmfusion-nonfree-release-$(rpm -E %fedora).noarch.rpm $ sudo dnf install obs-studio $ sudo dnf install xorg-x11-drv-nvidia-cuda [For NVIDIA Hardware] $ sudo dnf install xorg-x11-drv-nvidia-340xx-cuda [For Older Card]
Debian/UbuntuベースのLinuxにOBSStudioをインストールする
OBSスタジオ はデフォルトのリポジトリに含まれているため、次のコマンドを使用してインストールする必要があります。
$ sudo apt install v4l2loopback-dkms $ sudo apt install ffmpeg $ sudo add-apt-repository ppa:obsproject/obs-studio $ sudo apt update $ sudo apt install obs-studio -y
ArchLinuxベース/ManjaroにOBSStudioをインストールする
$ sudo pacman -Sy v4l2loopback-dkms $ sudo pacman -S obs-studio
OpenSUSEにOBSStudioをインストールする
$ sudo zypper install v4l2loopback-kmp-default $ sudo zypper ar -cfp 90 http://ftp.gwdg.de/pub/linux/misc/packman/suse/openSUSE_Tumbleweed/ packman [For openSUSE Tumbleweed] $ sudo zypper ar -cfp 90 'https://ftp.gwdg.de/pub/linux/misc/packman/suse/openSUSE_Leap_$releasever/' [For openSUSE Leap] $ sudo zypper dup --from packman --allow-vendor-change $ sudo zypper in obs-studio
GentooにOBSStudioをインストールする
$ sudo emerge media-video/obs-studio
LinuxでのOBSStudioの起動
OBS Studioを起動します アプリケーションメニューから 。
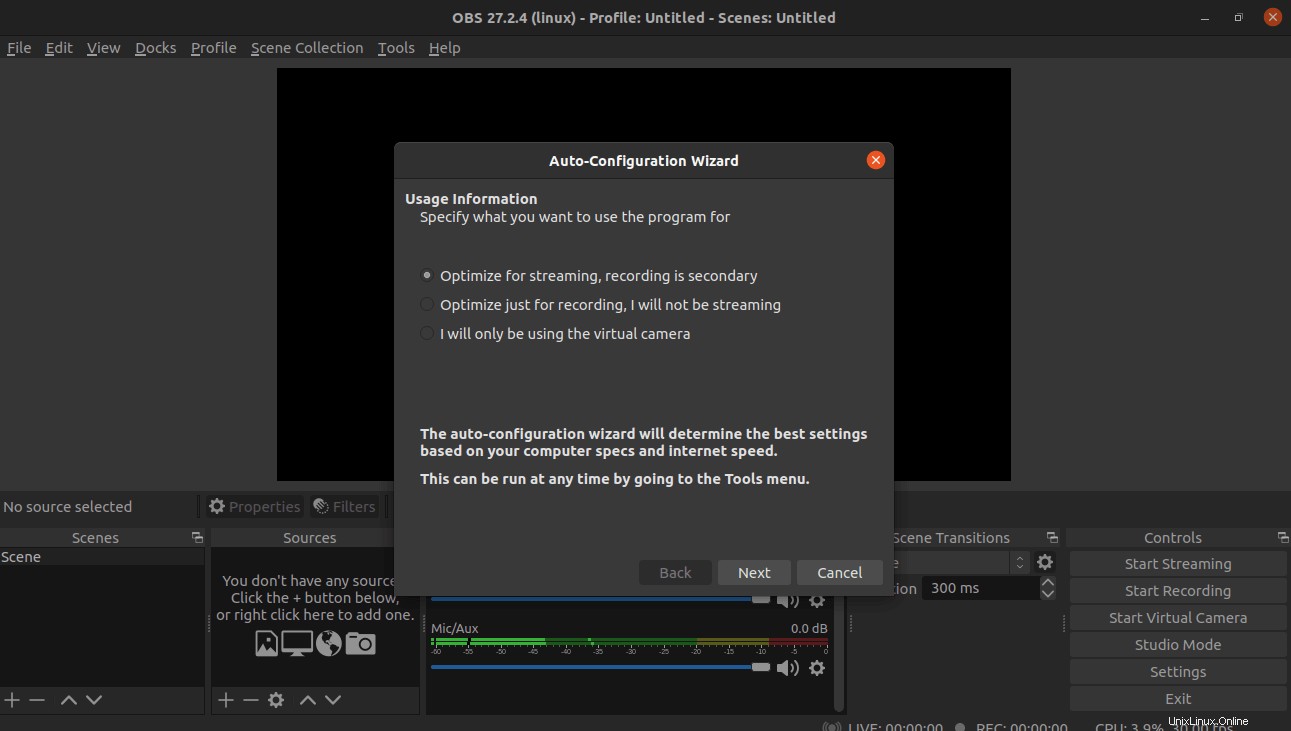
使用情報を確認したら、[次へ]をクリックします…
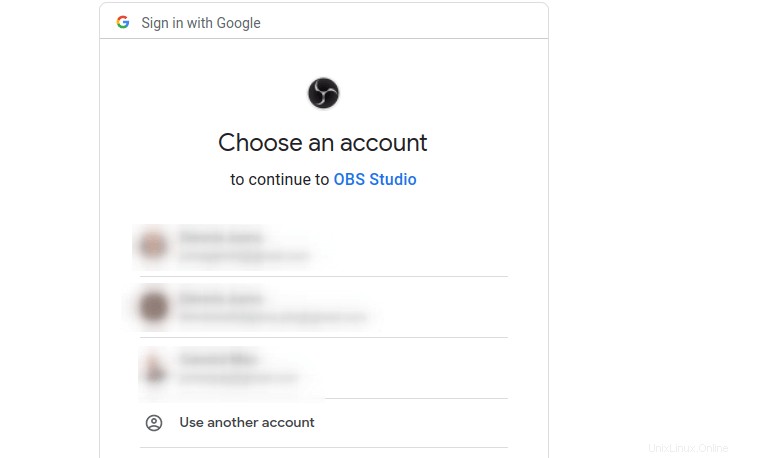
好みのビデオ設定を選択し、[次へ]をクリックします。
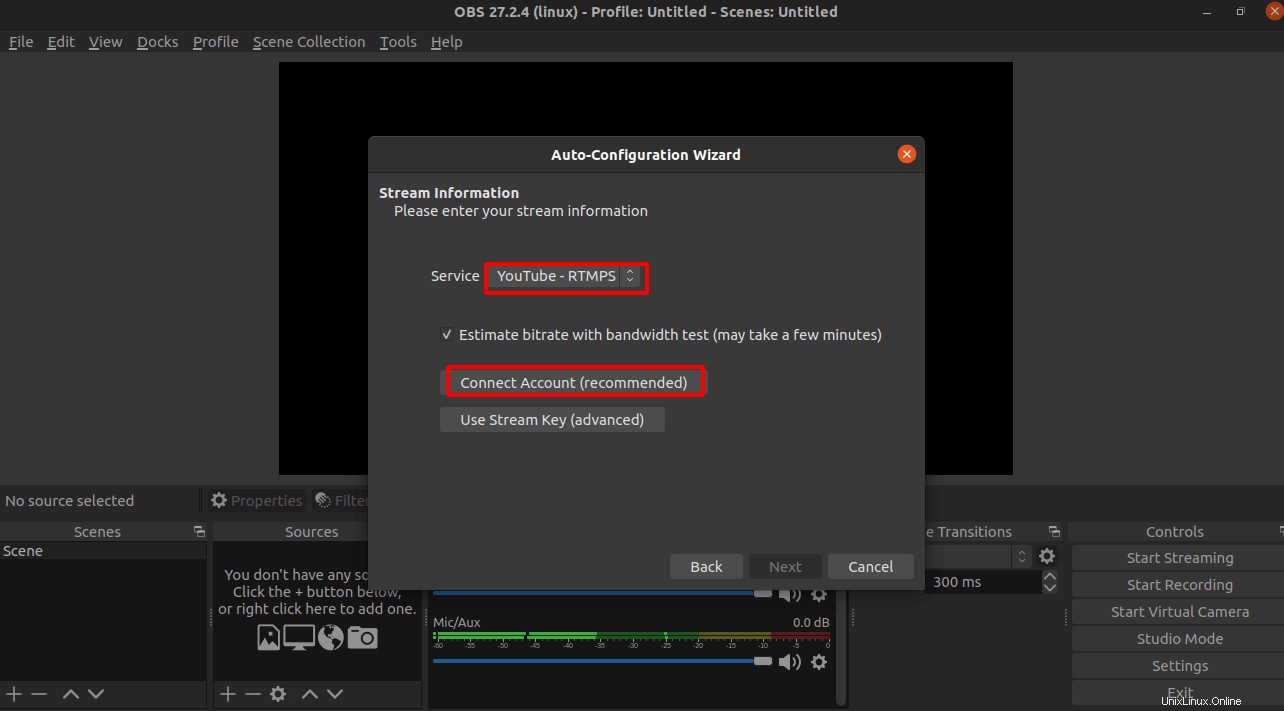
使用するストリームサービスに応じてストリーム情報を構成します。
たとえば、 YouTubeを介してストリーミングするには ストリームサービスの場合は、[アカウントの接続]をクリックします アカウントの設定を完了するために、Webブラウザにリダイレクトされます。
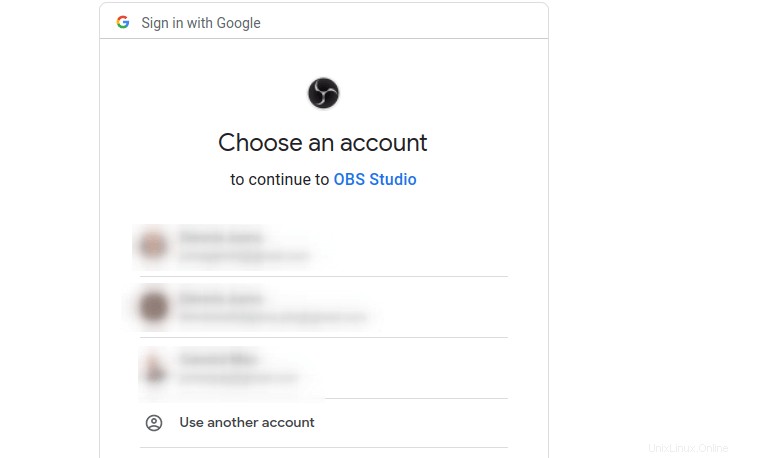
OBSを付与する 必要なアクセス許可。
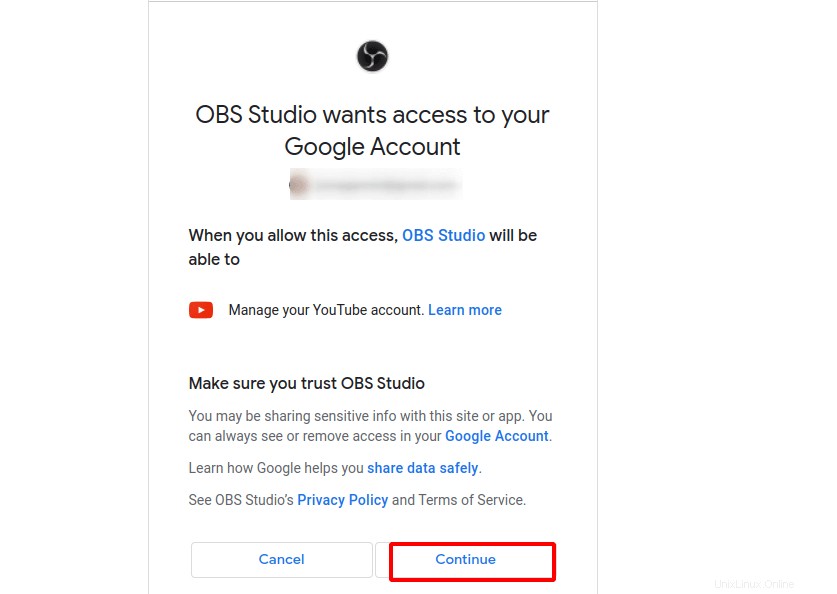
OBSにリダイレクトされます アプリをクリックし、[次へ]をクリックします 図のように自動構成ウィザードを開きます。
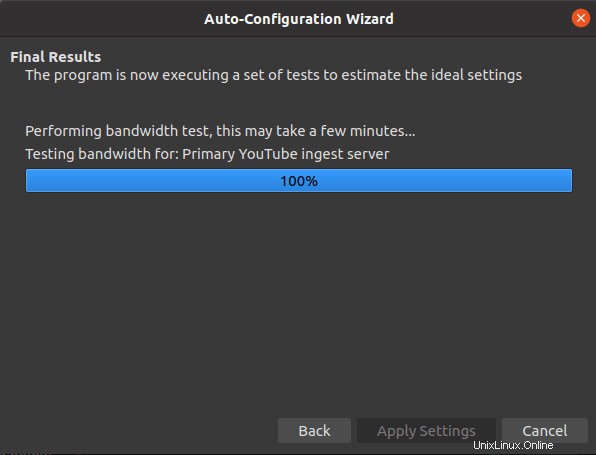
実行可能な検出されたストリーミング設定を適用します。
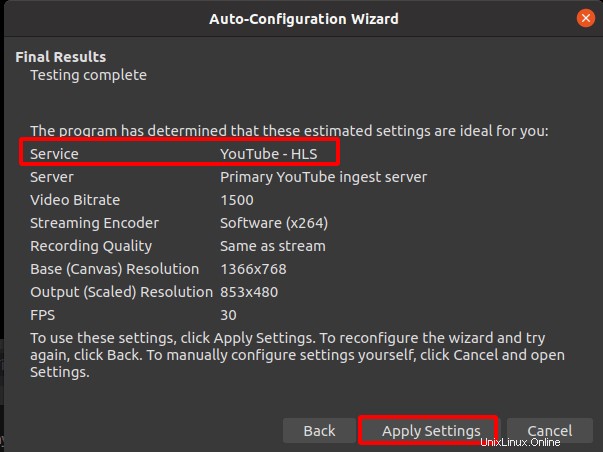
次のスクリーンキャプチャが表示されます。
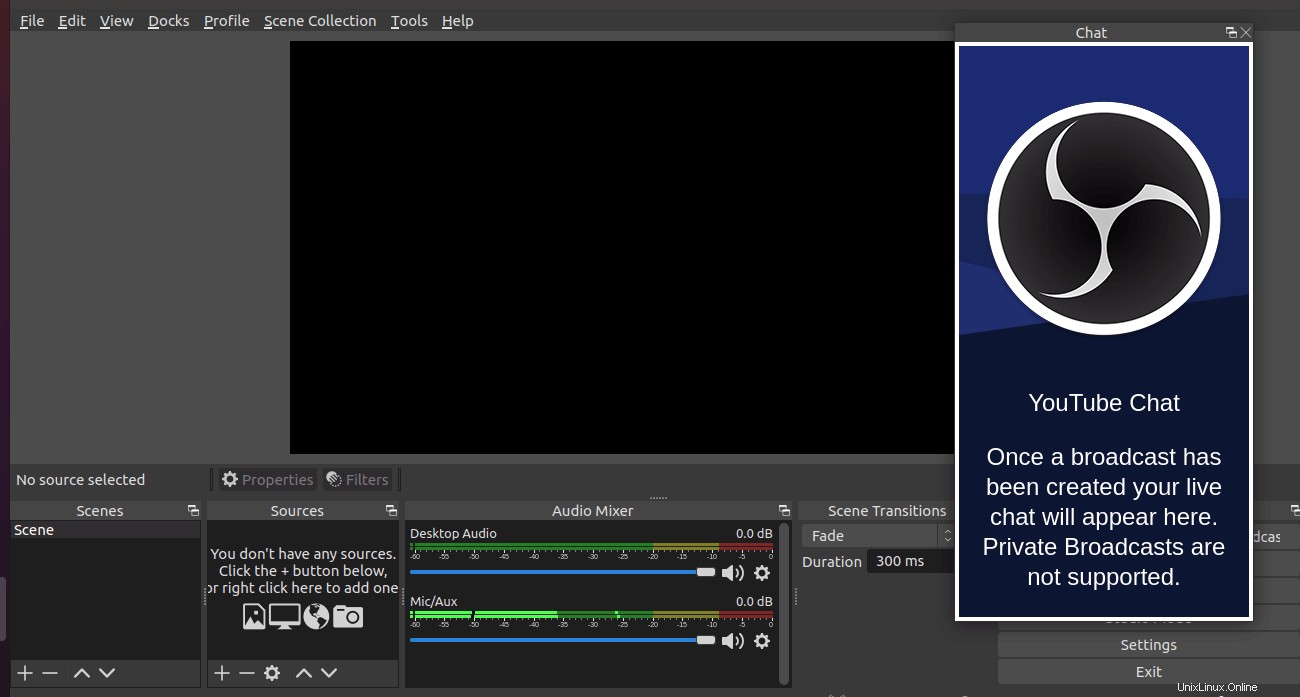
YouTubeチャットを閉じる 右端のウィンドウ。 ソースに移動します タブをクリックし、+をクリックします ボタンをクリックしてストリームを開始します。
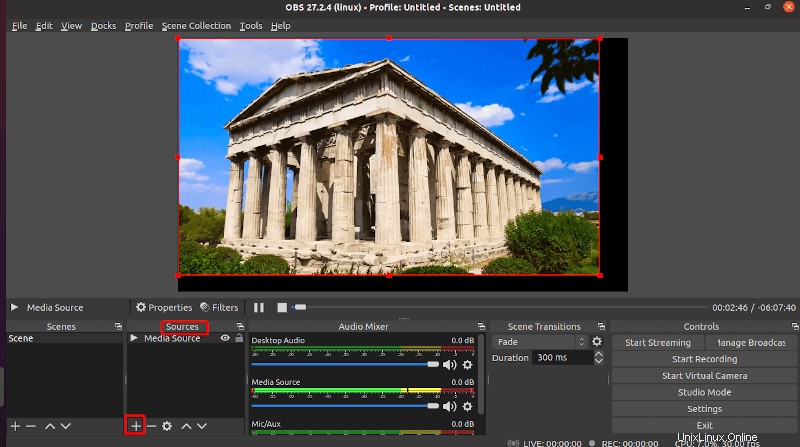
OBSStudioで探索するのに十分な機能機能があります。
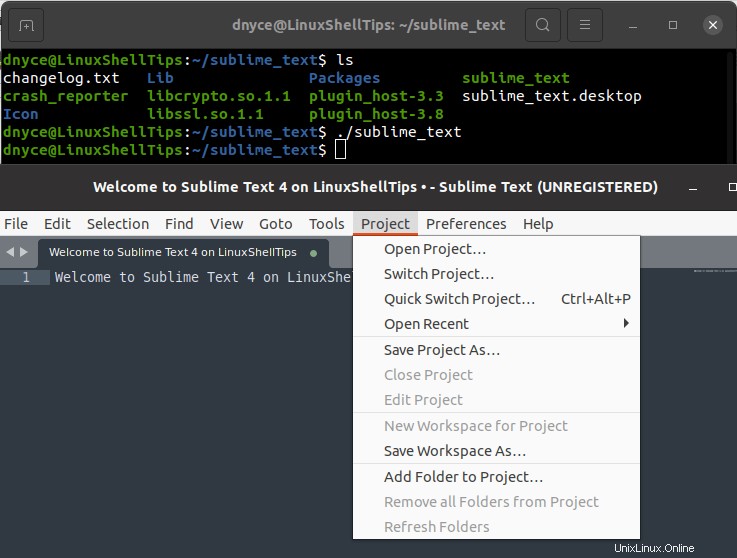
この記事では、 OBS Studioでビデオストリームを作成する以上のことができるはずです。 。