Linux画像スキャンアプリケーションが必要なのはなぜですか?あなたは尋ねるかもしれません。画像スキャンは、多くのLinuxベースのプロジェクト、特にWebベースのアプリケーションを使用しているユーザーにとって貴重な取り組みです。
このようなアプリケーションを使用すると、画像をスキャンするだけでなく、印刷物、手書き、テキストをスキャンし、後でデジタル画像を使用するように変換することも簡単になります。
Skanlite Linuxアプリケーションのシンプルさにより、生の画像を簡単にスキャンして、柔軟に使用できるデジタル形式に保存することができます。フラットベッドスキャナーを使用することで、画像スキャンルーチンをさらに最適化できます。
[あなたも好きかもしれません:LinuxでPNG画像をJPG形式にバッチ変換する方法]
すでに述べたように、 Skanlite 使用しているスキャンハードウェア/デバイスがサポートされている限り、アプリを使用して、フィルムストリップと透明なスライドに加えて、写真とドキュメントの両方をスキャンできます。
Skanliteの機能
Skanlite を使用すると、次の優れた機能を体験できます。 Linuxの画像スキャンアプリケーション。
- 複数の画像選択スキャンのサポート。
- 複数のネットワークスキャナーがサポートされています。
- アプリの選択機能による最終スキャンプレビュー。
- 正常にスキャンされたすべての画像は、自動生成された名前と形式に関連付けられたスキャン画像を保存するフォルダの場所をユーザーが決定する保存ダイアログに関連付けられています。
LinuxへのSkanliteのインストール
Linuxオペレーティングシステムのディストリビューションは、そのパフォーマンスと、インストールされている/まだインストールされていないアプリケーションのパフォーマンスを最適化するために、最新である必要があります。
$ sudo dnf update && sudo dnf upgrade -y [On RHEL/CentOS/Fedora and Rocky Linux/AlmaLinux] $ sudo apt update && sudo apt upgrade -y [On Debian, Ubuntu and Mint] $ sudo zypper refresh && sudo zypper update -y [On OpenSUSE] $ sudo pacman -Syu [On Arch Linux]
次に、 Skanliteをインストールします Linux上の画像スキャンアプリ。
$ sudo apt install skanlite [On Debian, Ubuntu and Mint] $ sudo yum install skanlite [On RHEL/CentOS/Fedora and Rocky Linux/AlmaLinux] $ sudo emerge -a kde-misc/skanlite [On Gentoo Linux] $ sudo pacman -S skanlite [On Arch Linux] $ sudo zypper install skanlite [On OpenSUSE]
Skanliteのインストールプロセス 画像スキャンツールには時間がかかるため、正常に完了するまでしばらくお待ちください。
LinuxでSkanliteを使用して画像をスキャンする
Skanliteを起動します Linuxシステムのアプリケーションメニューの画像スキャンツール または実行して端末:
$ skanlite
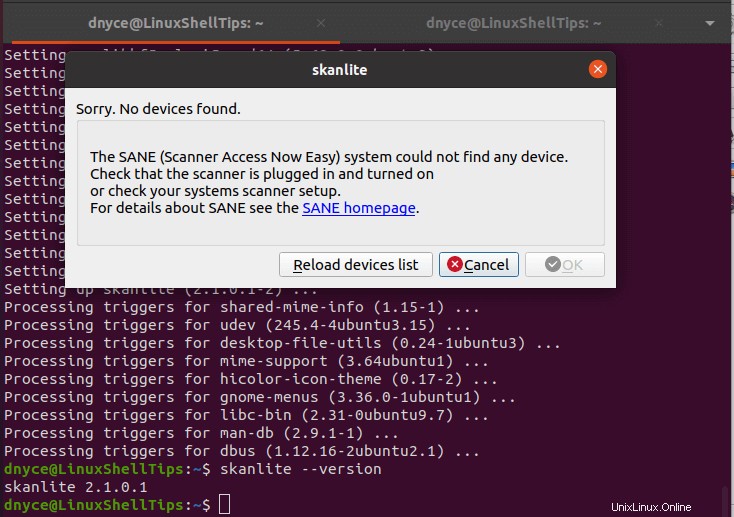
最初のSkanliteウィンドウで指摘されているように 、このアプリを使用するための最初のステップは、スキャナーデバイスを接続するか、Linuxオペレーティングシステムで動作するように構成することです。
ここから、 Skanliteを介して写真やドキュメントをスキャンすることができます。 画像スキャンツール。このアプリケーションパッケージによってスキャン用にロードされた画像/写真を詳しく見ると、次のようになります。
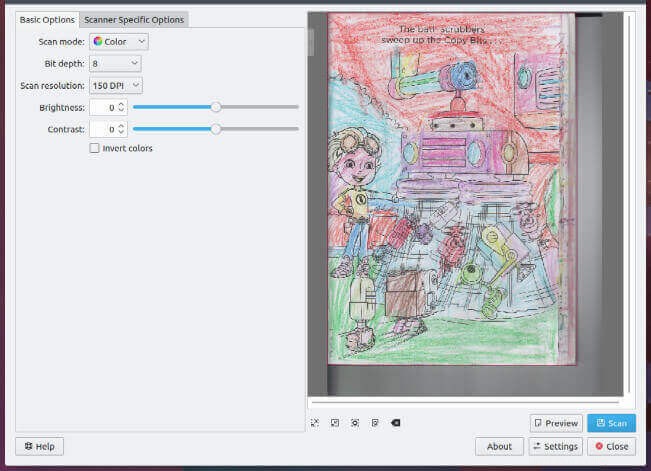
ご覧のとおり、写真/ドキュメントの最初のスキャンを実行する前に、基本オプションを使用できます。 スキャンまたはスキャナー固有のオプション 。強調表示されているように、このようなオプションには、スキャンモード、ビット深度、スキャン解像度、明るさ、コントラストが含まれます。
スカンライト Linuxユーザールーチンまたはプロジェクトで必要な画像/ドキュメントをスキャンしてアップロードするための理想的で軽量なツールです。